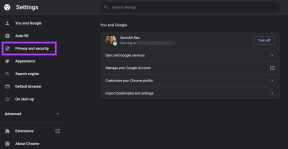Ako používať svoj účet iCloud ako priečinok Dropbox
Rôzne / / February 11, 2022
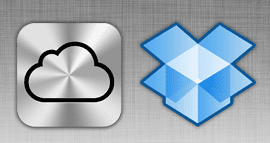
V tomto bode je takmer isté, že väčšina z vás, ktorí toto čítate, má a
Dropbox účet
. Jednou z najväčších nevýhod tejto služby je však jej cena, ktorá je veľmi vysoká, ak chcete inovovať z úbohých 2 GB bezplatného úložiska, ktoré poskytujú v predvolenom nastavení. Existujú samozrejme spôsoby, ako získať ďalšie bezplatné úložisko na svojom účte Dropbox, ale sú obmedzené a nie sú jednoduché.
Na druhej strane, iCloud ponúka 5 GB z brány pre bezplatných používateľov a má oveľa rozumnejšiu cenovú štruktúru. Nedovoľuje však používateľom zasahovať do nej a funguje iba ako služba na synchronizáciu údajov aplikácií.
Ak ste však trochu dobrodružní, môžem vám ukázať, ako zmeniť váš účet iCloud na externú synchronizáciu riešenie, rovnako ako Dropbox, ktoré bude fungovať na všetkých počítačoch Mac, aby ste mohli synchronizovať dokumenty aj iné médiá súbory.
Ste pripravení naskočiť? Poďme.
Na ukladanie dokumentov použite iCloud
Krok 1: Povoľte a nastavte iCloud na svojom Macu. Ak to chcete urobiť, pozrite sa na naše podrobný návod kliknutím sem.
Krok 2: Teraz musíte získať prístup k Knižnica priečinok na vašom Macu. V predvolenom nastavení je tento priečinok zvyčajne skryté, takže ak k nemu chcete získať prístup, prejdite na stránku Finder a na paneli s ponukami v hornej časti obrazovky kliknite na Choď pri stlačení tlačidla Možnosť kľúč. Toto prinúti Knižnica priečinok, ktorý sa zobrazí v dostupných cieľoch. Kliknite naň.

Krok 3: Keď v Knižnica priečinok, vyhľadajte priečinok s názvom Mobilné dokumenty. Otvorte ho a uvidíte priečinky pre všetky aplikácie (mobilné aj stolné), ktoré používajú iCloud na synchronizáciu a ukladanie. Pozorne si prezrite všetky priečinky, ktorých názov začína komp~jablko~ pretože to sú tie, ktoré budete používať na ukladanie dokumentov. Využime čísla priečinok (com~apple~Numbers) pre tento príklad.
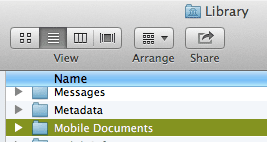

Poznámka: Numbers je aplikácia Apple na zvýšenie produktivity práca na tabuľkách, takže prirodzene budete tento priečinok používať na ukladanie všetkých svojich tabuliek, dokonca aj tých, ktoré boli vytvorené pomocou programu Microsoft Excel.
Krok 4: Otvor comp~apple~čísla priečinok a v ňom nájdete priečinok s názvom Dokumenty. Kliknite naň pravým tlačidlom a vyberte Vytvorte alias možnosť. Tým sa vytvorí váš alias Priečinok dokumentov v cloude pre čísla. Neváhajte a presuňte tento priečinok kamkoľvek chcete. Opakujte rovnaký postup na akomkoľvek inom počítači Mac, kde chcete získať prístup k dokumentom.
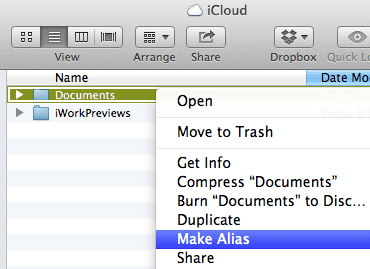
Krok 5: Aliasy priečinkov sú dokonalými zrkadlami tých pôvodných, takže každá zmena, ktorú urobíte v jednom, sa prejaví na druhom. Keď to viete, teraz budete môcť do tohto priečinka presunúť ľubovoľný tabuľkový súbor a zobrazí sa na akomkoľvek inom počítači Mac, kde ste vytvorili tento alias, presne ako Dropbox.
Dôležitá poznámka: Môžete to urobiť pomocou ľubovoľného priečinka aplikácie, ktorý spravuje dokumenty a ktorý podporuje formát, ktorý chcete synchronizovať, takže nezabudnite umiestniť Word a iné textové dokumenty do priečinka Pages alebo PlainText, tabuľky do priečinka Numbers, prezentácie do priečinka Keynote a taký.
Na ukladanie iných súborov použite iCloud
Teraz povedzme, že máte veľa súborov, ktoré nie sú dokumentmi, ale iným druhom médií, ako sú piesne a videosúbory. Predvolene, iCloud tieto formáty ani nerozpozná, ale s veľmi jednoduchým riešením budete môcť uložiť aj tieto súbory na iCloud.
Krok 1: Nájdite mediálne súbory, ktoré chcete uložiť na iCloud, a komprimujte ich. Po dokončení zmeňte príponu komprimovaného súboru na TXT. Po zobrazení varovania potvrďte zmenu.
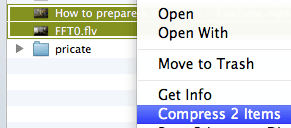
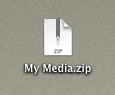
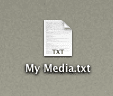
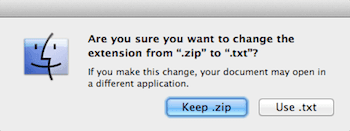
Krok 2: Vo svojom prehliadači prejdite na iCloud.com webovú stránku, prihláste sa pomocou svojho Apple ID a potom kliknite na pracujem ikonu. Keď ste vo vnútri, kliknite na Stránky v hornej časti okna.
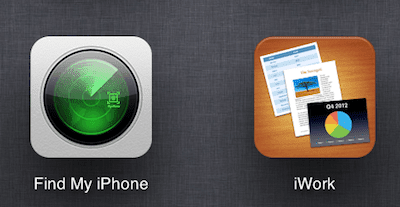
Krok 3: Kliknite na ikonu ozubeného kolieska v pravom hornom rohu obrazovky a vyberte si Nahrať dokument… zo zobrazených možností. Vyberte svoj komprimovaný mediálny súbor s príponou .txt a začne sa nahrávať. Po dokončení k nemu budete mať prístup a môžete si ho stiahnuť z akéhokoľvek počítača s pripojením na internet.
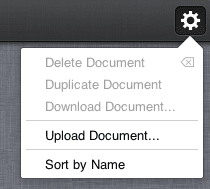
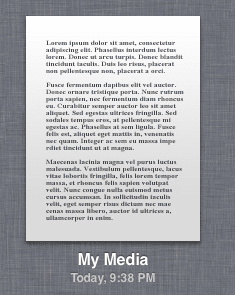
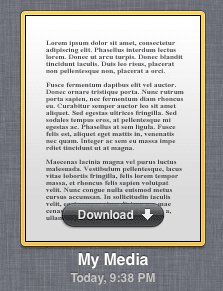
To je všetko! Pohodlný spôsob synchronizácie a prístupu k obsahu z účtu iCloud, ako keby to bol Dropbox.
Posledná aktualizácia 3. februára 2022
Vyššie uvedený článok môže obsahovať pridružené odkazy, ktoré pomáhajú podporovať Guiding Tech. Nemá to však vplyv na našu redakčnú integritu. Obsah zostáva nezaujatý a autentický.