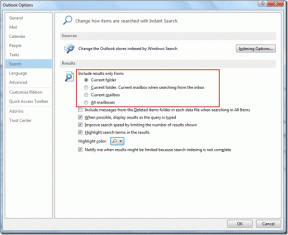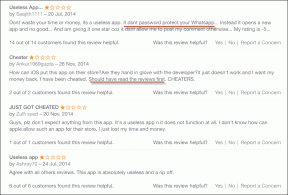3 užitočné príkazy terminálu, ktoré by mal poznať každý používateľ Macu
Rôzne / / February 11, 2022
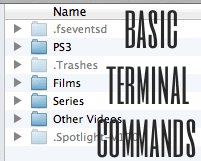
V minulých článkoch máme
už vám ukázal, aké výkonné sú vaše Macy Terminál aplikácia môže byť
. Tentoraz sme použili túto mimoriadne užitočnú pomôcku, aby sme vám ukázali niekoľko jednoduchých, no užitočných vylepšení, vďaka ktorým bude váš Mac ešte lepší.
Ale najprv..
Základy terminálu
The Terminál app je emulátor založený na príkazoch, ktorý dokáže ovládať základný operačný systém Mac OS založený na UNIX. Dodáva sa predinštalovaný na všetkých počítačoch Mac a nájdete ho v Verejné služby priečinok umiestnený v Aplikácie priečinok. Môžete tiež vykonať rýchle vyhľadávanie na Spotlight aby sa to otvorilo.
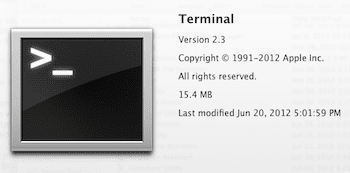
Netreba dodávať, že ak nie ste oboznámení s Terminál a nie ste si istí, čo robíte, mali by ste to úplne nechať. Sila Terminál Aplikácia má na vašom Macu je prinajmenšom obrovská a ak sa o ňu nebudete starať, môžete si ju vážne poškodiť. Takže áno, na používanie tohto nástroja je potrebná trocha geekizmu.
Pripravený teraz? Potom začnime!
Zakázať kontextové okná s zvýraznením na levovi/horskom levovi
Ak náhodou na písanie používate Mac viac ako jeden jazyk, možno ste si všimli, že na väčšine miest, kde môžete zadávať text (na Lion aj Mountain Lion), ak počas písania stlačíte a podržíte písmeno, zobrazí sa okno s diakritikou. Toto okno môže byť v týchto prípadoch mimoriadne užitočné, pretože vám umožní vybrať si požadovaný prízvuk.
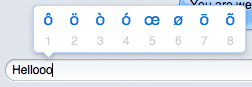
Ak však píšete takmer výlučne v angličtine, toto isté okno môže byť dosť otravné a núti vás zakaždým stlačiť písmeno, ak ho chcete zadávať opakovane.
Ak chcete zakázať toto správanie pomocou Terminál, otvorte aplikáciu a potom skopírujte a prilepte nasledujúci riadok kódu:
predvolené hodnoty write -g ApplePressAndHoldEnabled -bool false
Keď to urobíte, stlačte Návrat a potom sa odhláste a znova prihláste, aby sa zmeny prejavili.
Skvelý tip: Ak chcete obnoviť túto funkciu OS X, stačí zadať rovnaký príkaz v termináli, ale zmeniť posledné slovo z falošné do pravda.
Ukážte skryté súbory vášho Macu
V predvolenom nastavení počítače Mac nezobrazujú skryté súbory, to je v poriadku, pretože tieto súbory sú väčšinou úplne irelevantné. Niekedy však môže byť užitočné mať možnosť ich vidieť.
Napríklad: Po použití môjho USB kľúč o pár mesiacov som si uvedomil, že napriek tomu, že je prázdny, stále v ňom zostáva veľmi málo miesta.
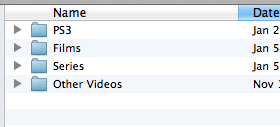
Toto som použil Terminál a videl som, že existuje priečinok s množstvom súborov, ktoré som zabudol odstrániť vyprázdnením koša.
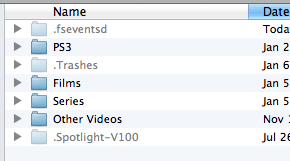
Tu je príkaz:
predvolené hodnoty píšte com.apple.finder AppleShowAllFiles TRUE
Po zadaní príkazu stlačte Návrat. Potom zadajte nasledujúci a stlačte Návrat znova, aby sa zmeny prejavili:
Killall Finder
Rovnako ako pri našom predchádzajúcom príkaze môžete zmeniť posledné slovo prvého príkazu z pravda do falošné aby ste znova skryli skryté súbory a priečinky Macu.
Zmeňte predvolený formát snímok obrazovky
Štandardne každý snímku obrazovky, ktorú urobíte na vašom Macu bude vo formáte PNG. To všetko je dobré a plynulé, ale prečo sa uspokojiť s jedným pevným formátom, keď môžete použiť jednoduchý Terminál príkaz využiť širokú škálu z nich?
Vzplanúť hnevom Terminál skopírujte a vložte do neho tento riadok kódu:
predvolené písanie com.apple.screencapture typ jpg
Všimnite si, že v tomto príklade sme použili formát JPG. Môžete si však vybrať z niekoľkých formátov vrátane PNG, PDF, GIF, TIFF a JPG. Všetko, čo musíte urobiť, je vymeniť jpg na konci tohto príkazového riadku pre ktorýkoľvek z týchto formátov a stlačte Návrat.

Nech sa páči. Som si istý, že nájdete aspoň jeden (ak nie všetky). Terminál príkazy veľmi užitočné. A ak viete o ďalších základných, dajte nám vedieť v komentároch nižšie.
Posledná aktualizácia 3. februára 2022
Vyššie uvedený článok môže obsahovať pridružené odkazy, ktoré pomáhajú podporovať Guiding Tech. Nemá to však vplyv na našu redakčnú integritu. Obsah zostáva nezaujatý a autentický.