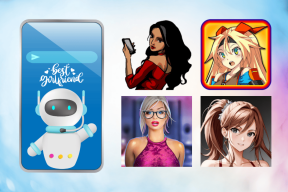6 spôsobov, ako odstrániť zaseknutú tlačovú úlohu v systéme Windows 10
Rôzne / / November 28, 2021
Zrušenie alebo odstránenie zaseknutej tlačovej úlohy v systéme Windows 10: Tlačová úloha v systéme Windows 10 môže byť skutočne náročná. Tlačiarne môžu byť skutočne frustrujúce, pretože niekedy sa tlačový front zasekne medzi nimi a neexistuje spôsob, ako zrušiť alebo odstrániť tlačovú úlohu z frontu. Ak chcete, aby tlačový front fungoval a znova začali tlačiť svoje dokumenty, metódy vysvetlené nižšie môžu byť v systéme Windows 10 skutočne užitočné.

Obsah
- 6 spôsobov, ako odstrániť zaseknutú tlačovú úlohu v systéme Windows 10
- Metóda 1: Manuálne vymazanie tlačového frontu
- Metóda 2: Zrušte zaseknutú tlačovú úlohu pomocou príkazového riadka (CMD)
- Metóda 3: Odstráňte zaseknutú tlačovú úlohu pomocou services.msc
- Metóda 4: Odstráňte úlohu Stuck Print pomocou Devices & Printers
- Metóda 5: Odstráňte zaseknutú tlačovú úlohu aktualizáciou ovládača tlačiarne
- Metóda 6: Preinštalujte ovládače tlačiarne
6 spôsobov, ako odstrániť zaseknutú tlačovú úlohu v systéme Windows 10
Uistite sa vytvoriť bod obnovenia pre prípad, že by sa niečo pokazilo.
Metóda 1: Manuálne vymazanie tlačového frontu
Príkazový riadok možno použiť na zastavenie a spustenie zaraďovača tlače, ktorý môže odstrániť zaseknutú tlačovú úlohu. Na vykonanie procesu je potrebné dodržať nasledujúce kroky:
1. Kliknite na Štart alebo stlačte tlačidlo kľúč Windows.
2.Typ Príkazový riadok vo Vyhľadávaní.
3. Kliknite pravým tlačidlom myši na príkazový riadok a vyberte Spustiť ako správca.

4. Otvorí sa nové okno príkazového riadka, zadajte zaraďovač siete a potom stlačte Zadajte na klávesnici.
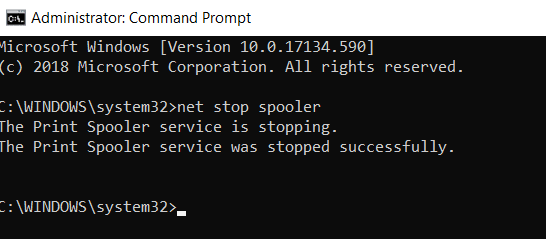
5. Otvorte Prieskumníka súborov vo vašom systéme z ponuky Štart, pracovnej plochy alebo panela nástrojov, prípadne môžete stlačiť Windowskľúč + E.
6. Nájdite adresný riadok v okne prieskumníka súborov a zadajte C:\Windows\System32\Spool\Printers a stlačte enter na klávesnici.

7. Otvorí sa nový priečinok, stlačením vyberte všetky súbory v tomto priečinku Ctrl a A potom stlačte kláves Delete na klávesnici.

8. Zatvorte priečinok a vráťte sa do príkazového riadka a zadajte zaraďovač čistého štartu a stlačte Zadajte na klávesnici.
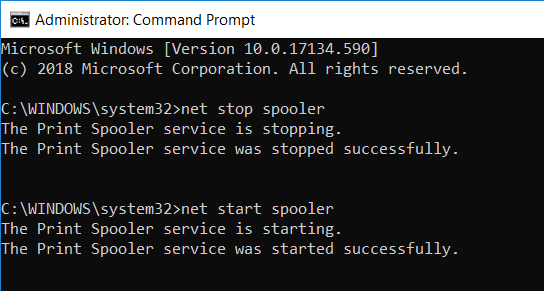
9. Takto môžete zabezpečiť, aby zaseknutá tlačová úloha fungovala správne.
Metóda 2: Zrušte zaseknutú tlačovú úlohu pomocou príkazového riadka (CMD)
Príkazový riadok možno použiť na odstránenie obsahu priečinka Tlačiarne, ktorý môže odstrániť zaseknutú tlačovú úlohu. Toto je jeden z najrýchlejších spôsobov odstránenia zaseknutej tlačovej úlohy. Na vykonanie procesu je potrebné dodržať nasledujúce kroky.
1. Stlačte kláves Windows + X a potom vyberte Príkazový riadok (Admin).

2. Zadajte nasledujúci príkaz do cmd a stlačte Enter:
zaraďovač siete. del %systemroot%\System32\spool\printers\* /Q /F /S. zaraďovač čistého štartu

3. Toto bude úspešné Zrušenie alebo odstránenie zaseknutej tlačovej úlohy v systéme Windows 10.
Metóda 3: Odstráňte zaseknutú tlačovú úlohu pomocou services.msc
1. Stlačením klávesov Windows + R otvorte dialógové okno Spustiť a zadajte services.msc a stlačte Enter.

2. V okne služieb kliknite pravým tlačidlom myši na Zaraďovač tlače servis a vyberte „Stop”. Aby ste to mohli vykonať, musíte sa prihlásiť v režime správcu.

3.Otvorte Prieskumníka na vašom systéme z ponuky Štart, pracovnej plochy alebo panela nástrojov, môžete tiež stlačiť kľúč Windows + E.
4. Nájdite adresný riadok v okne prieskumníka súborov a zadajte C:\Windows\System32\Spool\Printers a stlačte enter na klávesnici.

5. Otvorí sa nový priečinok, stlačením vyberte všetky súbory v tomto priečinku Ctrl a A potom stlačte kláves Delete na klávesnici.

6. Zatvorte priečinok, vráťte sa do okna služieb a znova vyberte položku Zaraďovač tlače službu, kliknite na ňu pravým tlačidlom a vyberte Štart.

Táto metóda bude úspešná Zrušenie alebo odstránenie zaseknutej tlačovej úlohy v systéme Windows 10, ale ak ste stále uviazli, postupujte podľa nasledujúcej metódy.
Metóda 4: Odstráňte úlohu Stuck Print pomocou Devices & Printers
Ak vyčistenie zaraďovača a jeho opätovné spustenie nefunguje a stále ste sa zasekli pri svojej tlačovej úlohe, môžete identifikovať zaseknutý dokument a vyčistiť ho. Niekedy jediný dokument vytvára celý problém. Jeden dokument, ktorý nie je možné vytlačiť, zablokuje celý rad. Niekedy môže byť potrebné zrušiť všetky tlačové dokumenty a potom ich znova poslať na tlač. Ak chcete zrušiť alebo reštartovať proces tlače dokumentu, postupujte podľa týchto krokov.
1. Stlačením klávesu Windows vyvolajte vyhľadávanie a potom napíšte Control a kliknite na Ovládací panel.

2. Kliknite na Hardvér a zvuk a potom kliknite na Zariadenia a tlačiarne.

3. V novom okne môžete vidieť všetky tlačiarne, ktoré sú pripojené k vášmu počítaču.
4. Kliknite pravým tlačidlom myši na tlačiareň, ktorá sa zasekla, a vyberte ju Pozrite sa, čo sa tlačí.

5. V novom okne sa zobrazí zoznam všetkých dokumentov, ktoré sa nachádzajú vo fronte.
6. Vyberte prvý dokument v zozname, kliknite naň pravým tlačidlom myši a vyberte Reštart zo zoznamu.

7. Ak tlačiareň vydáva hluk a začne pracovať, skončili ste.
8. Ak je tlačiareň stále zaseknutá, potom znova kliknite pravým tlačidlom myši na dokumente a vyberte Zrušiť.
9. Ak problém stále pretrváva, kliknite v okne tlačiarne na Tlačiareň a vyberte Zrušiť všetky dokumenty.
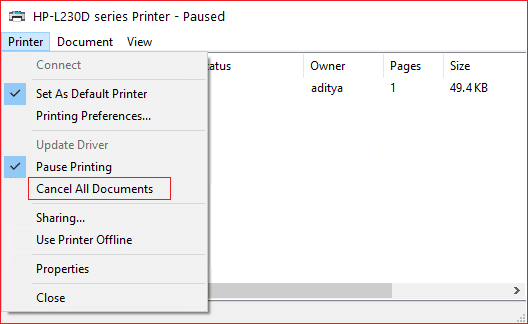
Potom by všetky dokumenty v tlačovom fronte mali zmiznúť a môžete znova zadať príkaz tlačiarni a mala by fungovať správne.
Metóda 5: Odstráňte zaseknutú tlačovú úlohu aktualizáciou ovládača tlačiarne
Ak vymazanie zaraďovača a zrušenie alebo reštartovanie dokumentu z tlačového frontu nepomôže, môžete skúsiť aktualizovať ovládač tlačiarne, aby ste odstránili zaseknutú tlačovú úlohu v systéme Windows 10. Ak chcete aktualizovať ovládač, postupujte podľa týchto krokov.
1. Stlačte kláves Windows + X a potom vyberte Správca zariadení.

2. Rozbaľte položku Tlačové fronty a potom vyberte tlačiareň, pre ktorú chcete aktualizovať ovládače.
3. Kliknite pravým tlačidlom myši na vybranú položku Tlačiareň a vyberte Aktualizujte ovládač.
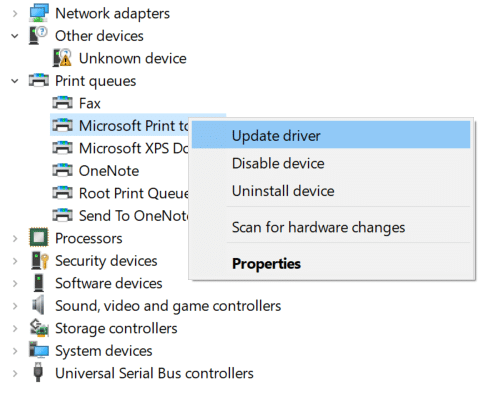
4.Vyberte Automaticky vyhľadať aktualizovaný softvér ovládača.

5. Systém Windows automaticky nainštaluje najnovšie ovládače dostupné pre vašu tlačiareň.

Manuálne nainštalujte najnovšie ovládače tlačiarne
1. Stlačte kláves Windows + R a potom zadajte „services.msc“ a stlačte Enter.

2.Nájdite Služba zaraďovania tlače potom naň kliknite pravým tlačidlom a vyberte Zastaviť.

3. Znova stlačte kláves Windows + R a potom zadajte printui.exe /s /t2 a stlačte enter.
4.V Vlastnosti tlačového servera v okne vyhľadajte tlačiareň, ktorá spôsobuje tento problém.
5. Ďalej vyberte tlačiareň a po zobrazení výzvy na potvrdenie odstráňte aj ovládač, vyberte áno.

6. Teraz znova prejdite na services.msc a kliknite pravým tlačidlom myši na Zaraďovač tlače a vyberte Štart.

7. Ďalej prejdite na webovú stránku výrobcu vašej tlačiarne, stiahnite si a nainštalujte najnovšie ovládače tlačiarne z webovej lokality.
Napríklad, v prípade, že máte tlačiareň HP, musíte navštíviť Stránka na prevzatie softvéru a ovládačov spoločnosti HP. Kde si môžete jednoducho stiahnuť najnovšie ovládače pre vašu tlačiareň HP.
8. Ak to stále nemôžete zrušiť alebo odstrániť zaseknutú tlačovú úlohu v systéme Windows 10 potom môžete použiť softvér tlačiarne dodaný s tlačiarňou. Tieto nástroje zvyčajne dokážu zistiť tlačiareň v sieti a opraviť všetky problémy, ktoré spôsobujú, že sa tlačiareň zobrazuje offline.
Napríklad, môžeš použiť HP Print and Scan Doctor opraviť akékoľvek problémy týkajúce sa tlačiarne HP.
Metóda 6: Preinštalujte ovládače tlačiarne
1. Stlačte kláves Windows + R, zadajte príkaz control printers a otvorte stlačením klávesu Enter Zariadenia a tlačiarne.

2.Kliknite pravým tlačidlom myši na tlačiareň a vyberte „Odstráňte zariadenie“ z kontextovej ponuky.

3. Keď dialógové okno potvrdiť zobrazí sa, kliknite Áno.

4. Po úspešnom odstránení zariadenia stiahnite si najnovšie ovládače z webovej stránky výrobcu tlačiarne.
5. Potom reštartujte počítač a po reštartovaní systému stlačte kláves Windows + R a zadajte ovládať tlačiarne a stlačte Enter.
Poznámka: Uistite sa, že je tlačiareň pripojená k počítaču cez USB, ethernet alebo bezdrôtovo.
6. Kliknite na „Pridajte tlačiareň“ v okne Zariadenie a tlačiarne.

7. Systém Windows automaticky zistí tlačiareň, vyberte tlačiareň a kliknite Ďalšie.

8.Nastavte tlačiareň ako predvolenú a kliknite Skončiť.

Takto môžete aktualizovať ovládač a potom sa môžete pokúsiť vytlačiť dokumenty znova.
Odporúčané:
- Ako odstrániť malvér z počítača v systéme Windows 10
- Nastaviť denný obrázok Bing ako tapetu v systéme Windows 10
- Obnovte staré ikony na pracovnej ploche v systéme Windows 10
- Opravte, že medzerník nefunguje v systéme Windows 10
Dúfam, že tento článok bol užitočný a teraz môžete ľahko Zrušenie alebo odstránenie zaseknutej tlačovej úlohy v systéme Windows 10, ale ak máte stále nejaké otázky týkajúce sa tejto príručky, pokojne sa ich spýtajte v sekcii komentárov.