Rýchle vymazanie celej vyrovnávacej pamäte v systéme Windows 10 [The Ultimate Guide]
Rôzne / / November 28, 2021
Ako vymazať všetky typy vyrovnávacej pamäte? Stiahli ste si niekedy niečo z internetu? Viem, blbá otázka. Každý má! Všimli ste si teda, čo sa stane, ak sa sťahovanie zasekne uprostred? Čo sa stane, ak zastavíte sťahovanie a spustíte ho znova? Začína sa znova od kde sa posledné sťahovanie zastavilo.

Zamysleli ste sa niekedy nad tým, prečo a ako sa to deje? Odpoveď: Všetky zariadenia majú pamäť nazývanú vyrovnávacia pamäť. Táto pamäť ukladá všetky podrobnosti o údajoch použitých alebo stiahnutých z internetu. Takže keď začnete sťahovať, všetky informácie sa uložia do vyrovnávacej pamäte. To je dôvod, prečo sa sťahovanie zastaví kvôli nejakej chybe začne sťahovať presne od toho, čo naposledy skončilo.
Obsah
- Ako vymazať všetky typy vyrovnávacej pamäte v systéme Windows 10
- Čo je Cache?
- Výhody vyrovnávacej pamäte
- Nevýhody vyrovnávacej pamäte
- 13 jednoduchých krokov na vymazanie vyrovnávacej pamäte v systéme Windows 10
- Metóda 1: Vyrovnávacia pamäť aplikácií pre stolné počítače
- 1. Vymazať pomocou Via Ccleaner
- 2. Vymažte vyrovnávaciu pamäť pomocou čistenia disku
- Metóda 2: História prieskumníka súborov
- Metóda 3: Vyrovnávacia pamäť programu Internet Explorer
- Metóda 4: Vymažte vyrovnávaciu pamäť Microsoft Edge
- Metóda 5: Vymažte vyrovnávaciu pamäť obchodu Windows 10
- Metóda 6: Odstráňte históriu polohy
- Metóda 7: Vymažte údaje zo schránky
- Metóda 8: Odstráňte dočasné súbory
- Metóda 9: Vymažte diagnostické údaje
- Metóda 10: Odstráňte súbory predbežného načítania
- Metóda 11: Vymažte vyrovnávaciu pamäť DNS
- Metóda 12: Vyrovnávacia pamäť služby Windows Update
- Metóda 13: Vyrovnávacia pamäť obnovenia systému
Ako vymazať všetky typy vyrovnávacej pamäte v systéme Windows 10
Čo je Cache?
Cache je softvér alebo hardvér, ktorý sa používa na dočasné ukladanie údajov a informácií v počítačovom prostredí. Často ho používajú klienti vyrovnávacej pamäte, ako sú CPU, aplikácie, webové prehliadače alebo operačné systémy.
Výhody vyrovnávacej pamäte
- Znižuje čas prístupu k údajom, robí systém rýchlejším a pohotovejším.
- Znižuje latenciu, vedie k vyššiemu výkonu systému a aplikácií.
- Zlepšuje I/O presmerovaním I/O do vyrovnávacej pamäte
- Znižuje I/O operácie na externé úložisko.
- Udržuje konzistentnosť a integritu údajov.
Nevýhody vyrovnávacej pamäte
- Možnosť pomalého vykonávania procesu v prípade nedostatku pamäte
- Nadmerné využitie pamäte môže viesť k oneskoreniam. Váš počítač sa tiež môže raz za čas zablokovať.
- Existuje šanca, že sa vyrovnávacia pamäť poškodí alebo poškodí.
- Spustenie počítača môže trvať dlhšie ako zvyčajne.
Aby ste to všetko udržali pod kontrolou, je nevyhnutné raz za čas vymazať vyrovnávaciu pamäť. Vyčistenie vyrovnávacej pamäte umožňuje vášmu počítaču bežať jednoducho bez toho, aby spôsobovalo akýkoľvek problém.
13 jednoduchých krokov na vymazanie vyrovnávacej pamäte v systéme Windows 10
Vo Windows 10 existuje veľa typov vyrovnávacej pamäte, ako napr
- Vyrovnávacia pamäť desktopových aplikácií.
- Vyrovnávacia pamäť Prieskumníka súborov.
- Vyrovnávacia pamäť programu Internet Explorer.
- Vyrovnávacia pamäť obchodu Windows 10.
- Vyrovnávacia pamäť dočasných súborov a ďalšie.
Nájdete ich v Internet Exploreri, Histórii Prieskumníka, vyrovnávacej pamäti Windows Store, Histórii polohy a na mnohých ďalších miestach. Poďme sa teraz porozprávať o hlavnom bode: ako vymazať vyrovnávaciu pamäť v systéme Windows 10!
Metóda 1: Vyrovnávacia pamäť aplikácií pre stolné počítače
1. Vymazať pomocou Via Ccleaner
Vyrovnávaciu pamäť môžete ľahko vymazať pomocou softvéru Ccleaner, ktorý je bezplatný a dokáže vymazať vyrovnávacie pamäte, ako sú vyrovnávacie pamäte prehliadača, vyrovnávacia pamäť miniatúr, vyrovnávacia pamäť DNS a mnohé ďalšie, jediným kliknutím.
Postupujte podľa nasledujúcich krokov:
1.Návšteva ccleaner.com a kliknite na Stiahnite si Free verzia.
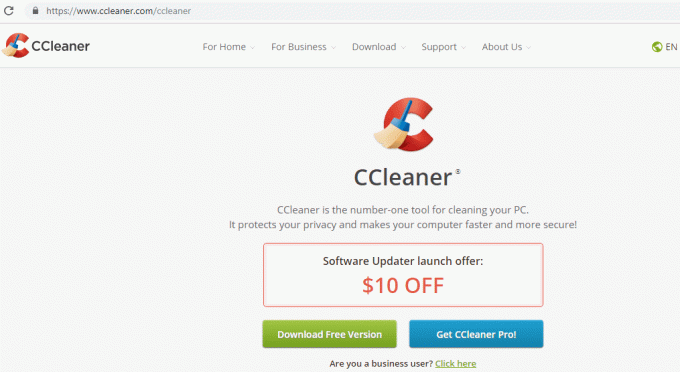
2. Kliknite na tlačidlo na stiahnutie zadarmo a vaše sťahovanie sa spustí.

3. Raz sťahovanie je dokončené, dvakrát kliknite na inštalačný súbor. Zobrazí sa pole nižšie.
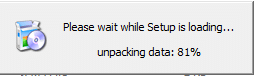
4. Keď sa spustí sprievodca nastavením, kliknite na Inštalácia.

5. Po dokončení inštalácie kliknite na Spustite Ccleaner.
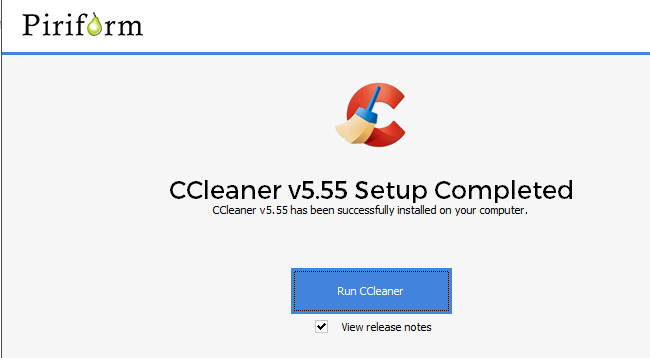
6. Na ľavej strane v časti Čistič uvidíte zoznam súborov. Vyberte súbor, ktorý chcete vyčistiť a kliknite na Spustite čistič vyčistiť všetky tieto súbory.

Po úspešnom spustení sa všetky vybraté súbory vymažú vrátane vyrovnávacej pamäte systému Windows 10.
2. Vymažte vyrovnávaciu pamäť pomocou čistenia disku
Ak nechcete inštalovať žiadnu aplikáciu tretej strany na čistenie počítača, môžete ho vyčistiť manuálne pomocou Vyčistenie disku. Je to čisto manuálna metóda na okamžité vymazanie dočasných súborov, miniatúr a všetkých typov vyrovnávacej pamäte.
Ak chcete vyčistiť vyrovnávaciu pamäť pomocou nástroja Čistenie disku, postupujte podľa nasledujúcich krokov:
1.Hľadaj cleanmgr pomocou vyhľadávacieho poľa a v hornej časti vyhľadávania sa zobrazí Vyčistenie disku.
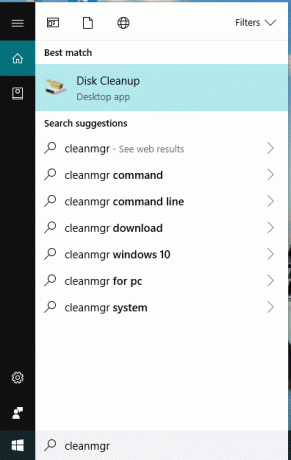
2. Stlačte tlačidlo Enter na klávesnici. Vyberte jednotku, ktorú chcete vyčistiť a kliknite na tlačidlo OK.
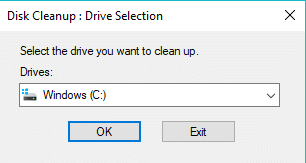
3. Začiarknite všetky dostupné políčka a kliknite na „Vyčistite systémové súbory”.

Po určitom čase, keď sa proces dokončí, budú všetky vaše súbory vymazané.
Ak nemôžete vymazať vyrovnávaciu pamäť pomocou tejto metódy, použite toto pokročilé čistenie disku.
Metóda 2: História Prieskumníka
Keď prehľadávate alebo otvárate rôzne súbory pomocou Prieskumníka súborov, generuje sa veľa súborov vyrovnávacej pamäte, ktoré je potrebné vymazať.
Ak chcete odstrániť vyrovnávaciu pamäť histórie prieskumníka súborov, postupujte podľa nasledujúcich krokov:
1. Kliknite Prieskumník súborov ikona dostupná na paneli úloh.

2. Kliknite na vyhliadka k dispozícii v hornej časti.
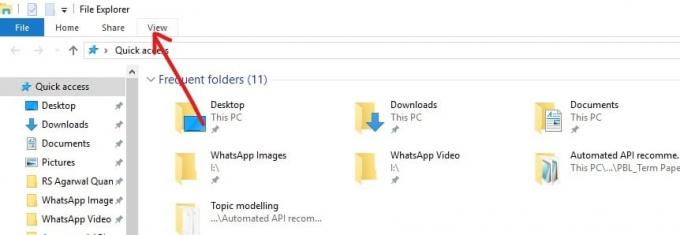
3. Kliknite na možnosti k dispozícii v pravom hornom rohu pásky.

4. Zobrazí sa rámček nižšie. Klikni na Tlačidlo Clear na spodku.

Po dokončení vyššie uvedených krokov bude vaša história Prieskumníka úspešne vymazaná.
Metóda 3: Vyrovnávacia pamäť programu Internet Explorer
Keď otvoríte akúkoľvek webovú stránku alebo niečo stiahnete alebo uložíte, všetky informácie sa uložia do internet Explorer cache, ktorá musí byť vymazaná, keď už nie je potrebná. Postupujte podľa nasledujúcich krokov:
1. Kliknite na Ikona Internet Explorer dostupné na pracovnej ploche alebo ho vyhľadajte pomocou vyhľadávacieho panela.

2. Kliknite na Nástroje k dispozícii v pravom hornom rohu.

3. Kliknite na Možnosti internetu.
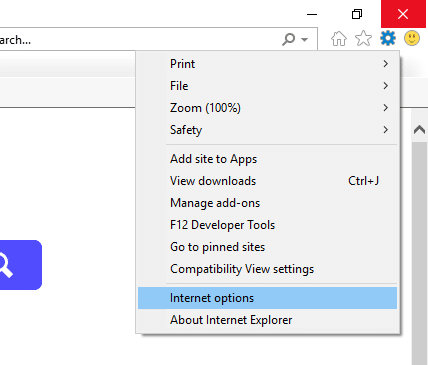
4. Na karte Všeobecné kliknite na Odstrániť tlačidlo.
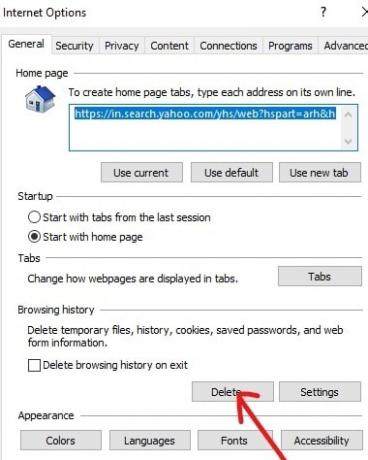
5.Začiarknite všetky políčka dostupné v zobrazenom poli a znova kliknite na Odstrániť.
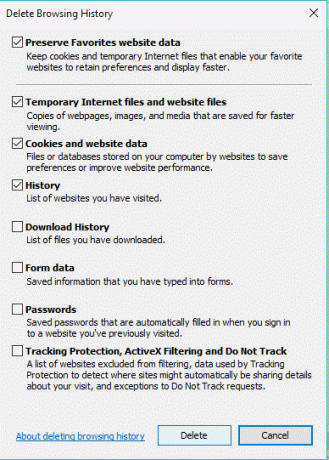
Po dokončení všetkých vyššie uvedených krokov vymaže sa všetka vyrovnávacia pamäť prehliadača Internet Explorer.
Metóda 4: Vymažte vyrovnávaciu pamäť Microsoft Edge
Rovnako ako Internet Explorer, aj Microsoft Edge ukladá vyrovnávaciu pamäť, ktorú je tiež potrebné pravidelne čistiť, aby sa optimalizoval výkon systému. Ak chcete vymazať vyrovnávaciu pamäť Microsoft Edge, postupujte podľa nasledujúcich krokov:
1. Otvorte Microsoft Edge a kliknite na ikona troch bodiek k dispozícii v pravom hornom rohu.
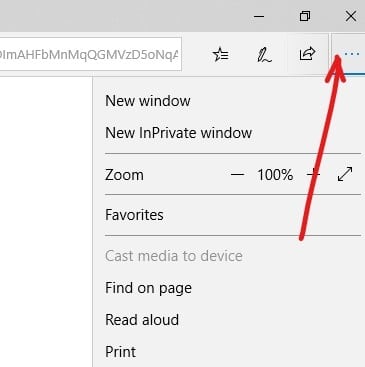
2. Kliknite na nastavenie z ponuky Microsoft Edge.
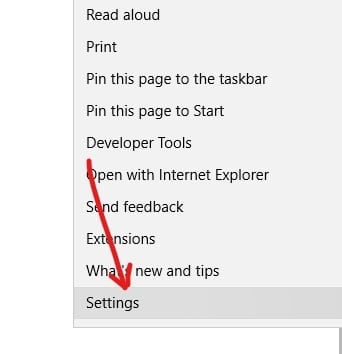
3. Kliknite na Vyberte, čo chcete vymazať tlačidlo.
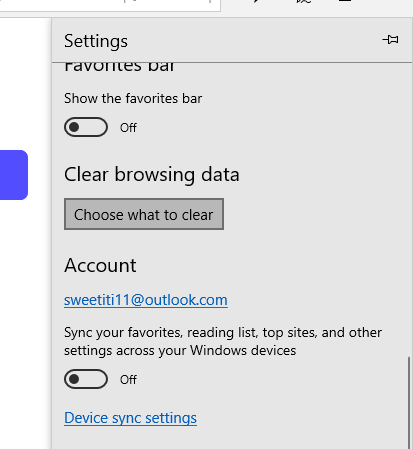
4.Začiarknite všetky políčka oproti súborom, ktoré chcete vymazať, a kliknite na tlačidlo OK.

Po dokončení vyššie uvedených krokov vyberte Vyrovnávacia pamäť Microsoft edge bude vymazaná.
Metóda 5: Clear Vyrovnávacia pamäť obchodu Windows 10
Windows Store alebo Microsoft Store bol predstavený vo Windows 10, ktorý evidentne ukladá aj veľké množstvo vyrovnávacej pamäte. Aby váš systém fungoval efektívne, musíte z času na čas vyčistiť vyrovnávaciu pamäť Windows Store. Ak chcete vymazať vyrovnávaciu pamäť obchodu Windows, postupujte podľa nasledujúcich krokov:
1. Kliknutím otvorte dialógové okno spustenia Kláves Windows + R.

2. Napíšte príkaz WSReset.exe v dialógovom okne Rin a kliknite na Dobre.
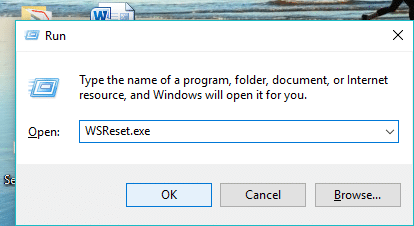
Po vykonaní vyššie uvedených krokov váš Obchod Windows bude vymazaný a resetuje sa.
Metóda 6: Odstráňte históriu polohy
Windows 10 ukladá vyrovnávaciu pamäť histórie polohy, ktorú je potrebné vymazať. Ak chcete vymazať históriu polohy, postupujte podľa nasledujúcich krokov:
1.Stlačte Kláves Windows + I otvorte Nastavenia a potom kliknite na Ochrana osobných údajov.

2. Kliknite na Miesto z ľavého okna.
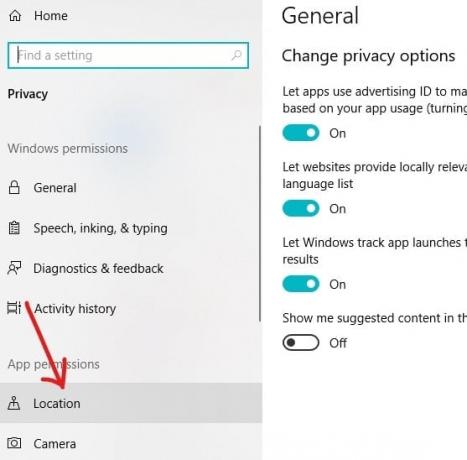
3. V časti História polohy kliknite na Tlačidlo Clear.
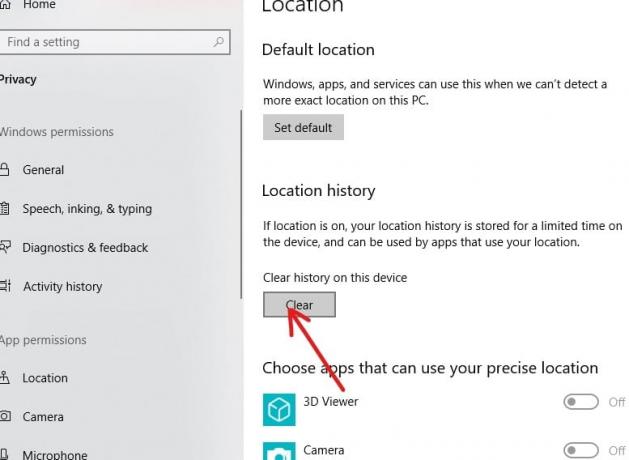
Po dokončení vyššie uvedených krokov vyrovnávacia pamäť histórie polohy sa vymaže.
Metóda 7: Vymazať údaje schránky
Všetky údaje, ako sú obrázky, súbory, dokumenty atď., pre ktoré používate funkciu vystrihnutia alebo kopírovania, sa najskôr uložia do schránky a zostanú tam v histórii, kým sa nevymažú. Ak teda chcete vymazať všetku vyrovnávaciu pamäť z počítača, musíte vymazať vyrovnávaciu pamäť alebo históriu schránky.
1. Stlačením klávesu Windows + I otvorte Nastavenia a potom kliknite na systém.

2. Kliknite na Schránka dostupné v ponuke na ľavej strane.

3. V časti Vymazať údaje schránky kliknite na jasný tlačidlo, ktoré vymaže všetky údaje dostupné v schránke.
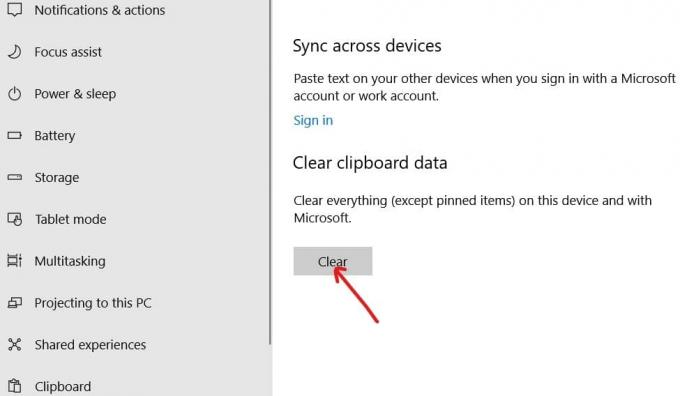
Ak vyššie uvedená metóda pre vás nefunguje, môžete tiež vymažte históriu schránky pomocou príkazového riadka.
Metóda 8: Odstrániť dočasné súbory
Keď na PC vykonávate rôzne úlohy, vytvára sa veľké množstvo súborov, ako sú miniatúry, dočasné internetové súbory, súbory hlásenia chýb, súbory na optimalizáciu doručenia. atď. Všetky tieto súbory sú uložené vo vyrovnávacej pamäti a je potrebné ich z času na čas vymazať, aby sa zachovala efektívnosť systému.
Ak chcete odstrániť dočasné súbory a súbory z vyrovnávacej pamäte, postupujte podľa nasledujúcich krokov:
1. Zadajte úložisko pomocou Vyhľadávací panel systému Windows k dispozícii na paneli úloh.
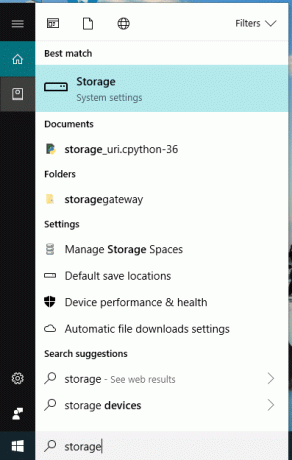
2. Stlačte tlačidlo Enter na klávesnici. Zobrazí sa obrazovka nižšie.

3. Kliknite na Tento počítač (C :).

4. Kliknite na Dočasné súbory.

5.Začiarknite políčko proti súbory, ktoré chcete odstrániť, a kliknite na ne Odstráňte súbory tlačidlo.

Alternatívna metóda na odstránenie súborov vyrovnávacej pamäte
1. Kliknutím otvorte dialógové okno spustenia Kláves Windows + R.

2. V príkazovom riadku zadajte príkaz %temp% a kliknite na OK.

3. V priečinku Temp odstrániť všetky súbory a priečinky.

4. Znovu otvorte spustiť a teraz zadajte „tepl” v príkazovom poli a kliknite OK
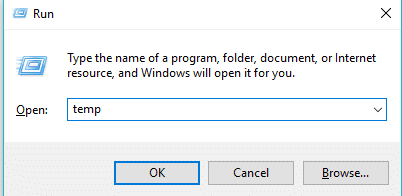
5.Znova odstráňte všetky súbory a priečinkys dostupné v tomto priečinku.
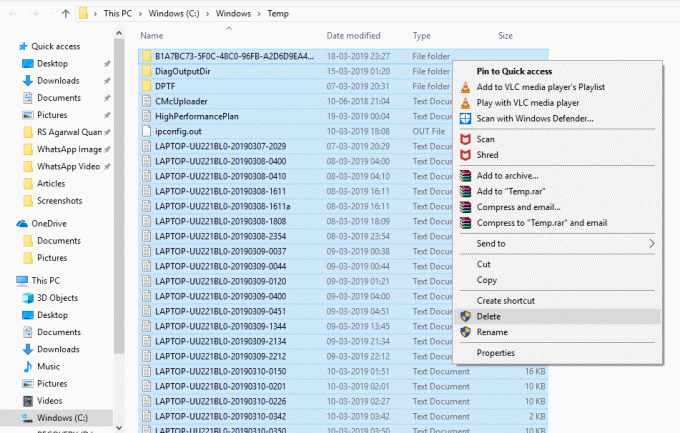
Po dokončení vyššie uvedených krokov všetky vaše dočasné súbory budú odstránenéd.
Metóda 9: Odstrániť diagnostické údaje
Keď sa na vašom PC vyskytne nejaká chyba, Spoločnosť Microsoft zhromažďuje diagnostické údaje súvisiace s touto chybou a uloží ju. Ak teda chcete úplne vymazať všetku vyrovnávaciu pamäť z počítača, musíte tiež vymazať diagnostické údaje.
1.Stlačte Kláves Windows + I otvorte Nastavenia a potom kliknite na Ochrana osobných údajov.

2. Kliknite na Diagnostika a spätná väzba dostupné pod ľavým oknom.
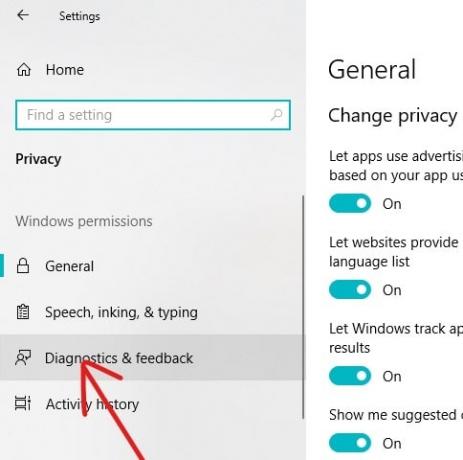
3. V časti Odstrániť diagnostické údaje kliknite na Odstrániť tlačidlo a všetky vaše diagnostické údaje budú vymazané.

Metóda 10: Odstrániť súbory predbežného načítania
Ak chcete vymazať vyrovnávaciu pamäť, mali by ste tiež odstrániť všetky súbory predbežného načítania. Postupujte podľa nasledujúcich krokov:
1.Otvorte dialógové okno spustiť pomocou Kláves Windows + R.

2. Napíšte príkaz predvýber v dialógovom okne Spustiť a kliknite na tlačidlo OK.
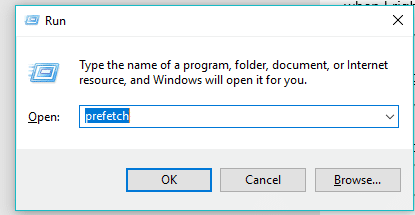
3.Vymažte všetky súbory v priečinku Prefetch a všetky vaše údaje predbežného načítania budú vymazané.
Môžete tiež zakázať predbežné načítanie úplne, ak nechcete ukladať jeho údaje.
Metóda 11: Vymazať vyrovnávaciu pamäť DNS
Kedykoľvek navštívite akúkoľvek webovú stránku, váš prehliadač najprv prejde na DNS, aby vyhľadal lokálnu adresu tejto webovej stránky. DNS tiež ukladá určitú vyrovnávaciu pamäť, aby bolo možné sledovať, ktoré adresy sa hľadajú. Ak teda chcete vymazať všetku vyrovnávaciu pamäť systému, musíte tiež vymazať vyrovnávaciu pamäť DNS.
Ak chcete vymazať vyrovnávaciu pamäť DNS, postupujte podľa nasledujúcich krokov:
1. Vyhľadajte príkazový riadok pomocou vyhľadávacieho panela alebo zadaním cmd. Stlačte tlačidlo Enter na klávesnici.

2. Nižšie sa zobrazí príkazový riadok.
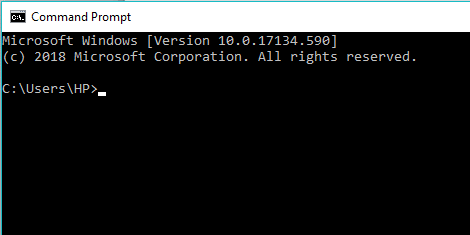
3. Napíšte príkaz “ ipconfig/flushDNS “ a stlačte enter.
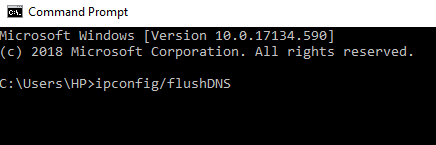
Tým sa vymaže vyrovnávacia pamäť DNS.
Metóda 12: Vyrovnávacia pamäť Windows Update
Windows 10 z času na čas vydáva svoju aktualizáciu a bez ohľadu na to, ako veľmi sa aktualizácii Windowsu vyhýbate, v určitom okamihu bude potrebné aktualizovať počítač. A keď aktualizujete systém Windows, uloží sa aj vyrovnávacia pamäť. Ak chcete vymazať vyrovnávaciu pamäť aktualizácie systému Windows, postupujte podľa nasledujúcich krokov:
1. Stlačte kláves Windows + X a potom vyberte Príkazový riadok (Admin).

2. Teraz zadajte nasledujúce príkazy na zastavenie služieb Windows Update a po každom stlačte kláves Enter:
net stop wuauserv
net stop cryptSvc
čisté zastavovacie bity
net stop msserver

3. Ďalej zadajte nasledujúci príkaz na premenovanie priečinka SoftwareDistribution a stlačte Enter:
ren C:\Windows\SoftwareDistribution SoftwareDistribution.old
ren C:\Windows\System32\catroot2 catroot2.old

4. Nakoniec napíšte nasledujúci príkaz na spustenie služby Windows Update Services a po každom príkaze stlačte kláves Enter:
čistý štart wuauserv
net start cryptSvc
čisté štartovacie bity
čistý štart msserver

5. Reštartujte počítač, aby ste uložili zmeny a skontrolujte, či je to možné Opravte mimoriadne pomalý problém s aktualizáciami systému Windows 10.
Ak stále nemôžete stiahnuť aktualizácie, musíte to urobiť vymazaťPriečinok SoftwareDistribution.
1. Stlačte kláves Windows + R a zadajte services.msc a stlačte Enter.

2. Kliknite pravým tlačidlom myši na Služba Windows Update a vyberte Stop.

3. Otvorte Prieskumníka a potom prejdite do nasledujúceho umiestnenia:
C:\Windows\SoftwareDistribution
4.Vymazať všetko súbory a priečinky pod Distribúcia softvéru.

5. Opäť kliknite pravým tlačidlom myši na Služba Windows Update potom vyberte Štart.

Toto je jednoduchý a jednoduchý spôsob vymazania vyrovnávacej pamäte aktualizácií systému Windows 10.
Metóda 13: Cache na obnovenie systému
Obnovenie systému je funkcia v systéme Windows, ktorá umožňuje používateľovi vrátiť stav systému do predchádzajúceho bodu v čase. To je dôvod, prečo je Obnovovanie systému známe aj ako nástroj na obnovenie, ktorý možno použiť na obnovenie systému z porúch, zlyhaní a iných problémov. Obnovovanie systému to robí pomocou určitých bodov obnovenia, v ktorých je uložená konfigurácia počítača v danom okamihu pod vyrovnávacou pamäťou.
Ak má váš počítač veľa bodov obnovenia, veľkosť súboru vyrovnávacej pamäte bude tiež veľká, čo by v konečnom dôsledku ovplyvnilo výkon systému. Preto musí byť vyrovnávacia pamäť obnovenia systému z času na čas vymazaná, aby počítač správne fungoval. Postupujte podľa nasledujúcich krokov:
1.Vyhľadajte Obnovenie systému pomocou vyhľadávacieho panela a kliknite na výsledok vyhľadávania.
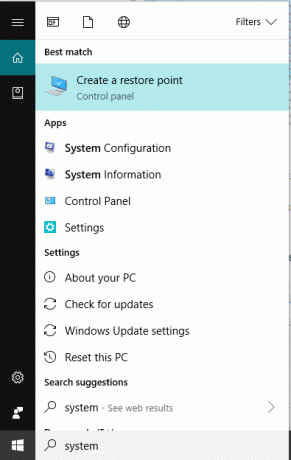
2.Pod Karta Ochrana systému, vyberte disk ktorých vyrovnávaciu pamäť chcete vymazať.

3. Kliknite na Konfigurovať tlačidlo.

4. Kliknite na Odstrániť tlačidlo.

Po dokončení vyššie uvedených krokov sa vymaže všetka vyrovnávacia pamäť uložená počas obnovy systému na vybranom disku. Tým sa vymažú všetky body obnovenia okrem nedávneho.
Odporúčané:
- Ako hľadať text alebo obsah ľubovoľného súboru v systéme Windows 10
- 7 najlepších alternatív Pirate Bay, ktoré fungujú v roku 2019 (zníženie TBP)
- Vytvorenie úplnej zálohy obrazu systému v systéme Windows 10
- Notebooky Dell a HP – Ktorý notebook je lepší?
Takže podľa vyššie uvedených metód môžete jednoducho a rýchlo vymazať všetky typy vyrovnávacej pamäte v systéme Windows 10. Ak však stále máte nejaké otázky týkajúce sa tohto návodu, neváhajte sa ich opýtať v sekcii komentárov nižšie.
![Rýchle vymazanie celej vyrovnávacej pamäte v systéme Windows 10 [The Ultimate Guide]](/uploads/acceptor/source/69/a2e9bb1969514e868d156e4f6e558a8d__1_.png)


