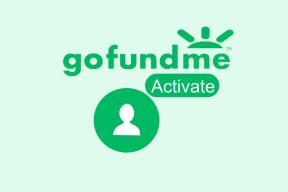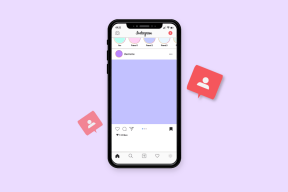Zlepšite správu okien a produktivitu pomocou OS X Spaces
Rôzne / / February 11, 2022

Priestory sú jednou z najmenej využívaných funkcií v OS X. A som rovnako vinný ako ktokoľvek iný tu. Problém s Spaces je, že je skvelý na vytváranie virtuálnych desktopov, ale nie oveľa viac, aspoň v predvolenom stave.
Priestory sú užitočná funkcia. Môžete mať rôzne plochy pre rôzne typy aplikácií alebo nechať aplikácie zaberať celú obrazovku (čo je jedna z mojich obľúbených vecí v OS X. Milujem robiť Napíšte pre Mac na celú obrazovku a ísť do mesta na tej klávesnici).
Ak ste skúseným používateľom počítačov Mac, pravdepodobne máte naraz otvorených viac ako tucet aplikácií a tu som na pochybách. Priestory vám môžu pomôcť lepšie porozumieť týmto aplikáciám, skrátiť čas, ktorý strávite prepínaním medzi aplikáciami a premýšľaním, čo robiť ďalej, aby ste prešli na konkrétny program.
Základy
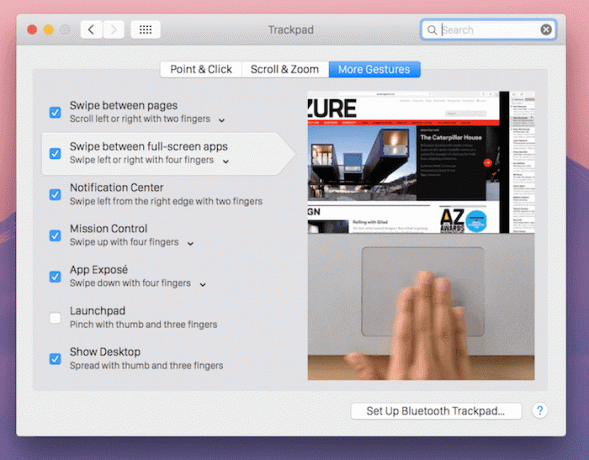
Som si istý, že to už viete, ale aj tak si to zopakujme.
- Medzi medzerami prepínate potiahnutím doľava/doprava po trackpade štyrmi prstami.
- Potiahnutím štyrmi prstami nahor zobrazíte Kontrola misie. V hornej časti uvidíte všetky plochy alebo priestory. Odtiaľto môžete pridať plochy alebo ich odstrániť.
- Ešte dôležitejšie je, že tu budete posielať aplikácie z jednej plochy na druhú. Kliknite a podržte okno aplikácie a presuňte ho na ktorúkoľvek z vyššie uvedených plôch, aby ste ho tam presunuli.
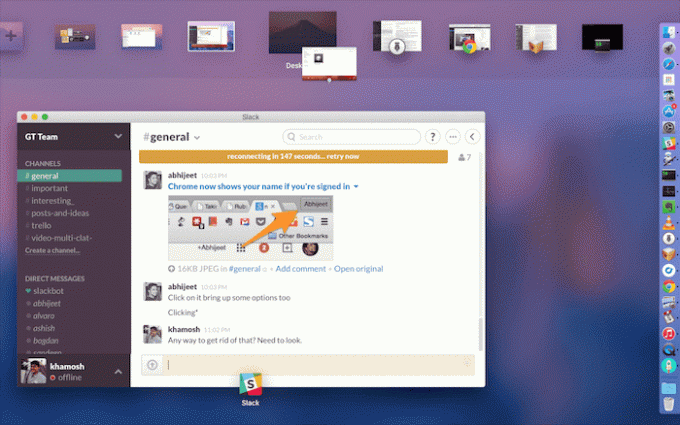
Klávesové skratky
Zatiaľ čo gesto touchpadu je skvelé, klávesové skratky môžu byť rýchlejšie. Použite skratku Ctrl + 1, Ctrl + 2, Ctrl +3 pre priamy skok na plochu 1, 2, 3 atď.

Nedostatkom je, že preskočí iba na plochy – aplikácie na celú obrazovku sa nepočítajú.
Na to budete potrebovať inú skratku. Ctrl + šípka doľava/doprava robí to isté ako potiahnutie touchpadom, len to trvá menej času a animácia je rýchlejšia.
Naši koneční sprievodcovia: Pozrite si náš Ultimate sprievodca OS X Yosemite pre začiatočníkov a klávesové skratky.
Priraďovanie aplikáciám ich vlastných priestorov
Pre lepšiu správu môžete aplikácii priradiť konkrétnu pracovnú plochu. Môžete to urobiť pre aplikácie, ktoré nemáte na celú obrazovku.
Napríklad mám jeden desktop na komunikáciu. Tam sú predvolené hodnoty Slack, MailBox a Current.

Môžete mať ďalšiu na čítanie. Napríklad an RSS čítačka, vreckové alebo niečo iné. V závislosti od vašej práce môžete mať vyhradené pracovné plochy programovanie, strih videa, fotky atď.
Konkrétne prípady použitia budú závisieť od vás. Len vám poviem, ako na to.
Na pracovnej ploche otvorte požadovanú aplikáciu a kliknite na ňu pravým tlačidlom myši Dock ikonu. Od možnosti, vyberte Táto pracovná plocha. Teraz, aj keď reštartujete Mac alebo znova otvoríte aplikáciu, otvorí sa na pracovnej ploche, ktorú ste priradili.
Odosielanie aplikácií na rôzne počítače
Povedzme, že chcete rýchlo presunúť jedno okno na inú plochu. Kliknite a podržte okno pomocou touchpadu a stlačte Ctrl + N prepnite na požadovanú plochu. Uvoľnite touchpad a tlačidlo klávesnice a okno sa presunie.
Je to oveľa rýchlejšie ako vytiahnutie ovládania misie alebo potiahnutie štyroch prstov na prepínanie pracovnej plochy.
K rekapitulácii
- Vytvorte aplikácie, ako je prehliadač alebo textový editor, na celú obrazovku, aby ste ich mohli používať bez akéhokoľvek rozptyľovania (pridaný priestor je na MacBookoch výhodou).
- Zhromaždite aplikácie rovnakého typu a priraďte im jednu pracovnú plochu. Prepnite sa na definované plochy pomocou klávesových skratiek.
To by vám malo pomôcť pochopiť rozptýlené okná vo vašom počítači.
Používate nejaký systém správy okien? Ak máte nejaké podobné tipy a triky, podeľte sa s nami v komentároch nižšie.
Posledná aktualizácia 3. februára 2022
Vyššie uvedený článok môže obsahovať pridružené odkazy, ktoré pomáhajú podporovať Guiding Tech. Nemá to však vplyv na našu redakčnú integritu. Obsah zostáva nezaujatý a autentický.