Opravte problémy s jasom po aktualizácii Windows 10 Creators Update
Rôzne / / November 28, 2021
Opravte problémy s jasom po aktualizácii Windows 10 Creators Update: Mnoho používateľov sa sťažuje na nový problém po stiahnutí aktualizácie Windows 10 Creators Update, čo znamená, že jas ich obrazovky alebo displeja sa po každom reštarte automaticky obnoví na predvolenú hodnotu. Najmä jas obrazovky sa po každom reštarte upraví na 50 % aktuálnej hodnoty. Systém Windows v podstate zabudne nastavenia zobrazenia a musíte ich manuálne nastaviť pri každom reštarte počítača.

Len na objasnenie problém nesúvisí s „nočným režimom“, ktorý je populárnou funkciou v aktualizáciách tvorcov. Teraz to bol nepríjemný problém pre všetkých používateľov systému Windows 10, a tak sa bez plytvania časom pozrime, ako v skutočnosti opravte problémy s jasom po aktualizácii Windows 10 Creators Update pomocou nižšie uvedených riešení problémov sprievodca.
Obsah
- Opravte problémy s jasom po aktualizácii Windows 10 Creators Update
- Metóda 1: Zakážte úlohu automatického resetovania jasu
- Metóda 2: Aktualizujte ovládače grafickej karty
- Metóda 3: Aktualizujte ovládače zobrazenia
- Metóda 4: Vykonajte čisté spustenie
Opravte problémy s jasom po aktualizácii Windows 10 Creators Update
Uistite sa vytvoriť bod obnovenia pre prípad, že by sa niečo pokazilo.
Metóda 1: Zakážte úlohu automatického resetovania jasu
1. Stlačte kláves Windows + R a zadajte Taskschd.msc a stlačením klávesu Enter otvorte Plánovač úloh.

2. Teraz z ľavého panela okna prejdite na nasledujúcu cestu:
Knižnica plánovača úloh > Microsoft > Windows > Displej > Jas
3. Uistite sa, že ste zvýraznili Jas v ľavom okne a potom v pravom okne dvakrát kliknite na BrightnessReset otvorte jeho Vlastnosti.

4. Prepnite na kartu Spúšťač a kliknite na „Pri prihlásení” vyberte ho a potom kliknite na Upraviť.
5. Na ďalšej obrazovke sa uistite, že áno zrušte začiarknutie políčka „Povolené“ začiarknite políčko a kliknite na tlačidlo OK.
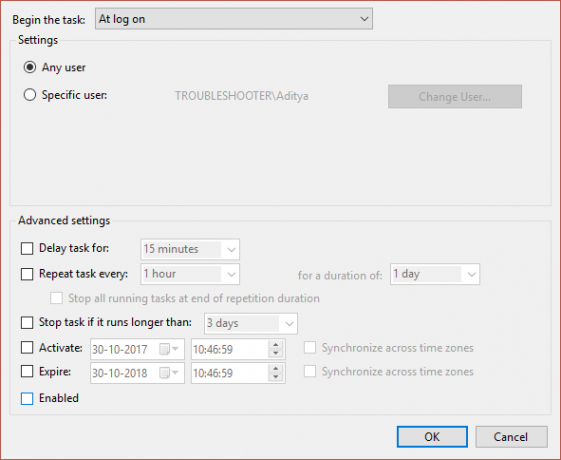
6. Zatvorte Plánovač úloh a nastavte jas obrazovky podľa svojich potrieb a reštartujte počítač.
Metóda 2: Aktualizujte ovládače grafickej karty
1. Stlačte kláves Windows + R a do dialógového okna napíšte „dxdiag“ a stlačte Enter.

2.Potom vyhľadajte kartu zobrazenia (budú dve karty zobrazenia, jedna pre integrované grafická karta a ďalšia bude od spoločnosti Nvidia) kliknite na kartu zobrazenia a zistite svoju grafiku kartu.

3. Teraz prejdite na ovládač Nvidia stiahnuť webovú stránku a zadajte podrobnosti o produkte, ktoré sme práve zistili.
4. Po zadaní informácií vyhľadajte ovládače, kliknite na tlačidlo Súhlasím a stiahnite si ovládače.

5. Po úspešnom stiahnutí nainštalujte ovládač a úspešne ste manuálne aktualizovali ovládače Nvidia.
Metóda 3: Aktualizujte ovládače zobrazenia
1. Stlačte kláves Windows + R a potom zadajte „devmgmt.msc“ (bez úvodzoviek) a stlačením klávesu Enter otvorte Správcu zariadení.

2. Ďalej rozbaľte Zobrazovacie adaptéry a kliknite pravým tlačidlom myši na grafickú kartu Nvidia a vyberte Povoliť.

3. Keď to znova urobíte, kliknite pravým tlačidlom myši na svoju grafickú kartu a vyberte možnosť „Aktualizujte softvér ovládača.”

4. Vyberte „Automaticky vyhľadať aktualizovaný softvér ovládača“ a nechajte ho dokončiť proces.

5.Ak vyššie uvedený krok dokázal vyriešiť váš problém, potom je to veľmi dobré, ak nie, pokračujte.
6. Znova vyberte „Aktualizujte softvér ovládača“, ale tentoraz na ďalšej obrazovke vyberte „Vyhľadajte v mojom počítači softvér ovládača.”

7. Teraz vyberte „Dovoľte mi vybrať si zo zoznamu ovládačov zariadení v mojom počítači.”

8. Nakoniec vyberte zo zoznamu kompatibilný ovládač pre váš Grafická karta Nvidia a kliknite na tlačidlo Ďalej.
9. Nechajte vyššie uvedený proces dokončiť a reštartujte počítač, aby sa zmeny uložili. Po aktualizácii ovládača grafickej karty možno budete môcť Opravte problémy s jasom po aktualizácii Windows 10 Creators Update.
Metóda 4: Vykonajte čisté spustenie
Niekedy môže byť softvér tretej strany v konflikte so systémom Windows a môže spôsobiť problémy s jasom. Ak chcete opraviť problémy s jasom po aktualizácii Windows 10 Creators Update, musíte to urobiť vykonať čisté spustenie vo svojom počítači a diagnostikujte problém krok za krokom.

Odporúča sa pre vás:
- Oprava Nedá sa zapnúť brána Windows Firewall Kód chyby 0x80070422
- Opravte chybu Windows 10 Mail 0x80040154 alebo 0x80c8043e
- Ako opraviť chybu zaraďovania tlače 0x800706b9
- Oprava Pri odosielaní príkazu do programu sa vyskytol problém
To je to, čo máte úspešne za sebou Opravte problémy s jasom po aktualizácii Windows 10 Creators Update ale ak máte stále nejaké otázky týkajúce sa tohto príspevku, neváhajte sa ich opýtať v sekcii komentárov.


