3 spôsoby priblíženia snímky programu PowerPoint v režime prezentácie
Rôzne / / February 11, 2022

Niekedy musíte osloviť obrovské davy ľudí, keď prezentujete veci. A keď je číslo naozaj veľké, pre publikum vzadu alebo v rohoch je ťažké sledovať obsah snímky. Okrem toho, ak je zabalený detailný obrázok alebo nejaké husté veci, pre prezentujúceho je to príliš ťažké
upútať pozornosť všetkých
.
Čo robíte za takýchto okolností? Ak mám pravdu, vytvárate skryté snímky do zvýrazniť určité časti snímky a zobraziť ich ako zväčšené snímky konkrétnych častí. Mnoho ľudí sa rozhodne použiť priblížené animácie.
Nejako ma to neláka, pretože to vyžaduje veľa času a úsilia. Takže sa spolieham na dynamický zoom. Počas zapnutej prezentácie približujem a odďaľujem snímky. Áno, hovorím o Microsoft PowerPoint a som si istý, že si myslíte, že neexistuje žiadna možnosť, ako niečo také urobiť. V skutočnosti neexistuje.
Ukážem vám teda tri externé spôsoby, ako to urobiť. Ak ste však už začali používať balík MS Office 2013 Suite, nájdete a možnosť zoomovania v ňom. Ak ste tak ešte neurobili, čítajte ďalej.
Používanie programu Windows Lupa
Krok 1: Klikni na Štart ikonu ponuky a vyhľadajte lupa. Hit Zadajte na Lupa možnosť.
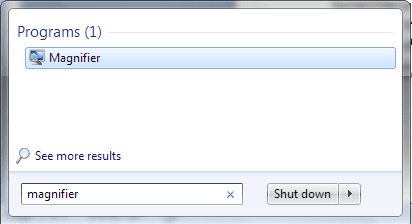
Krok 2: Otvorte príslušný súbor programu PowerPoint a spustite prezentáciu (môžete to urobiť stlačením klávesu F5).
Krok 3: Pomocou Kombinácia Alt + Tab na prepínanie medzi otvorenými aplikáciami vyberte lupu.
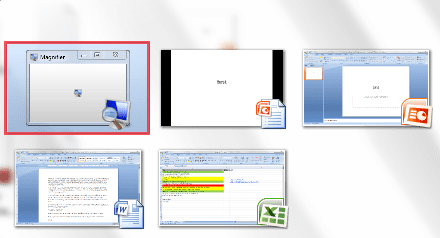
Keď to urobíte, lupa sa umiestni priamo na vrch snímky, ktorá je otvorená v režime prezentácie (pozri obrázok nižšie).
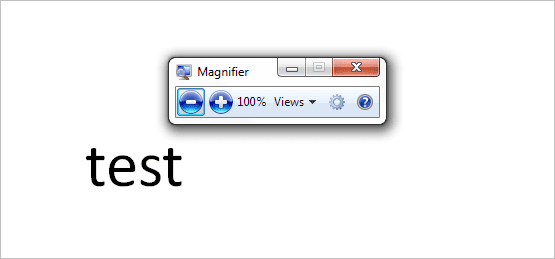
Krok 4: Teraz môžete použiť lupu na priblíženie obsahu. Potom môžete posúvať snímku pomocou myši, ako by ste to robili v bežnom prípade.
Pomocou ZoomIt
ZoomIt je skvelá aplikácia tretej strany, ktorú možno použiť ako nástroj na priblíženie obrazovky a anotáciu pri technických prezentáciách. Použijeme ho v programe PowerPoint.
Krok 1: Stiahnite si nástroj, nainštalujte ho a spustite ho. Keď je spustený, nachádza sa v systémovej lište.
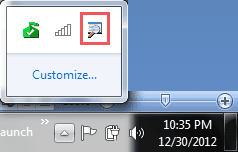
Krok 2: Spustite prezentáciu programu PowerPoint.
Krok 3: Stlačte tlačidlo Ctrl + 1 pre vstup do režimu priblíženia na ZoomIt. Potom môžete použiť Ctrl + šípky [nahor/nadol] alebo rolovanie myšou na ovládanie úrovní priblíženia. Stlačte Ctrl + 1 alebo Esc pre ukončenie režimu priblíženia.
Pomocou tohto nástroja môžete urobiť a prispôsobiť si toho oveľa viac. Ak to chcete urobiť, kliknite pravým tlačidlom myši na ikonu na systémovej lište a vyberte Možnosti.
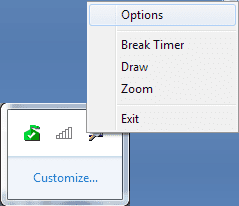
Používanie pomocníka programu Microsoft PowerPoint
Tento nástroj je špeciálne vytvorený pre MS PowerPoint. Môžeš stiahnuť nástroj tu alebo ho navštívte domovskej stránke.
Krok 1: Nechajte nástroj spustený a spustite prezentáciu programu PowerPoint.
Krok 2: Pre možnosti priblíženia stlačte Ctrl + F11 a potom použite posúvanie myši. Môžete tiež kliknúť pravým tlačidlom myši a vybrať ľubovoľnú možnosť, ako je znázornené na obrázku nižšie.
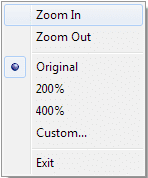
V tomto nástroji je ešte jedna zaujímavá vec. Môžete posunúť dolnú polovicu obsahu obrazovky smerom nahor pre publikum sediace vzadu. Ak to chcete urobiť, použite kľúče Ctrl + F12.
Môžete tiež zmeniť kombinácie klávesových skratiek. Tu sú zobrazené predvolené hodnoty (pozrite si obrázok nižšie).
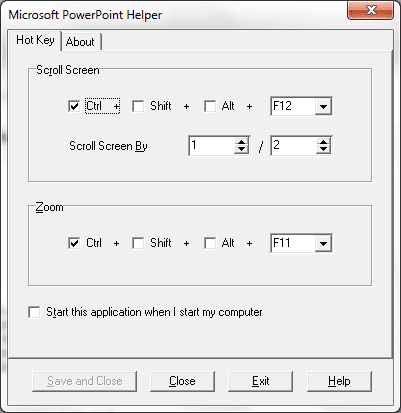
Záver
Dúfam, že vám pomôže aspoň jedna z vyššie uvedených metód. Povedz nám ktorý. Ak používate nejaký iný trik, dajte nám vedieť v sekcii komentárov.
Posledná aktualizácia 2. februára 2022
Vyššie uvedený článok môže obsahovať pridružené odkazy, ktoré pomáhajú podporovať Guiding Tech. Nemá to však vplyv na našu redakčnú integritu. Obsah zostáva nezaujatý a autentický.



