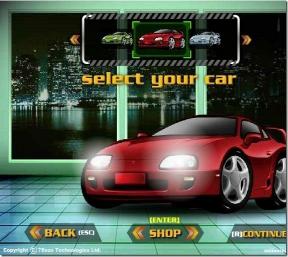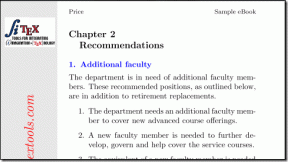3 tipy Finder na zlepšenie (alebo obmedzenie) vyhľadávania na Macu
Rôzne / / February 11, 2022

Niekedy sú na našich počítačoch Mac úlohy, ktoré považujeme za samozrejmé len preto, že sú relatívne
ľahké vykonať
. V mnohých prípadoch však možno aj tie najjednoduchšie úlohy ešte viac zjednodušiť.
Vyhľadávanie súborov a priečinkov na našich počítačoch Mac je toho dokonalým príkladom, pretože na to zvyčajne stačí niekoľko kliknutí. Hľadanie súborov (a ich skrývanie) však môže byť ešte rýchlejšie a jednoduchšie, ak si vezmete čas na implementáciu niekoľkých vylepšení.
Poďme sa na ne pozrieť.
Zmeňte predvolený priečinok pre Windows New Finder
V predvolenom nastavení vždy, keď otvoríte nový Finder okno v Mountain Lion, otvorí sa na novom mieste s názvom Všetky moje súbory kde, ako už názov napovedá, nájdete všetky svoje súbory zoradené chronologicky, pričom najnovšie sú navrchu. Aj keď je to niekedy pohodlné, toto miesto nie je obľúbené pre každého.
Tu vám ukážeme, ako to zmeniť.
Krok 1: Vyberte Finder na Macu a na hornom paneli s ponukami kliknite na Finder a potom ďalej Predvoľby otvorte tablu Predvoľby.
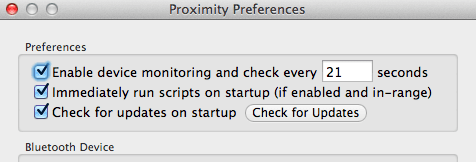
Krok 2: Pri otvorenom paneli Predvoľby kliknite na generál kartu v hornej časti a potom vyhľadajte Nové okná Findera zobrazujú: oddiele. Pod tým uvidíte rozbaľovaciu ponuku. Kliknite naň a vyberte ktorýkoľvek z dostupných priečinkov, aby sa stal novým predvoleným priečinkom, kde je všetko Finder okná sa otvoria do. Prípadne môžete kliknúť na Iné… vyberte ľubovoľný iný požadovaný priečinok, ktorý nie je v tomto zozname.

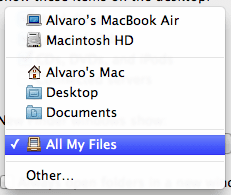
Keď skončíte, zatvorte tablu Predvoľby a všetko nové Finder okná sa otvoria vo vybratom umiestnení, vďaka čomu bude hľadanie požadovaných súborov oveľa rýchlejšie.
Zúžte výsledky vyhľadávania vo Finderi
Pre mňa jeden z najnepríjemnejších aspektov Finder spočíva v tom, že vždy, keď použijem vyhľadávacie pole v akomkoľvek otvorenom okne, zobrazí sa mi výsledky pre celý môj Mac, aj keď chcem, aby mi zobrazilo zodpovedajúce súbory v tomto priečinku.

Naučme sa zmeniť toto správanie.
Krok 1: Otvor Finder a z panela s ponukami otvorte tablu Predvoľby, ako je znázornené v našom predchádzajúcom tipe. Po otvorení kliknite na Pokročilé v strede hore v okne.
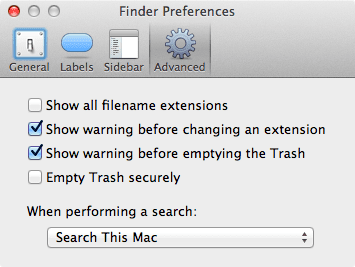
Krok 2: Pod Pri vyhľadávaní: kliknite na rozbaľovaciu ponuku a zmeňte predvolené umiestnenie vyhľadávania podľa svojich preferencií. Ak chcete väčšiu flexibilitu, môžete si dokonca vybrať Použite predchádzajúci rozsah vyhľadávania a váš Mac si zapamätá cieľ vyhľadávania, ktorý ste použili naposledy, a použije ho znova.
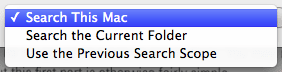
Zabráňte Spotlightu vo vyhľadávaní určitých súborov a priečinkov
Možno je to aj váš prípad alebo možno nie, ale pre mňa je jedným z hlavných spôsobov, ako nájsť súbory v mojom Macu, hľadať ich pomocou vlastné Apple Spotlight. Existujú však niektoré súbory a priečinky, ktoré považujem za mimoriadne dôležité a ktoré radšej uchovávam v súkromí a obmedzujú ich Spotlight od ich hľadania, aj keď to robíte konkrétne, nech ich niekto nájde náhodou.
Našťastie pomocou tohto málo známeho triku je to na vašom Macu celkom jednoduché.
Ak ju chcete povoliť, otvorte Systémové preferencie a kliknite na Spotlight.
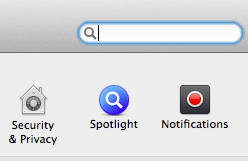
V ďalšom okne kliknite na Ochrana osobných údajov tab. Uvidíte nasledujúcu možnosť: Zabráňte Spotlightu vo vyhľadávaní týchto miest. Zakázať Spotlight z vyhľadávania v dôležitých priečinkoch jednoducho presuňte priečinok do prázdneho poľa. Okrem toho tam môžete vložiť aj palcové disky a externé pevné disky, aby boli tiež „nevyhľadateľné“.
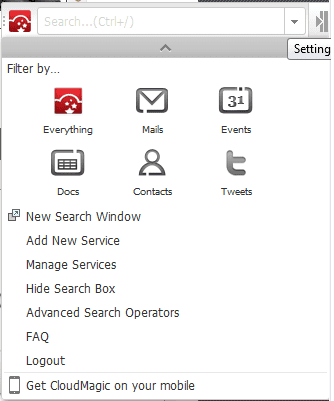
Nech sa páči. Vyhľadávanie a hľadanie súborov na Macu nebolo nikdy jednoduchšie (alebo ťažšie).
Posledná aktualizácia 3. februára 2022
Vyššie uvedený článok môže obsahovať pridružené odkazy, ktoré pomáhajú podporovať Guiding Tech. Nemá to však vplyv na našu redakčnú integritu. Obsah zostáva nezaujatý a autentický.
VEDEL SI
30. augusta 1998 vyšiel vôbec prvý Google Doodle.