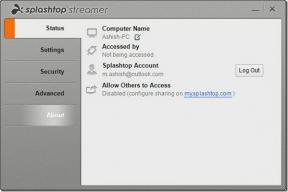Oprava nefunkčného WiFi vo Windowse 10 [100% funkčné]
Rôzne / / November 28, 2021
Ak sa stretnete s chybou Obmedzené pripojenie alebo Žiadne internetové pripojenie, nebudete mať prístup na internet, kým tento problém nevyriešite. Chyba obmedzenej konektivity neznamená, že je váš WiFi adaptér vypnutý; znamená to len problém s komunikáciou medzi vaším systémom a smerovačom. Problém môže byť kdekoľvek, či už ide o smerovač alebo váš systém, a preto budeme musieť vyriešiť problémy so smerovačom aj s počítačom.

Mnoho parametrov môže spôsobiť, že WiFi nebude fungovať, najskôr sú to aktualizácie softvéru alebo nová inštalácia, ktorá môže zmeniť hodnotu registra. Váš počítač niekedy nemôže automaticky získať adresu IP alebo DNS, pričom to môže byť aj problém s ovládačom, ale nie starosti dnes uvidíme, ako opraviť, že WiFi nefunguje v systéme Windows 10 pomocou nižšie uvedeného sprievodca.
Obsah
- Oprava nefunkčného WiFi vo Windowse 10 [100% funkčné]
- Metóda 1: Reštartujte váš WiFi router/modem
- Metóda 2: Zmeňte smerovač WiFi
- Metóda 3: Vypnite režim v lietadle a povoľte WiFi
- Metóda 4: Zabudnite na sieť WiFi
- Metóda 5: Povoľte WiFi v systéme BIOS
- Metóda 6: Povoľte službu WLAN AutoConfig
- Metóda 7: Aktualizujte ovládače WiFi
- Metóda 8: Spustite Poradcu pri riešení problémov so sieťou
- Metóda 9: Zakážte virtuálny adaptér Microsoft Wi-Fi Direct
- Metóda 10: Odinštalujte sieťový adaptér
- Metóda 11: Obnovte nastavenia siete
- Metóda 12: Resetujte automatické ladenie TCP/IP
- Metóda 13: Použite Google DNS
- Metóda 14: Zakážte IPv6
- Metóda 15: Zrušte začiarknutie možnosti Proxy
- Metóda 16: Zakážte nástroj Intel PROSet/Wireless WiFi Connection Utility
- Metóda 17: Odstráňte súbory Wlansvc
- Metóda 18: Dočasne vypnite antivírus a bránu firewall
- Metóda 19: Zmeňte šírku kanála 802.11
- Metóda 20: Zmeňte režim bezdrôtovej siete na predvolený
Oprava nefunkčného WiFi vo Windowse 10 [100% funkčné]
Uistite sa vytvoriť bod obnovenia pre prípad, že by sa niečo pokazilo.
Ak nemôžete pripojiť žiadne zariadenie k internetu, znamená to, že problém je vo vašom zariadení WiFi a nie v počítači. Ak chcete problém vyriešiť, musíte postupovať podľa nižšie uvedených krokov na riešenie problémov.
Metóda 1: Reštartujte váš WiFi router/modem
1. Vypnite smerovač alebo modem WiFi a potom z neho odpojte zdroj napájania.
2. Počkajte 10-20 sekúnd a potom znova pripojte napájací kábel k smerovaču.
![Reštartujte váš WiFi router alebo modem | Oprava nefunkčného WiFi vo Windowse 10 [100% funkčné]](/f/20e14c95cdc9d70e9a5a286d13ce81cf.jpg)
3. Zapnite smerovač, pripojte svoje zariadenie a skontrolujte, či je to tak Oprava WiFi nefunguje pri probléme so systémom Windows 10.
Metóda 2: Zmeňte smerovač WiFi
Je čas skontrolovať, či je problém so samotným smerovačom alebo modemom namiesto poskytovateľa internetových služieb. Ak chcete skontrolovať, či má vaša WiFi nejaké hardvérové problémy, použite iný starý modem alebo si požičajte router od svojho priateľa. Potom nakonfigurujte modem tak, aby používal nastavenia vášho poskytovateľa internetových služieb, a môžete začať. Ak sa môžete pripojiť k tomuto smerovaču, problém je určite vo vašom smerovači a možno budete musieť kúpiť nový, aby ste tento problém vyriešili.
Ak sa môžete pripojiť k WiFi pomocou mobilu alebo iného zariadenia, znamená to, že váš Windows 10 má nejaký problém, kvôli ktorému sa nedokáže pripojiť na internet. V každom prípade sa nemusíte obávať, že sa to dá ľahko opraviť, postupujte podľa krokov na riešenie problémov uvedených nižšie.
Metóda 3: Vypnite režim v lietadle a povoľte WiFi
Možno ste omylom stlačili fyzické tlačidlo na vypnutie WiFi, alebo ho mohol deaktivovať nejaký program. Ak je to tak, môžete jednoducho opraviť nefunkčnosť WiFi jednoduchým stlačením tlačidla. Vyhľadajte na klávesnici ikonu WiFi a stlačením ju znova povoľte. Vo väčšine prípadov je Fn (funkčný kláves) + F2.

1. Kliknite pravým tlačidlom myši na ikonu siete v oblasti oznámení a vyberte „Otvorte nastavenia siete a internetu“.

2. Kliknite Zmeňte možnosti adaptéra v časti Zmeniť nastavenia siete.

3. Kliknite pravým tlačidlom myši na svoj WiFi adaptér a vyberte si Povoliť z kontextového menu.

4. Pokúste sa znova pripojte sa k vašej bezdrôtovej sieti a uvidíte, či to dokážete Opravte, že WiFi nefunguje v systéme Windows 10.
5. Ak problém pretrváva, otvorte stlačením klávesu Windows + I aplikáciu Nastavenia.
6. Kliknite na Sieť a internet než z ľavého menu vyberte Wi-Fi.

7. Ďalej sa uistite, že v časti Wi-Fi Povoľte prepínač, ktorý povolí Wi-Fi.

8. Skúste sa znova pripojiť k svojej sieti Wi-Fi a tentoraz to môže fungovať.
Metóda 4: Zabudnite na sieť WiFi
1. Kliknite na ikonu Bezdrôtové pripojenie na systémovej lište a potom kliknite Nastavenia siete a internetu.
![kliknite na Nastavenia siete v okne WiFi | Oprava nefunkčného WiFi vo Windowse 10 [100% funkčné]](/f/248aed7ad22be832ec1a966f3fcc0f9e.png)
2. Potom kliknite na Spravujte známe siete získate zoznam uložených sietí.

3. Teraz vyberte ten, pre ktorý si systém Windows 10 nebude pamätať heslo a kliknite na tlačidlo Zabudnúť.

4. Opäť kliknite na ikona bezdrôtového pripojenia na systémovej lište a pokúste sa pripojiť k vašej sieti, bude to vyžadovať heslo, takže sa uistite, že máte pri sebe heslo pre bezdrôtovú sieť.

5. Po zadaní hesla sa pripojíte k sieti a systém Windows vám túto sieť uloží.
6. Reštartujte počítač a zistite, či to dokážete opraviť problém s nefunkčným WiFi.
Metóda 5: Povoľte WiFi v systéme BIOS
Niekedy by nebol užitočný žiadny z vyššie uvedených krokov, pretože bol použitý bezdrôtový adaptér vypnuté v systéme BIOS, v tomto prípade musíte vstúpiť do systému BIOS a nastaviť ho ako predvolený, potom sa znova prihlásiť a prejsť na „Centrum mobility systému Windows“ cez Ovládací panel a môžete zapnúť bezdrôtový adaptér ON/OFF.

Metóda 6: Povoľte službu WLAN AutoConfig
1. Stlačte kláves Windows + R a potom zadajte services.msc a stlačte Enter.

2. Posuňte zobrazenie nadol a nájdite službu WLAN AutoConfig v zozname (stlačte W na klávesnici, aby ste ju jednoducho našli).
3. Kliknite pravým tlačidlom myši na Automatická konfigurácia WLAN a vyberte Vlastnosti.
4. Uistite sa, že ste vybrali automatyc z Rozbaľovacia ponuka typu spustenia a kliknite na Štart.

5. Kliknite na tlačidlo Použiť a potom OK
6. Reštartujte počítač, aby ste uložili zmeny, a skúste to pripojte sa k svojej WiFi sieti a zistite, či vaša WiFi funguje.
Metóda 7: Aktualizujte ovládače WiFi
1. Stlačte kláves Windows + R a zadajte devmgmt.msc a stlačením klávesu Enter otvorte správca zariadení.
![správca zariadení devmgmt.msc | Oprava nefunkčného WiFi vo Windowse 10 [100% funkčné]](/f/1f97131b8a33f971de8534d35db5ed7f.png)
2. Rozbaliť Sieťové adaptérya potom kliknite pravým tlačidlom myši na svoj Wi-Fi ovládač(napríklad Broadcom alebo Intel) a vyberte Aktualizujte ovládače.

3. V okne Aktualizovať softvér ovládača vyberte „Vyhľadajte v mojom počítači softvér ovládača.”

4. Teraz vyberte „Dovoľte mi vybrať si zo zoznamu ovládačov zariadení v mojom počítači.”

5. Skúsiť aktualizovať ovládače z uvedených verzií.
Poznámka: Vyberte najnovšie ovládače zo zoznamu a kliknite na Ďalej.
6. Ak vyššie uvedené nefungovalo, prejdite na webovú stránku výrobcu aktualizovať ovládače: https://downloadcenter.intel.com/
7. Reštartovať aplikovať zmeny.
Metóda 8: Spustite Poradcu pri riešení problémov so sieťou
1. Stlačením klávesu Windows + I otvorte Nastavenia a potom kliknite na Aktualizácia a zabezpečenie.

2. Z ponuky na ľavej strane vyberte Riešenie problémov.
3. V časti Riešenie problémov kliknite na Internetové pripojenia a potom kliknite Spustite nástroj na riešenie problémov.

4. Postupujte podľa ďalších pokynov na obrazovke a spustite nástroj na riešenie problémov.
5. Ak vyššie uvedený problém nevyriešil, potom v okne Riešenie problémov kliknite na Sieťový adaptér a potom kliknite na Spustite nástroj na riešenie problémov.
![Kliknite na Sieťový adaptér a potom kliknite na Spustiť poradcu pri riešení problémov | Oprava nefunkčného WiFi vo Windowse 10 [100% funkčné]](/f/355ee9092d59054e6ae2c6ffb5f9cd7d.png)
6. Reštartujte počítač, aby ste uložili zmeny.
Metóda 9: Zakážte virtuálny adaptér Microsoft Wi-Fi Direct
1. Stlačte kláves Windows + R a potom zadajte devmgmt.msc a stlačením klávesu Enter otvorte Správcu zariadení.

2. Rozbaľte Sieťové adaptéry a potom kliknite na vyhliadka a vyberte Zobraziť skryté zariadenia.

3. Kliknite pravým tlačidlom myši na Virtuálny adaptér Microsoft Wi-Fi Direct a vyberte Zakázať.

4. Reštartujte počítač, aby ste uložili zmeny.
Metóda 10: Odinštalujte sieťový adaptér
1. Stlačte kláves Windows + R a potom zadajte devmgmt.msc a stlačením klávesu Enter otvorte Správcu zariadení.

2. Rozbaľte Sieťové adaptéry a nájdite názov vášho sieťového adaptéra.
3. Presvedčte sa poznačte si názov adaptéra pre prípad, že by sa niečo pokazilo.
4. Kliknite pravým tlačidlom myši na sieťový adaptér a vyberte Odinštalovať.

5. Ak požiadate o potvrdenie, vyberte Áno.
6. Reštartujte počítač a systém Windows automaticky nainštaluje predvolené ovládače pre sieťový adaptér.
7. Ak sa nemôžete pripojiť k svojej sieti, znamená to softvér ovládača nie je automaticky nainštalovaný.
8. Teraz musíte navštíviť webovú stránku výrobcu a stiahnite si ovládač odtiaľ.

9. Nainštalujte ovládač a reštartujte počítač.
Preinštalovaním sieťového adaptéra sa môžete zbaviť tohto problému s nefunkčným WiFi v systéme Windows 10.
Metóda 11: Obnovte nastavenia siete
1. Stlačením klávesu Windows + I otvorte Nastavenia a potom kliknite na Sieť a internet.
![Kliknite na Sieť a internet | Oprava nefunkčného WiFi vo Windowse 10 [100% funkčné]](/f/fd70e597ae534ad9e2e1c6db20c2e631.png)
2. Z ponuky na ľavej strane vyberte Postavenie.
3. Teraz prejdite nadol a kliknite na Obnovenie siete na spodku.

4. Opäť kliknite na „Obnoviť teraz“ v časti Obnovenie siete.

5. Týmto sa úspešne resetuje sieťový adaptér a po dokončení sa systém reštartuje.
Metóda 12: Resetujte automatické ladenie TCP/IP
1. Otvorte príkazový riadok. Používateľ môže tento krok vykonať vyhľadávaním "cmd" a potom stlačte Enter.

2. Zadajte nasledujúce príkazy:
netsh int tcp nastavená heuristika vypnutá. netsh int tcp set global autotuninglevel=disabled. netsh int tcp set global rss=enabled

3. Teraz zadajte tento príkaz, aby ste overili, že predchádzajúce funkcie boli deaktivované: netsh int tcp show global
4. Reštartujte počítač.
Metóda 13: Použite Google DNS
Namiesto predvoleného DNS nastaveného poskytovateľom internetových služieb alebo výrobcom sieťového adaptéra môžete použiť DNS spoločnosti Google. Zabezpečíte tak, že DNS, ktorý používa váš prehliadač, nemá nič spoločné s nenačítaním videa YouTube. Urobiť tak,
1. Kliknite pravým tlačidlom myši na ikona siete (LAN). na pravom konci panel úloha kliknite na Otvorte Nastavenia siete a internetu.

2. V nastavenie aplikáciu, ktorá sa otvorí, kliknite na Zmeňte možnosti adaptéra v pravom paneli.

3. Kliknite pravým tlačidlom myši v sieti, ktorú chcete konfigurovať, a kliknite na Vlastnosti.
![Kliknite pravým tlačidlom myši na sieťové pripojenie a potom kliknite na Vlastnosti | Oprava nefunkčného WiFi vo Windowse 10 [100% funkčné]](/f/d513fdfcfc29e5b496f158af827d25b4.png)
4. Kliknite na Internetový protokol verzie 4 (IPv4) v zozname a potom kliknite na Vlastnosti.

Prečítajte si tiež:Opraviť váš server DNS môže byť nedostupná chyba.
5. Na karte Všeobecné vyberte možnosť „Použite nasledujúce adresy serverov DNS“ a zadajte nasledujúce adresy DNS.
Preferovaný server DNS: 8.8.8.8
Alternatívny server DNS: 8.8.4.4

6. Nakoniec kliknutím na tlačidlo OK v spodnej časti okna uložte zmeny.
7. Reštartujte počítač a po reštarte systému skontrolujte, či je to možné Opravte, že WiFi nefunguje v systéme Windows 10.
Metóda 14: Zakážte IPv6
1. Kliknite pravým tlačidlom myši na ikonu WiFi na systémovej lište a potom kliknite na „Otvorte Centrum sietí a zdieľania.”

2. Teraz kliknite na svoje aktuálne pripojenie na otvorenie Nastavenie.
Poznámka: Ak sa nemôžete pripojiť k sieti, použite na pripojenie ethernetový kábel a potom postupujte podľa tohto kroku.
3. Kliknite na tlačidlo Vlastnosti v okne, ktoré sa práve otvorilo.
![vlastnosti wifi pripojenia | Oprava nefunkčného WiFi vo Windowse 10 [100% funkčné]](/f/15778f4d04906359d1dbd44d0aebd060.png)
4. Uistite sa zrušte začiarknutie políčka Internet Protocol Version 6 (TCP/IP).

5. Kliknite na tlačidlo OK a potom na tlačidlo Zavrieť. Reštartujte počítač, aby ste uložili zmeny.
Metóda 15: Zrušte začiarknutie možnosti Proxy
1. Stlačte kláves Windows + R a potom zadajte inetcpl.cpl a stlačením klávesu Enter otvorte Vlastnosti internetu.

2. Ďalej prejdite na Karta Pripojenia a vyberte Nastavenia siete LAN.

3. Zrušte začiarknutie Použite proxy server pre vašu LAN a uistite sa, že "Automaticky zistiť nastavenia“ je začiarknuté.

4. Kliknite na tlačidlo OK, potom na tlačidlo Použiť a reštartujte počítač.
Metóda 16: Zakážte nástroj Intel PROSet/Wireless WiFi Connection Utility
1. Stlačte kláves Windows + R a potom zadajte ovládanie a stlačením klávesu Enter otvorte Ovládací panel.
![Stlačte kláves Windows + R a potom zadajte control | Oprava nefunkčného WiFi vo Windowse 10 [100% funkčné]](/f/86bb3f9af6599903021d7f00ea0bd99d.png)
2. Potom kliknite na Sieť a internet > Zobrazenie stavu siete a úlohy.

3. Teraz v ľavom dolnom rohu kliknite na Intel PROset/Wireless Tools.
4. Ďalej otvorte nastavenia v aplikácii Intel WiFi Hotspot Assistant a zrušte začiarknutie políčka „Povoliť aplikáciu Intel Hotspot Assistant.”

5. Kliknite na tlačidlo OK a reštartujte počítač Opravte Wi-Fi, nefunguje problém.
Metóda 17: Odstráňte súbory Wlansvc
1. Stlačte kláves Windows + R a potom zadajte services.msc a stlačte Enter.
2. Prejdite nadol, kým nenájdete Automatická konfigurácia WWAN potom naň kliknite pravým tlačidlom myši a vyberte Stop.

3. Znova stlačte kláves Windows + R a potom zadajte „C:\ProgramData\Microsoft\Wlansvc\“ (bez úvodzoviek) a stlačte Enter.
4. Vymažte všetko (najpravdepodobnejšie priečinok MigrationData) v súbore Priečinok Wlansvc okrem profilov.
5. Teraz otvorte priečinok Profily a odstráňte všetko okrem Rozhrania.
6. Podobne otvorte Rozhrania priečinok a potom odstráňte všetko v ňom.

7. Zatvorte Prieskumníka a potom v okne služieb kliknite pravým tlačidlom myši na Automatická konfigurácia WLAN a vyberte Štart.
Metóda 18: Dočasne vypnite antivírus a bránu firewall
Niekedy môže antivírusový program spôsobiť chyba. Komu overte, že to tak nie je v tomto prípade, musíte svoj antivírus na obmedzený čas vypnúť, aby ste mohli skontrolovať, či sa chyba stále zobrazuje, keď je antivírus vypnutý.
1. Kliknite pravým tlačidlom myši na Ikona antivírusového programu zo systémovej lišty a vyberte Zakázať.

2. Ďalej vyberte časový rámec, pre ktorý bude Antivírus zostane vypnutý.

Poznámka: Zvoľte si čo najmenší možný čas, napríklad 15 minút alebo 30 minút.
3. Po dokončení sa znova pokúste pripojiť, aby ste otvorili prehliadač Google Chrome a skontrolujte, či sa chyba vyriešila alebo nie.
4. Vyhľadajte ovládací panel vo vyhľadávacom paneli ponuky Štart a kliknutím naň otvorte Ovládací panel.
![Do vyhľadávacieho panela napíšte Ovládací panel a stlačte enter | Oprava nefunkčného WiFi vo Windowse 10 [100% funkčné]](/f/aad44996240b9dfc29b2bad4efe2bfac.png)
5. Ďalej kliknite na Systém a bezpečnosť potom kliknite na Brána firewall systému Windows.

6. Teraz v ľavom okne kliknite na Zapnite alebo vypnite bránu Windows Firewall.

7. Vyberte možnosť Vypnúť bránu Windows Firewall a reštartujte počítač.

Skúste znova otvoriť Google Chrome a navštívte webovú stránku, ktorá predtým zobrazovala chyba. Ak vyššie uvedená metóda nefunguje, postupujte podľa rovnakých krokov znova zapnite bránu firewall.
Metóda 19: Zmeňte šírku kanála 802.11
1. Stlačte kláves Windows + R a potom zadajte ncpa.cpl a stlačením klávesu Enter otvorte Sieťové pripojenia.

2. Teraz kliknite pravým tlačidlom myši na svoj aktuálne WiFi pripojenie a vyberte Vlastnosti.
3. Kliknite na Tlačidlo Konfigurovať v okne vlastností Wi-Fi.

4. Prepnite na Karta Rozšírené a vyberte Šírka kanála 802.11.

5. Zmeňte hodnotu 802.11 Channel Width na 20 MHz potom kliknite na tlačidlo OK.
Metóda 20: Zmeňte režim bezdrôtovej siete na predvolený
1. Stlačte kláves Windows + R a potom zadajte ncpa.cpl a stlačením klávesu Enter otvorte Sieťové pripojenia.

2. Teraz kliknite pravým tlačidlom myši na svoj aktuálna WiFi pripojenie a vyberte Vlastnosti.

3. Kliknite na Konfigurovať v okne vlastností Wi-Fi.
![konfigurovať bezdrôtovú sieť | Oprava nefunkčného WiFi vo Windowse 10 [100% funkčné]](/f/569eb3eaee0558c6c5669c7cce001d1e.png)
4. Prepnite na Karta Rozšírené a vyberte Bezdrôtový režim.
5. Teraz zmeňte hodnotu na 802.11b alebo 802.11g a kliknite na tlačidlo OK.
Poznámka: Ak sa zdá, že vyššie uvedená hodnota problém nevyrieši, skúste problém vyriešiť pomocou iných hodnôt.

6. Zatvorte všetko a reštartujte počítač.
Odporúčané:
- Opravte vysoké využitie procesora poskytovateľa WMI [Windows 10]
- Ako opraviť zmiznutie panela úloh z pracovnej plochy
- Opravte načítavanie, ale neprehrávanie videí YouTube
- Oprava problému čiernej obrazovky na YouTube [VYRIEŠENÉ]
To je všetko, úspešne Oprava, že WiFi nefunguje v systéme Windows 10 [VYRIEŠENÉ] ale ak máte stále nejaké otázky týkajúce sa tohto návodu, neváhajte sa ich opýtať v sekcii komentárov.
![Oprava nefunkčného WiFi vo Windowse 10 [100% funkčné]](/uploads/acceptor/source/69/a2e9bb1969514e868d156e4f6e558a8d__1_.png)