Opravte nefunkčné aplikácie Windows 10
Rôzne / / November 28, 2021
Používateľ systému Windows získa prístup k množstvu aplikácií v obchode Microsoft Store. Okrem platených aplikácií je k dispozícii množstvo bezplatných aplikácií. Každý operačný systém však musí na svojej ceste naraziť na problémy, ako napr.aplikácie sa neotvárajú v systéme Windows 10' problém. Našťastie existuje veľa riešení na vyriešenie tohto problému.
Čítajte ďalej a zistite, prečo sa tento problém vyskytuje a čo môžete urobiť, aby ste ho vyriešili.
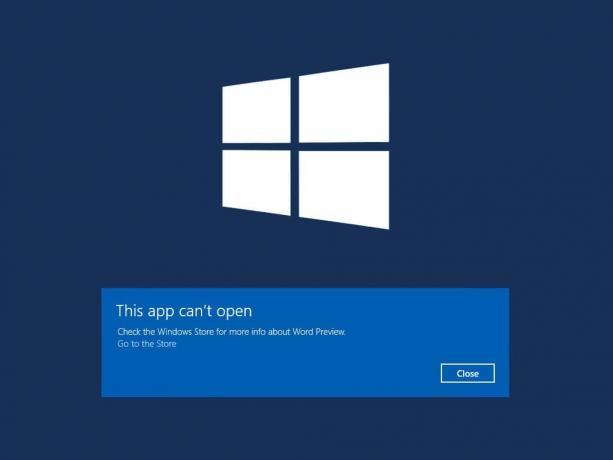
Obsah
- Ako opraviť nefungujúce aplikácie Windows 10
- Prečo aplikácie systému Windows 10 nefungujú?
- Metóda 1: Aktualizujte aplikácie
- Metóda 2: Znova zaregistrujte aplikácie Windows
- Metóda 3: Obnovte Microsoft Store
- Metóda 4: Vypnite antivírus a bránu firewall
- Metóda 5: Obnovte alebo preinštalujte nefunkčné aplikácie
- Metóda 6: Aktualizujte Microsoft Store
- Metóda 7: Spustite Poradcu pri riešení problémov so systémom Windows
- Metóda 8: Uistite sa, že služba Application Identity and Update Service beží
- Metóda 9: Vykonajte čisté spustenie
- Metóda 10: Prepnite alebo vytvorte nové používateľské konto
- Metóda 11: Upravte nastavenia kontroly používateľských kont
- Metóda 12: Zmeňte nastavenia kontroly používateľských kont v skupinovej politike
- Metóda 13: Oprava licenčnej služby
- Metóda 14: Spustite príkaz SFC
- Metóda 15: Obnovenie systému na staršiu verziu
Ako opraviť nefungujúce aplikácie Windows 10
Prečo aplikácie systému Windows 10 nefungujú?
Tu je niekoľko všeobecných dôvodov, prečo sa môžete stretnúť s týmto problémom:
- Služba Windows Update je zakázaná
- Konflikt s firewallom Windows alebo antivírusovým programom
- Služba aktualizácie systému Windows nefunguje správne
- Microsoft Store nefunguje alebo je zastaraný
- Nefunkčné alebo zastarané aplikácie
- Problémy s registráciou s uvedenými aplikáciami
Vykonajte procesy podľa nasledujúcich metód jeden po druhom, kým nenájdete riešenie „aplikácie sa neotvárajú v systéme Windows 10“ problém.
Metóda 1: Aktualizujte aplikácie
Najjednoduchšou opravou tohto problému je zabezpečiť, aby boli aplikácie systému Windows 10 aktuálne. Mali by ste aktualizovať aplikáciu, ktorá sa neotvára, a potom ju skúsiť znova spustiť. Ak chcete aktualizovať aplikácie systému Windows 10 pomocou obchodu Microsoft Store, postupujte podľa krokov v tejto metóde:
1. Typ Obchod v Windows vyhľadávanie lište a potom spustite Microsoft Store z výsledku vyhľadávania. Pozrite si daný obrázok.

2. Ďalej kliknite na trojbodkové menu ikonu v pravom hornom rohu.
3. Tu vyberte Sťahovanie a aktualizácie, ako je uvedené nižšie.
4. V okne Stiahnuť a aktualizácie kliknite na Získajte aktualizácie aby ste skontrolovali, či sú k dispozícii nejaké aktualizácie. Pozrite si obrázok nižšie.
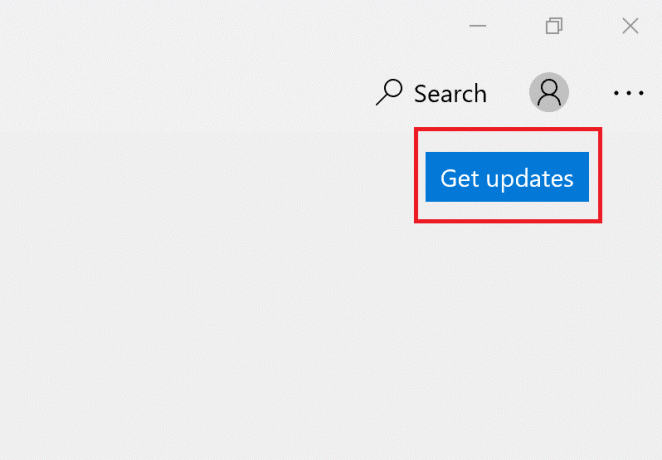
5. Ak sú k dispozícii aktualizácie, vyberte Aktualizovať všetko.
6. Po nainštalovaní aktualizácií reštart váš počítač.
Skontrolujte, či sa aplikácie systému Windows otvárajú alebo či aplikácie systému Windows 10 nefungujú po tom, čo chyba aktualizácie pretrváva.
Metóda 2: Znova zaregistrujte aplikácie Windows
Možná oprava „Aplikácie neotvoria Windows 10Problémom je opätovná registrácia aplikácií pomocou Powershell. Postupujte podľa krokov napísaných nižšie:
1. Typ Powershell v Windows vyhľadávanie lište a potom spustite Windows Powershell kliknutím na Spustiť ako správca. Pozrite si obrázok nižšie.

2. Po otvorení okna zadajte nasledujúci príkaz a stlačte Enter:
Get-AppXPackage -AllUsers | Foreach {Add-AppxPackage -DisableDevelopmentMode -Register “$($_.InstallLocation)\AppXManifest.xml”}

3. Proces opätovnej registrácie bude nejaký čas trvať.
Poznámka: Uistite sa, že počas tejto doby nezatvárate okno ani nevypínate počítač.
4. Po dokončení procesu reštart váš počítač.
Teraz skontrolujte, či sa aplikácie systému Windows 10 otvárajú alebo nie.
Metóda 3: Obnovte Microsoft Store
Ďalšou možnou príčinou nefunkčnosti aplikácií v systéme Windows 10 je poškodenie vyrovnávacej pamäte Microsoft Store alebo inštalácie aplikácie. Ak chcete obnoviť vyrovnávaciu pamäť Microsoft Store, postupujte podľa nasledujúcich krokov:
1. Typ Príkazový riadok v Windows vyhľadávanie bar a Spustiť ako správca, ako je uvedené nižšie.

2. Typ wsreset.exe v okne príkazového riadka. Potom stlačte Zadajte spustiť príkaz.
3. Vykonanie príkazu bude chvíľu trvať. Dovtedy okno nezatvárajte.
4. Microsoft Store spustí sa po dokončení procesu.
5. Opakujte kroky uvedené v Metóda 1 na aktualizáciu aplikácií.
Ak existuje problém s otváraním aplikácií systému Windows 10, skúste ďalšiu opravu.
Prečítajte si tiež:Ako vymazať vyrovnávaciu pamäť ARP v systéme Windows 10
Metóda 4: Vypnite antivírus a bránu firewall
Antivírus a brána firewall môžu byť v konflikte s aplikáciami systému Windows, čo im bráni v otváraní alebo nefungujú správne. Ak chcete zistiť, či je príčinou tento konflikt, musíte dočasne vypnúť antivírus a bránu firewall a potom skontrolovať, či problém s neotváraním aplikácií nie je vyriešený.
Ak chcete vypnúť antivírus a bránu firewall programu Windows Defender, postupujte podľa nasledujúcich krokov:
1. Typ ochrana pred vírusmi a hrozbami a spustite ho z výsledku vyhľadávania.
2. V okne nastavení kliknite na Spravovať nastavenia ako je znázornené.

3. Teraz otočte vypnúť pre tri možnosti uvedené nižšie, tj Ochrana v reálnom čase, ochrana poskytovaná cloudom, a Automatické odoslanie vzorky.

4. Ďalej zadajte firewall do Windows vyhľadávanie lišta a spustenie Firewall a ochrana siete.
5. Vypnite prepínač pre Súkromná sieť, Verejná sieť, a Doménová sieť, ako je zvýraznené nižšie.

6. Ak máte antivírusový softvér tretej strany, potom spustiť to.
7. Teraz prejdite na Nastavenia > Vypnúťalebo podobné možnosti na dočasné vypnutie antivírusovej ochrany.
8. Nakoniec skontrolujte, či sa aplikácie, ktoré sa neotvoria, teraz otvárajú.
9. Ak nie, znova zapnite ochranu proti vírusom a firewall.
Ak chcete obnoviť alebo preinštalovať nefunkčné aplikácie, prejdite na ďalšiu metódu.
Metóda 5: Obnovte alebo preinštalujte nefunkčné aplikácie
Táto metóda je obzvlášť užitočná, ak sa na vašom počítači neotvára konkrétna aplikácia Windows. Ak chcete obnoviť konkrétnu aplikáciu a prípadne problém vyriešiť, postupujte podľa týchto krokov:
1. Typ Pridajte alebo odstráňte programy v Windows vyhľadávanie bar. Spustite ho z výsledkov vyhľadávania, ako je znázornené.

2. Ďalej zadajte názov aplikácie ktoré sa neotvoria v hľadať v tomto zozname bar.
3. Klikni na aplikácie a vyberte Pokročilé nastavenia ako je tu zdôraznené.
Poznámka: Tu sme ako príklad ukázali kroky na resetovanie alebo preinštalovanie aplikácie Kalkulačka.

4. V novom okne, ktoré sa otvorí, kliknite na Resetovať.
Poznámka: Môžete tak urobiť pre všetky aplikácie, ktoré nefungujú správne.
5. Reštartujte počítač a skontrolujte, či sa konkrétna aplikácia otvára.
6. Ak problém s otváraním aplikácie Windows 10 stále pretrváva, postupujte podľa pokynov kroky 1-3 ako predtým.
7. V novom okne kliknite na Odinštalovať namiesto Resetovať. Objasnenie nájdete na obrázku nižšie.

8. V tomto prípade prejdite na Microsoft Store do preinštalovať aplikácie, ktoré boli predtým odinštalované.
Metóda 6: Aktualizujte Microsoft Store
Ak je Microsoft Store zastaraný, môže to viesť k problému, že aplikácie neotvárajú Windows 10. Postupujte podľa krokov v tejto metóde a aktualizujte ju pomocou príkazového riadka:
1. Spustiť Príkazový riadok s právami správcu, ako ste mali v Metóda 3.

2, Potom skopírujte a vložte nasledujúce do okna príkazového riadka a stlačte Enter:
schtasks /run /tn „\Microsoft\Windows\WindowsUpdate\Automatická aktualizácia aplikácií“

3. Po dokončení procesu reštart váš počítač.
Teraz skontrolujte, či sa chyba stále vyskytuje. Ak sa aplikácie Windows stále neotvárajú na vašom počítači so systémom Windows 10, prejdite na nasledujúcu metódu a spustite nástroj na riešenie problémov pre Microsoft Store.
Prečítajte si tiež:Ako odstrániť dočasné súbory v systéme Windows 10
Metóda 7: Spustite Poradcu pri riešení problémov so systémom Windows
Poradca pri riešení problémov so systémom Windows dokáže automaticky identifikovať a opraviť problémy. Ak sa niektoré aplikácie neotvárajú, nástroj na riešenie problémov to môže vyriešiť. Ak chcete spustiť nástroj na riešenie problémov, postupujte podľa týchto jednoduchých krokov:
1. Typ Ovládací panel a spustite ho z výsledku vyhľadávania podľa obrázka.

2. Ďalej kliknite na Riešenie problémov.
Poznámka: Ak možnosť nevidíte, prejdite na Zobraziť podľa a vyberte Malé ikony ako je uvedené nižšie.

3. Potom v okne na riešenie problémov kliknite na Hardvér a zvuk.

4. Teraz prejdite nadol na Windows sekciu a kliknite na Aplikácie Windows Store.

5. Nástroj na riešenie problémov vyhľadá problémy, ktoré môžu brániť správnemu fungovaniu aplikácií Windows Store. Následne vykoná potrebné opravy.
6. Po dokončení procesu reštart počítač a skontrolujte, či sa otvárajú aplikácie systému Windows.
Ak problém pretrváva, môže to byť spôsobené tým, že nie sú spustené služby Windows Update a Application Identity. Prečítajte si nižšie a dozviete sa viac.
Metóda 8: Uistite sa, že služba Application Identity and Update Service beží
Mnoho používateľov uviedlo, že povolením služby aktualizácie systému Windows v aplikácii Služby sa vyriešil problém s neotváraním aplikácií. Ďalšia služba, ktorá je nevyhnutná pre aplikácie Windows, sa nazýva Služba identity aplikáciea ak je zakázaná, môže spôsobiť podobné problémy.
Postupujte podľa krokov uvedených nižšie, aby ste sa uistili, že tieto dve služby potrebné na bezproblémové fungovanie aplikácií systému Windows fungujú správne:
1. Typ služby v Windows vyhľadávanie a spustite aplikáciu z výsledku vyhľadávania. Pozrite si daný obrázok.

2. V okne Služby nájdite aktualizácia systému Windows služby.
3. Stavový riadok vedľa služby Windows Update by sa mal zobraziť Beh, ako je znázornené zvýraznené.

4. Ak služba Windows Update nie je spustená, kliknite na ňu pravým tlačidlom myši a vyberte si Štart ako je vysvetlené nižšie.
5. Potom nájdite Identita aplikácie v okne Služby.
6. Skontrolujte, či beží ako v Krok 3. Ak nie, kliknite naň pravým tlačidlom myši a vyberte Štart.

Teraz skontrolujte, či sa problém s otváraním aplikácií systému Windows 10 nevyriešil. V opačnom prípade musíte skontrolovať problémy so softvérom tretích strán nainštalovaným vo vašom počítači.
Metóda 9: Vykonajte čisté spustenie
Aplikácie systému Windows sa nemusia otvárať z dôvodu konfliktu so softvérom tretích strán. musíte vykonať čisté spustenie zakázaním všetkého softvéru tretích strán nainštalovaného na vašom počítači/laptope pomocou okna Služby. Postupujte podľa nasledujúcich krokov:
1. Typ Konfigurácia systému v Windows vyhľadávanie bar. Spustite ho podľa obrázka.

2. Ďalej kliknite na služby tab. Začiarknite políčko vedľa Skryť všetky služby spoločnosti Microsoft.
3. Potom kliknite na Zakázaťvšetky zakázať aplikácie tretích strán. Pozrite si zvýraznené časti daného obrázku.

4. V tom istom okne vyberte položku Začiatok tab. Kliknite na Otvorte Správcu úloh ako je znázornené.

5. Tu kliknite pravým tlačidlom myši na každú z nich nedôležitá aplikácia a vyberte Zakázať ako je znázornené na obrázku nižšie. Tento krok sme vysvetlili pre aplikáciu Steam.

6. Ak tak urobíte, zabráni sa spusteniu týchto aplikácií pri spustení systému Windows a zvýši sa rýchlosť spracovania vášho počítača.
7. nakoniec, reštart počítač. Potom spustite aplikáciu a skontrolujte, či sa otvára.
Skontrolujte, či dokážete vyriešiť problém s nefunkčnými aplikáciami systému Windows 10 alebo nie. Ak problém stále pretrváva, prepnite svoj používateľský účet alebo vytvorte nový, ako je vysvetlené v nasledujúcej metóde.
Prečítajte si tiež:Opravte aplikácie, ktoré sa v systéme Windows 10 zdajú byť rozmazané
Metóda 10: Prepnite alebo vytvorte nové používateľské konto
Môže sa stať, že sa váš aktuálny používateľský účet poškodil a pravdepodobne to zabráni aplikáciám v otváraní na vašom počítači. Ak chcete vytvoriť nový používateľský účet a skúste otvoriť aplikácie systému Windows pomocou nového účtu, postupujte podľa nasledujúcich krokov:
1. Klikni na Úvodná ponuka. Potom spustite nastavenie ako je uvedené nižšie.
2. Ďalej kliknite na účty.

3. Potom v ľavom paneli kliknite na Rodina a iní používatelia.
4. Kliknite na Pridajte do tohto počítača niekoho iného ako je znázornené zvýraznené.

5. Podľa pokynov na obrazovke vytvorte a nový používateľský účet.
6. Použite tento novo pridaný účet na spustenie aplikácií Windows.
Metóda 11: Upravte nastavenia kontroly používateľských kont
Okrem vyššie uvedeného by ste sa mali pokúsiť upraviť nastavenia kontroly používateľských kont, aby ste zmenili povolenia udelené aplikáciám v počítači. Môže to vyriešiť problém s neotváraním aplikácií systému Windows 10. Postupujte podľa nasledujúcich krokov:
1. Napíšte a vyberte „Zmeniť nastavenia kontroly používateľských účtov“ z Windows vyhľadávanie Ponuka.
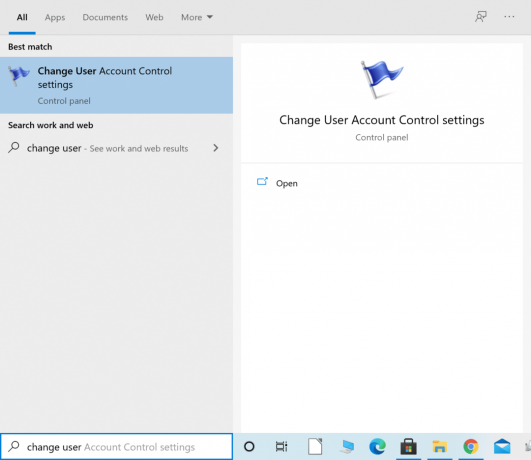
2. Potiahnite posúvač na Nikdy neoznamovať zobrazené na ľavej strane nového okna. Potom kliknite OK ako je znázornené.

3. To by zabránilo nespoľahlivým aplikáciám vykonávať akékoľvek zmeny v systéme. Teraz skontrolujte, či sa tým problém vyriešil.
Ak nie, nasledujúcim spôsobom zmeníme nastavenia kontroly používateľských kont skupinovej politiky.
Metóda 12: Zmeňte nastavenia kontroly používateľských kont v skupinovej politike
Zmena tohto konkrétneho nastavenia môže byť možnou opravou neotvárania aplikácií systému Windows 10. Stačí postupovať presne podľa pokynov:
I. časť
1. Vyhľadajte a spustite Bežať dialógové okno z Windows vyhľadávanie menu, ako je znázornené.

2. Typ secpol.msc v dialógovom okne a potom stlačte OK spustiť Miestna bezpečnostná politika okno.

3. Na ľavej strane prejdite na Miestne zásady > Možnosti zabezpečenia.
4. Ďalej na pravej strane okna musíte nájsť dve možnosti
- Kontrola použivateľského konta: Zistiť inštalácie aplikácie a výzva na zvýšenie
- Kontrola použivateľského konta: Bežať všetci správcovia v režime schvaľovania správcu
5. Kliknite pravým tlačidlom myši na každú možnosť, vyberte vlastnosti, a potom kliknite na Povoliť.
Časť II
1. BežaťPríkazový riadokako správca z Windows vyhľadávanie Ponuka. Pozrite si metódu 3.
2. Teraz zadajte gpupdate /force v okne príkazového riadka. Potom stlačte Zadajte ako je znázornené.
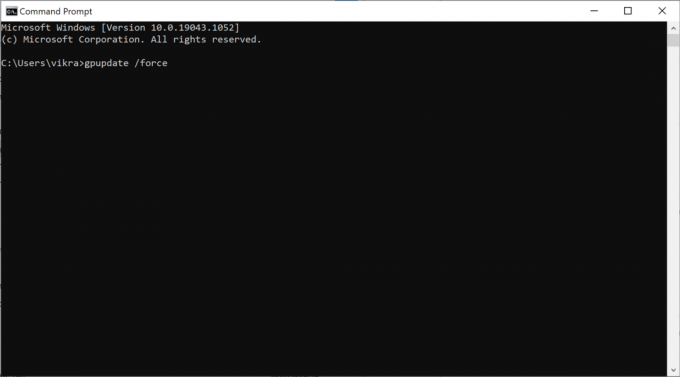
3. Počkajte, kým sa príkaz spustí a proces sa dokončí.
teraz reštart počítač a potom skontrolujte, či sa otvárajú aplikácie systému Windows.
Metóda 13: Oprava licenčnej služby
Aplikácie Microsoft Store a Windows nebudú fungovať plynulo, ak sa vyskytne problém s licenčnou službou. Ak chcete opraviť licenčnú službu a prípadne vyriešiť problém s otváraním aplikácií systému Windows 10, postupujte podľa nasledujúcich krokov:
1. Kliknite pravým tlačidlom myši na svoj pracovnej plochy a vyberte Nový.
2. Potom vyberte Textový dokument ako je znázornené nižšie.

3. Dvakrát kliknite na nový Textový dokument súbor, ktorý je teraz dostupný na ploche.
4. Teraz skopírujte a prilepte nasledujúce do textového dokumentu. Pozrite si daný obrázok.
ozvena vypnutánet stop klipsvcak „%1?==““ (echo ZÁLOHA MIESTNYCH LICENCIÍpresunúť %windir%\serviceprofiles\localservice\appdata\local\microsoft\clipsvc\tokens.dat %windir%\serviceprofiles\localservice\appdata\local\microsoft\clipsvc\tokens.bak)ak „%1?==“obnoviť“ (echo OBNOVA LICENCIE ZO ZÁLOHYskopírujte %windir%\serviceprofiles\localservice\appdata\local\microsoft\clipsvc\tokens.bak %windir%\serviceprofiles\localservice\appdata\local\microsoft\clipsvc\tokens.dat)net start clipsvc

5. Z ľavého horného rohu prejdite na Súbor > Uložiť ako.
6. Potom nastavte názov súboru ako licencia.bat a vyberte Všetky súbory pod Uložiť ako typ.
7. Uložiť na vašej ploche. Odkaz nájdete na obrázku nižšie.

8. Nájdite license.bat na pracovnej ploche. Kliknite naň pravým tlačidlom myši a potom vyberte Spustiť ako správca ako je znázornené nižšie.

Licenčná služba sa zastaví a vyrovnávacie pamäte budú premenované. Skontrolujte, či táto metóda problém vyriešila. V opačnom prípade vyskúšajte nasledujúce riešenia.
Prečítajte si tiež:Opravte, že vaša licencia Windows čoskoro vyprší Chyba
Metóda 14: Spustite príkaz SFC
Príkaz Kontrola systémových súborov (SFC) skontroluje všetky systémové súbory a skontroluje v nich chyby. Preto môže byť dobrou možnosťou vyskúšať a opraviť problém s nefunkčnými aplikáciami systému Windows 10. Postup:
1. Spustiť Príkazový riadok ako správca.
2. Potom zadajte sfc /scannow v okne.
3. Stlačte tlačidlo Zadajte spustiť príkaz. Pozrite si obrázok nižšie.

4. Počkajte, kým sa proces nedokončí. Potom, reštart váš počítač.
Teraz skontrolujte, či sa aplikácie otvárajú alebo či sa objaví problém „aplikácie sa neotvoria Windows 10“.
Metóda 15: Obnovenie systému na staršiu verziu
Ak žiadna z vyššie uvedených metód nepomohla vyriešiť problém s nefunkčnými aplikáciami systému Windows 10, vašou poslednou možnosťou je obnovte svoj systém na predchádzajúcu verziu.
Poznámka: Nezabudnite si zálohovať svoje údaje, aby ste nestratili žiadne osobné súbory.
1. Typ bod obnovenia v Windows vyhľadávanie bar.
2. Potom kliknite na Vytvorte bod obnovenia, ako je uvedené nižšie.

3. V okne Vlastnosti systému prejdite na Ochrana systému tab.
4. Tu kliknite na Tlačidlo Obnovenie systému ako je zvýraznené nižšie.

5. Ďalej kliknite na Odporúčané obnovenie. Alebo kliknite na Vyberte iný bod obnovenia ak chcete vidieť zoznam ďalších bodov obnovenia.

6. Po vykonaní výberu kliknite Ďalšie, ako je uvedené vyššie.
7. Uistite sa, že ste začiarkli políčko vedľa Zobraziť viac bodov obnovenia. Potom vyberte bod obnovenia a kliknite Ďalšie ako je znázornené nižšie.

8. Nakoniec postupujte podľa pokynov na obrazovke a počkajte, kým to váš počítač urobí obnoviť a reštart.
Odporúčané:
- Oprava Táto aplikácia sa nedá otvoriť v systéme Windows 10
- K službe Windows Installer sa nepodarilo získať prístup [VYRIEŠENÉ]
- Opravte, že sa mixér hlasitosti neotvára v systéme Windows 10
- Ako opraviť zasekávanie zvuku v systéme Windows 10
Dúfame, že vám tento návod pomohol a vy ste to dokázali opraviť aplikácie, ktoré sa neotvárajú v systéme Windows 10 problém. Dajte nám vedieť, ktorá metóda sa vám osvedčila najlepšie. Tiež, ak máte nejaké otázky alebo návrhy týkajúce sa tohto článku, neváhajte ich umiestniť do sekcie komentárov nižšie.


