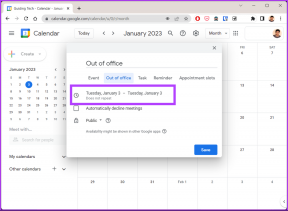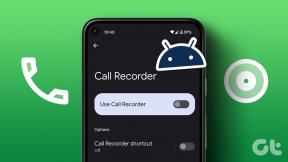Oprava KMODE Výnimka nie je spracovaná Chyba
Rôzne / / November 28, 2021
Toto je chyba modrej obrazovky smrti (BSOD), čo znamená, že váš systém Windows nebude fungovať normálne a nemáte prístup k vášmu systému. Chyba vo všeobecnosti znamená, že výnimku produkovanú programom KMODE (Kernal Mode Program) nespracúva obslužná rutina chýb a toto sa zobrazuje prostredníctvom chyby STOP:
KMODE_EXCEPTION_NOT_HANDLED (DRIVER.sys)

Vyššie uvedená chyba STOP poskytuje informácie o konkrétnom ovládači, ktorý chybu spôsobil, a preto musíme opraviť chybu spojenú s vyššie uvedeným ovládačom. Ak to chcete urobiť, postupujte podľa nižšie uvedených návodov, ktoré môžu ľahko opraviť chybu systému Windows 10 KMode Exception Not Handled.
Obsah
- Oprava KMODE Výnimka nie je spracovaná Chyba
- Metóda 1: Aktualizujte ovládače v núdzovom režime
- Metóda 2: Zakážte rýchle spustenie
- Metóda 3: Aktualizujte ovládač manuálne
- Metóda 4: Aktualizácia systému BIOS (základný vstupno/výstupný systém)
- Metóda 5: Spustite diagnostiku pamäte systému Windows
- Metóda 6: Spustite Memtest86+
- Metóda 7: Spustite overovač ovládačov
- Metóda 8: Oprava Nainštalujte Windows 10
Oprava KMODE Výnimka nie je spracovaná Chyba
Uistite sa vytvoriť bod obnovenia pre prípad, že by sa niečo pokazilo.
Metóda 1: Aktualizujte ovládače v núdzovom režime
1. Spustite systém v núdzovom režime, v systéme Windows 10 musíte povoliť staršie pokročilé spustenie možnosti.
2. Po prihlásení do núdzového režimu stlačte kláves Windows + X a potom vyberte Správca zariadení.
3. Teraz rozbaľte Iné zariadenia a uvidíte Neznáme zariadenie v zozname.

4. Kliknite naň pravým tlačidlom myši a potom kliknite Aktualizujte softvér ovládača.
5.Vyberte Automaticky vyhľadať aktualizovaný softvér ovládača.

6. Ak vyššie uvedený krok neaktualizuje vaše ovládače, kliknite znova Aktualizujte softvér ovládača.
7. Vyberte Vyhľadajte v mojom počítači softvér ovládača.

8. Ďalej kliknite Dovoľte mi vybrať si zo zoznamu ovládačov zariadení v mojom počítači.

9. Na ďalšej obrazovke vyberte ovládač zo zoznamu a kliknite Ďalšie.
10. Počkajte, kým proces aktualizuje ovládače, a potom normálne reštartujte počítač.
Metóda 2: Zakážte rýchle spustenie
Rýchle spustenie kombinuje funkcie oboch Studené alebo úplné vypnutie a hibernácia. Keď vypnete počítač so zapnutou funkciou rýchleho spustenia, zatvoria sa všetky programy a aplikácie spustené v počítači a odhlásia sa všetci používatelia. Funguje ako čerstvo spustený systém Windows. Ale je načítané jadro systému Windows a beží systémová relácia, ktorá upozorňuje ovládače zariadení, aby sa pripravili pre hibernáciu, t.j. pred zatvorením uloží všetky aktuálne aplikácie a programy spustené na vašom PC ich. Rýchle spustenie je však skvelá funkcia v systéme Windows 10, pretože šetrí údaje, keď vypnete počítač a spustíte systém Windows pomerne rýchlo. Ale to môže byť aj jeden z dôvodov, prečo čelíte chybe zlyhania deskriptora zariadenia USB. Mnoho používateľov to oznámilo vypnutie funkcie rýchleho spustenia vyriešil tento problém na svojom počítači.

Metóda 3: Aktualizujte ovládač manuálne
Ak to nefunguje, skúste aktualizovať ovládač uvedený v texte chyby. Chyba sa zobrazí podobne ako „KMODE_EXCEPTION_NOT_HANDLED (DRIVER.sys)“ Namiesto (DRIVER.sys) uvidíte názov ovládača, ktorý použijeme na aktualizáciu jeho ovládačov.
Podľa metódy 1 aktualizujte softvér ovládača vyššie uvedeného ovládača.
Metóda 4: Aktualizácia systému BIOS (základný vstupno/výstupný systém)
Niekedy aktualizácia systému BIOS môže túto chybu opraviť. Ak chcete aktualizovať systém BIOS, prejdite na webovú stránku výrobcu základnej dosky, stiahnite si najnovšiu verziu systému BIOS a nainštalujte ju.

Ak ste vyskúšali všetko, ale stále ste uviazli pri probléme s nerozpoznaným zariadením USB, pozrite si túto príručku: Ako opraviť zariadenie USB, ktoré systém Windows nerozpoznal.
Metóda 5: Spustite diagnostiku pamäte systému Windows
1. Do vyhľadávacieho panela systému Windows zadajte pamäť a vyberte „Diagnostika pamäte systému Windows.”

2. V zobrazenej skupine možností vyberte „Reštartujte teraz a skontrolujte problémy.”

3. Potom sa systém Windows reštartuje, aby skontroloval možné chyby pamäte RAM a dúfajme, že zobrazí možné príčiny čelíte výnimke KMODE, ktorá nie je spracovaná. Chyba alebo nie.
4. Reštartujte počítač, aby ste uložili zmeny.
Metóda 6: Spustite Memtest86+
Teraz spustite Memtest86+, softvér tretej strany, ktorý však eliminuje všetky možné výnimky týkajúce sa chýb pamäte, keďže beží mimo prostredia Windows.
Poznámka: Pred spustením sa uistite, že máte prístup k inému počítaču, pretože si budete musieť stiahnuť a napáliť softvér na disk alebo USB flash disk. Pri spustení Memtestu je najlepšie nechať počítač cez noc, pretože to môže nejaký čas trvať.
1. Pripojte USB flash disk k vášmu systému.
2. Stiahnite si a nainštalujte Windows Memtest86 Automatická inštalácia pre USB kľúč.
3. Kliknite pravým tlačidlom myši na súbor obrázka, ktorý ste práve stiahli a vybrali „Výpis tumožnosť “.
4. Po rozbalení otvorte priečinok a spustite súbor Inštalátor USB Memtest86+.
5. Zvoľte, že ste pripojení k USB disku na napálenie softvéru MemTest86 (Tým sa naformátuje váš USB disk).

6. Po dokončení vyššie uvedeného procesu vložte USB do počítača a poskytnite mu KMODE Výnimka nie je spracovaná Chyba.
7. Reštartujte počítač a uistite sa, že je vybraté spustenie z jednotky USB flash.
8. Memtest86 začne testovať poškodenie pamäte vo vašom systéme.

9. Ak ste prešli celým testom, môžete si byť istí, že vaša pamäť funguje správne.
10. Ak boli niektoré kroky neúspešné, potom Memtest86 nájde poškodenie pamäte, čo znamená, že váš KMODE_EXCEPTION_NOT_HANDLED modrá obrazovka smrti je spôsobená zlou/poškodenou pamäťou.
11. Komu Oprava KMODE Výnimka nie je spracovaná Chyba, budete musieť vymeniť RAM, ak sa nájdu chybné pamäťové sektory.
Metóda 7: Spustite overovač ovládačov
Táto metóda je užitočná iba vtedy, ak sa môžete prihlásiť do systému Windows normálne, nie v núdzovom režime. Ďalej sa uistite vytvorte bod obnovenia systému.

Bežať Overovač ovládačov Ak chcete opraviť chybu System Service Exception Error, prejdite sem.
Metóda 8: Oprava Nainštalujte Windows 10
Táto metóda je poslednou možnosťou, pretože ak nič nefunguje, táto metóda určite opraví všetky problémy s počítačom. Oprava Nainštalujte pomocou lokálnej inovácie na opravu problémov so systémom bez vymazania používateľských údajov prítomných v systéme. Takže uvidíte tento článok Ako opraviť Nainštalujte Windows 10 jednoducho.
Odporúčané:
- 7 spôsobov opravy Batéria notebooku sa nenabíja
- Reštartujte a vyberte problém so správnym zavádzacím zariadením
- Opravte spustiteľný súbor antimalvérovej služby s vysokým využitím procesora
- Oprava Musíte aktualizovať svoj Adobe Flash Player
To je to, čo máte úspešne za sebou Oprava KMODE Výnimka nie je spracovaná Chyba ale ak máte stále nejaké otázky týkajúce sa tejto príručky, neváhajte sa ich opýtať v sekcii komentárov.