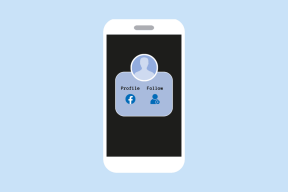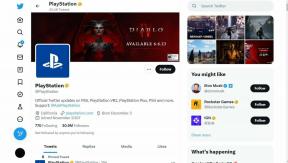Obnovte alebo obnovte staršie verzie súborov OneDrive
Rôzne / / February 11, 2022

Pred pár rokmi, spolupráca na dokumentoch nebolo také ľahké ako dnes. Ľudia si museli vymieňať dokumenty prostredníctvom e-mailových správ, udržiavať viaceré lokálne kópie, sledovať zmeny a možno sa dokonca uchýliť k tabuľke histórie verzií v samotnom dokumente.
Potom prišla éra cloudových služieb, ktoré umožnili tímom pracovať na jednotlivých inštanciách dokumentov na jednotlivých platformách. Údržba verzií stále nebola taká jednoduchá. Ak ste však používateľom balíka MS Office, radi sa dozviete, ako môžete obnoviť a obnoviť staršie verzie, ak je vaša práca synchronizovaná s OneDrive.
Skvelý tip: Tu je návod, ako môžete konfigurovať automatické ukladanie dokumentov MS Office na uloženie na OneDrive namiesto lokálneho zariadenia.
Toto sa líši od možností obnovenia, ktoré vidíte na lokálnom počítači, keď stratíte dokumenty v dôsledku nejakej poruchy.

Vyhľadanie starších verzií na OneDrive
Krok 1: Prihláste sa do OneDrive a nájdite súbor, ktorý potrebujete obnoviť alebo obnoviť zo staršej verzie. Hovorím staršie verzie, pretože aktuálna verzia by bola najnovšia (či už upravená vami alebo niekým iným, kto má na to prístup).

Krok 2: Umiestnite kurzor myši na súbor a vyberte ho začiarknutím políčka v pravom hornom rohu ikony súboru.
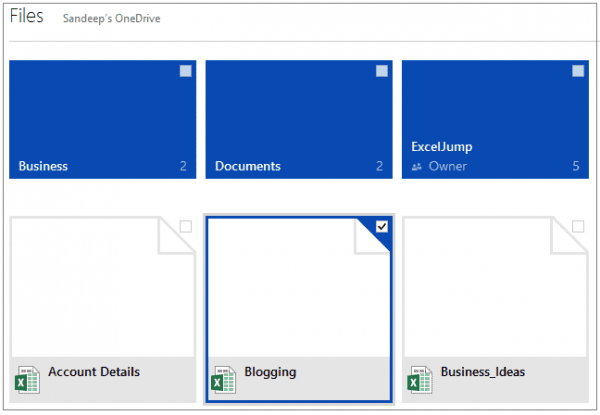
Krok 3: Existujú dva spôsoby, ako vyvolať históriu verzií a podrobnosti. Buď kliknite pravým tlačidlom myši na súbor a stlačte História verzií alebo kliknite na Spravovať z pásu kariet a vyberte História verzií.
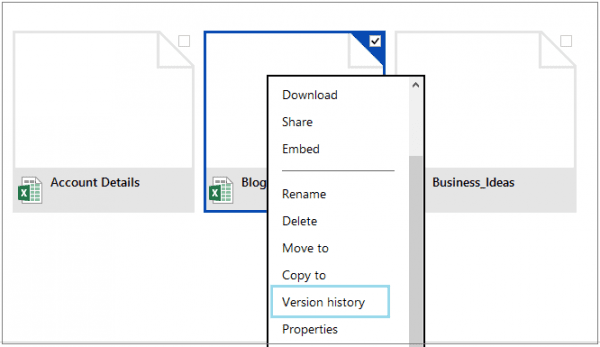

Kliknutím na ikonu sa zobrazí nová karta prehliadača s najnovšou verziou súboru na pravej strane a dostupnými verziami v ľavom stĺpci.
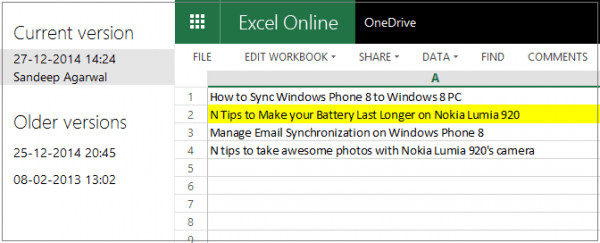
Krok 4: Ak chcete zobraziť obsah staršej verzie dokumentu, kliknite na príslušný záznam pod Staršie verzie oddiele.

Mali by ste stiahnuť alebo obnoviť?
Pri výbere súboru staršej verzie uvidíte dve možnosti – Obnoviť a Stiahnuť ▼. Ako je zrejmé z názvu, Obnoviť sa chystá obnoviť vybranú verziu na aktuálnu verziu. To tiež posúva najnovšiu verziu do frontu starších verzií. A obnovená verzia sa neodstráni (stále zostáva v zozname, aby ste ju nemuseli znova obnoviť).
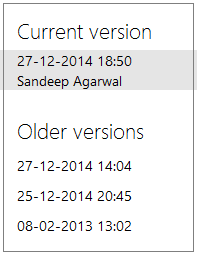
Ešte zaujímavejšie je, že vybratá obnovená verzia sa synchronizuje so všetkými lokálnymi kópiami pripojených zariadení.
Aj stiahnutie je skutočne veľmi premyslená možnosť. Niekedy možno nebudete chcieť obnoviť najnovší dokument. Namiesto toho možno budete potrebovať iba lokálnu kópiu predchádzajúcej verzie alebo možno budete chcieť vetviť inú verziu z predchádzajúcej kópie. V takýchto prípadoch je pre vás najvhodnejšie sťahovanie.
Skvelý tip: Ako selektívne synchronizovať priečinky a súbory medzi zariadeniami a OneDrive v cloude.
Záver
Zoradenie dokumentov podľa verzií hrá dôležitú úlohu, keď spolu pracujú viacerí ľudia (súčasť projektu alebo tímu). Nie všetky zmeny sú trvalé alebo konečné. Predtým, ako tím dospeje k jednomyseľne prijateľnému dokumentu, sa zvyčajne vyžaduje niekoľko kôl preskúmania a revízií. MS Office Online a OneDrive vám poskytujú správnu platformu na sledovanie a správu histórie verzií.
Posledná aktualizácia 2. februára 2022
Vyššie uvedený článok môže obsahovať pridružené odkazy, ktoré pomáhajú podporovať Guiding Tech. Nemá to však vplyv na našu redakčnú integritu. Obsah zostáva nezaujatý a autentický.