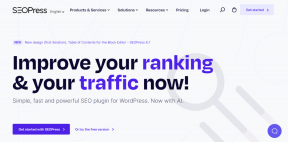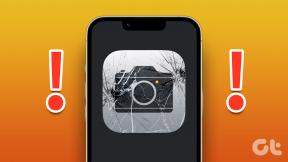Použite VirtualBox na inštaláciu, spustenie systému Windows 8 v systéme Windows 7 (Ukážka pre spotrebiteľa)
Rôzne / / February 11, 2022
Microsoft spustil a Spotrebiteľský náhľad ich pripravovaného nového operačného systému Windows 8 včera. Keďže spotrebiteľský náhľad je k dispozícii zadarmo pre každého, môžete si ho stiahnuť Windows 8 Consumer Preview ISO súbory (.iso) súbory z oficiálnej webovej stránky systému Windows. Hoci Windows 8 môžete nainštalovať nad akýkoľvek iný operačný systém, ktorý momentálne používate, nemyslím si, že je to dobrý nápad. Keďže zostava je stále vo verzii pre spotrebiteľov, dávam prednosť testujeme na virtuálnom ihrisku prvý (pokiaľ nie ste geek, ktorý vie, čo robí).
Ak chcete vyskúšať Windows 8 na virtuálnej ploche, uistite sa, že váš počítač je vybavený dobrým hardvérom konfigurácia ako paralelný chod dvoch operačných systémov môže zabrať takmer všetku šťavu, ktorú máte váš systém. Tí, ktorí majú menej ako 2 GB pamäte RAM, by sa pravdepodobne mali zatiaľ zdržať inštalácie systému Windows 8 do systému Windows 7.
V tomto príspevku vám to ukážeme ako používať VirtualBox, bezplatný virtualizačný nástroj, na inštaláciu spotrebiteľského náhľadu systému Windows 8 v systéme Windows 7.
Začneme konfiguráciou nastavení Virtual Boxu a následne nainštalujeme Windows 8 do virtuálneho prostredia. Tak začnime!!
Rýchly tip: Už sme sa zaoberali ako môžete použiť VirtualBox na inštaláciu systému Windows 7 v systéme Mac OS X. Ak vlastníte Mac, uložte si tento článok medzi záložky.
Konfigurácia VirtualBoxu
Krok 1: Stiahnite si a nainštalujte VirtualBox na vašom systéme. Program je zadarmo na použitie a inštalácia je rovnako jednoduchá ako ktorákoľvek iná aplikácia pre Windows.
Krok 2: Po úspešnej inštalácii spustite VirtualBox na vašom počítači. Takto bude vyzerať úvodná obrazovka aplikácie. Klikni na Nový tlačidlo na spustenie vytvárania virtuálnej schránky.
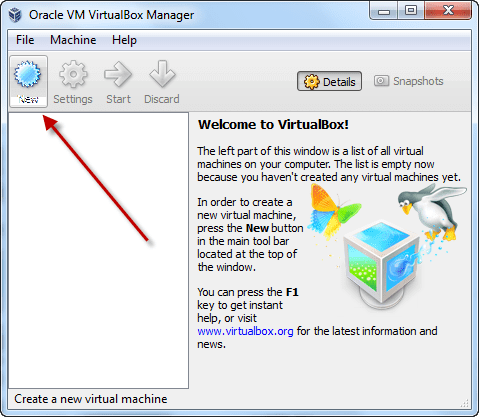
Krok 3: Po spustení sprievodcu budete vyzvaní na zadanie aliasu pre váš nový OS a výber OS Type. Keď inštalujete zostavu systému Windows 8, musíte si vybrať práve to.
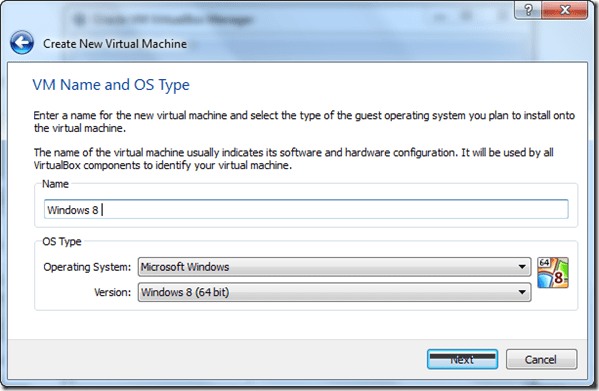
Krok 4: Teraz vyberte množstvo pamäte RAM, ktoré chcete prideliť novému virtuálnemu boxu, a pokračujte vo vytváraní nového spúšťacieho disku. Podľa odporúčania vytvorte nový 20 GB spúšťací disk (môžete ho meniť podľa svojich potrieb a voľného miesta na pevnom disku) a pokračujte.
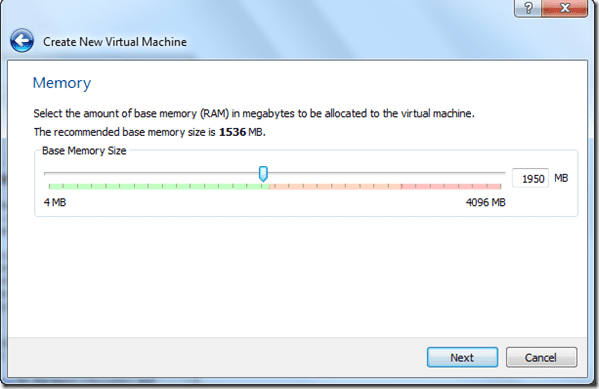

Krok 5: Teraz vytvorte dynamicky alokovaný VDI (VirtualBox Disk Image) a pokračujte.

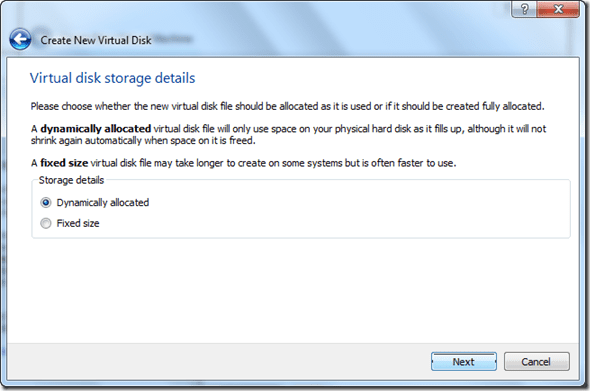
Krok 6: Dokončite sprievodcu konfiguráciou virtuálnej schránky. Po vytvorení virtuálnej schránky ju uvidíte v zozname všetkých dostupných virtuálnych schránok vo vašom systéme. Kliknite pravým tlačidlom myši na pole, ktoré sme práve vytvorili, a kliknite naň nastavenie.

Krok 7: Prejdite na Skladovanie časti v okne nastavení a vyberte ISO súbor spotrebiteľského náhľadu systému Windows 8 ktorý ste si stiahli do svojho systému ako virtuálnu jednotku CD/DVD.
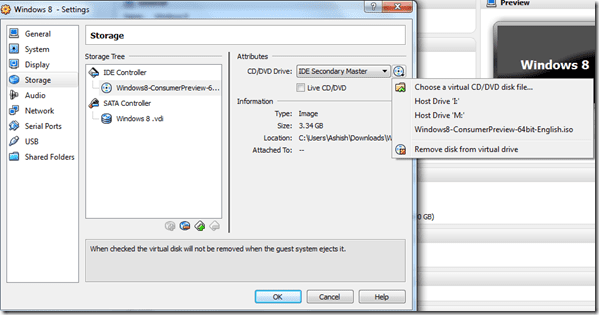
To je všetko, môžeme ísť. Kliknutím na tlačidlo Prejsť zapnite virtuálnu schránku. Teraz je čas nainštalovať Windows 8.
Inštalácia systému Windows 8 vo vnútri systému Windows 7
Ak všetko prebehlo tak, ako má, okamžite sa vám zobrazí obrazovka nastavenia systému Windows 8. Teraz môžete nainštalovať systém Windows 8 tak, ako by ste ho normálne nainštalovali do akéhokoľvek systému. Tu je návod, ako to prebieha.
Krok 1: Vyberte predvolený jazyk, menu a formát klávesnice a kliknite na tlačidlo Nainštalovať teraz.
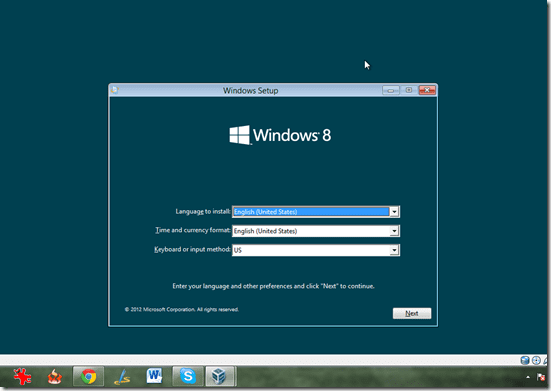
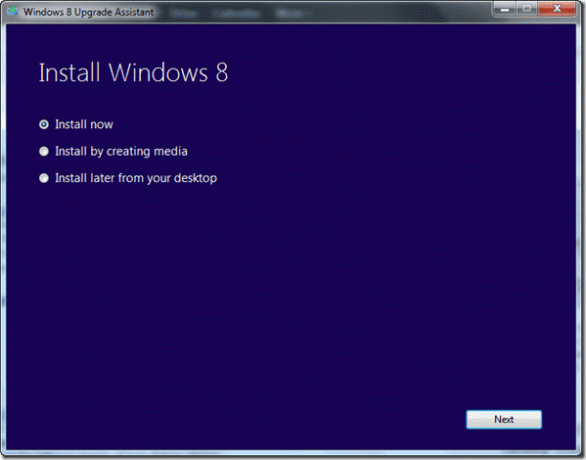
Krok 2: Ak chcete pokračovať, zadajte kód Product Key systému Windows 8. Ak inštalujete Windows 8 Consumer Preview, DNJXJ-7XBW8-2378T-X22TX-BKG7J je predvolený kľúč.
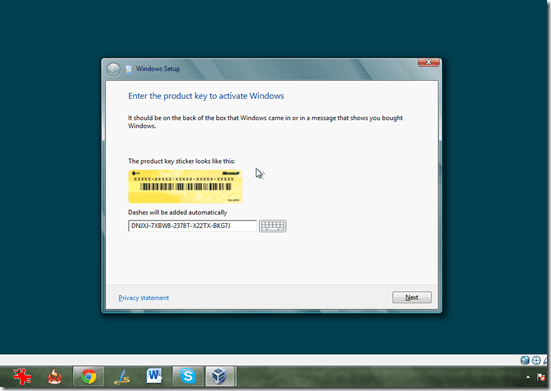
Krok 3: Teraz si vyberte vlastnej inštalácie v ďalšom kroku a použite jediný pevný disk, ktorý sa zobrazí v zozname.



To je všetko, Windows teraz spustí inštaláciu. Inštalácia môže chvíľu trvať, takže ak si chcete dať kávu alebo niečo malé, myslím, že to bude správne je čas to urobiť, pretože po nainštalovaní systému Windows 8 si nemyslím, že vstanete od stola čas. 🙂
Odteraz stačí spustiť virtuálny box Windows 8 a spustiť Windows 8 kedykoľvek budete chcieť. Môžete tiež vytvoriť odkaz na pracovnej ploche na spustenie virtuálneho boxu priamo z pracovnej plochy bez spustenia hlavnej aplikácie VirtualBox. Ak chcete vytvoriť odkaz na pracovnej ploche, kliknite pravým tlačidlom myši na príslušné virtuálne pole v zobrazení zoznamu a vyberte Vytvorte odkaz na pracovnej ploche.
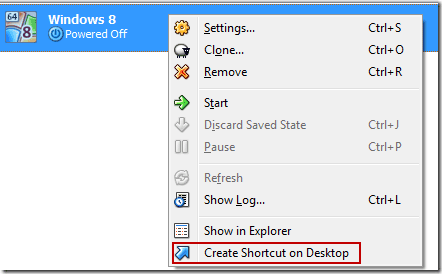
Tu je niekoľko snímok obrazovky Windows 8 Consumer Preview spustenej na VirtualBox paralelne so systémom Windows 7 Home Premium.
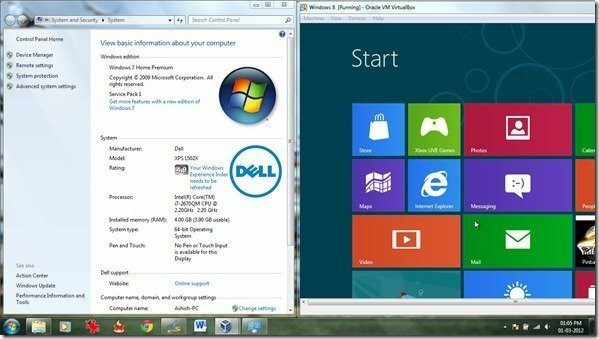


Môžete sa tiež pozrieť náš video návod nižšie o tom, ako môžete nainštalovať Windows 8 Dev Preview do počítača, pretože proces inštalácie je viac-menej rovnaký.
Snažil som sa byť v príručke veľmi komplexný, ale ak sa stretnete s akýmkoľvek problémom, môžete ma kontaktovať prostredníctvom sekcie komentárov.
Posledná aktualizácia 2. februára 2022
Vyššie uvedený článok môže obsahovať pridružené odkazy, ktoré pomáhajú podporovať Guiding Tech. Nemá to však vplyv na našu redakčnú integritu. Obsah zostáva nezaujatý a autentický.