5 spôsobov, ako otestovať hardvér vášho nového alebo použitého počítača
Rôzne / / February 11, 2022
Pred kúpou počítača si prezriete každý obchod a každú online ponuku, aby ste našli najlepšiu cenu. Ak nie je nový, použitý počítač od priateľa alebo kolegu môže ponúknuť najlepšiu hodnotu za vaše peniaze. Dôkladne si však skontrolujete každý jeho komponent predtým, než si ho skutočne kúpite?

V nadšení zo získania nového počítača väčšina ľudí často zabúda skontrolovať, či je ich budúci počítač funguje perfektne a často potom ľutujete, keď niečo nefunguje alebo nefunguje tak, ako má očakávané. Áno, na počítače sa zvyčajne vzťahuje záruka, ale dať ich na opravu alebo výmenu je problém, pretože to zaberie veľa času. Navyše, použitý počítač nemusí mať ani záruku. Takže je lepšie byť v bezpečí, ako ľutovať.
Tento článok obsahuje zoznam dôležitých aplikácií a nástrojov, ktoré môžete použiť na kontrolu niektorých dôležitých hardvérových komponentov vášho nového/použitého počítača.
1. Kontrola obrazovky na mŕtve pixely
Obrazovka, na ktorej čítate tento text je tvorený veľmi malými pixelmi, ktoré zobrazujú tri základné farby: červená, zelená a modrá. Niekedy môže jeden alebo viacero z týchto pixelov zlyhať, čo spôsobí, že zobrazia iba jednu farbu alebo sa vôbec nezapnú.

Ak chcete skontrolovať, či má obrazovka vášho počítača chybné pixely, môžete použiť online nástroje Test mŕtvych pixelov alebo CheckPixelsalebo urobte rovnaký test offline pomocou toto. Tieto testy zobrazujú rôzne farebné stránky, ktoré vám uľahčia rozpoznanie mŕtveho pixelu. Odporúča sa spustiť tieto testy na celej obrazovke, čo je možné vykonať pomocou stlačením F11 v akomkoľvek prehliadači.
2. Kontrola klávesnice
Mnoho ľudí nepovažuje klávesnicu za dôležitú súčasť svojho počítača, ale je to veľmi dôležitá súčasť, pretože sa používa takmer pri všetkých úlohách. Kontrola klávesnice je pre používateľov notebookov ešte dôležitejšia, pretože musia poslať na opravu celý notebook.
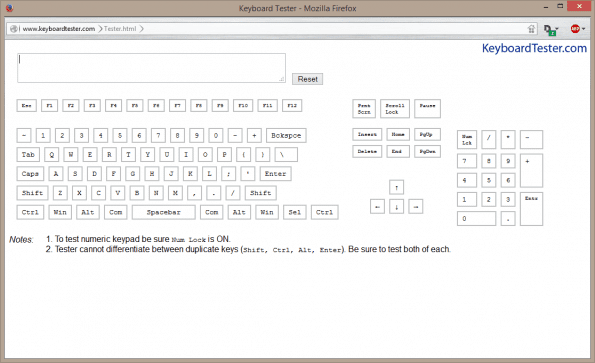
Pomocou online nástroja môžete skontrolovať, či každý kláves na klávesnici funguje Tester klávesnice alebo pomocou offline nástroja ako napr toto.
3. Kontrola stavu HDD/SSD
A HDD alebo SSD obsahuje operačný systém a všetky tie vzácne epizódy Breaking Bad, takže je absolútne dôležité, aby bol HDD/SSD v 100-percentnom stave. Nie, nespomínam žiadne videohry; výkon a spoľahlivosť úložného disku sa skutočne merajú v percentách „zdravia“.
Toto je tiež znepokojujúca téma, najmä v prípade použitého počítača, pretože spočiatku neviete o stave disku. Na kontrolu stavu HDD aj SSD sú k dispozícii samostatné nástroje. Pre pevné disky môžete použiť HDSentitel.

Všetky jednotky pripojené k počítaču sú uvedené vľavo. Tu je samozrejme hlavný parameter, ktorý treba hľadať zdravie. HDSenitel tiež vysvetľuje význam percent zdravia a pravdepodobné kroky, ktoré by sa mali podniknúť. Takže len pre pár chybných sektorov a nejaké IO chyby by ste nemali vyhadzovať disk.
Každý výrobca rozhodne, aký počet chybných sektorov oprávňuje disk na výmenu, a môže vás požiadať o kontrolu pomocou ich vlastného nástroja. Pozrite si webovú stránku výrobcu vášho HDD, aby ste sa dozvedeli o jeho politike a nástrojoch.
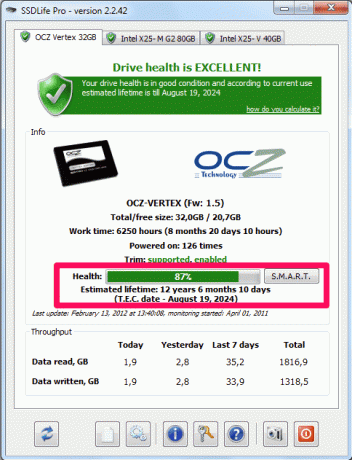
Pre SSD existuje špeciálna aplikácia, ktorá má výstižný názov Životnosť SSD, ktorý zobrazuje aj zdravie v percentách a predpokladanú životnosť SSD. Rovnako ako na pevných diskoch, aj na SSD sa môžu vyskytnúť chybné sektory a politika výmeny opäť závisí od každého výrobcu.
4. Kontrola CPU a GPU
CPU a GPU sú tie hlavné komponenty, ktoré robia všetko hlavné spracovanie, čo vám umožňuje používať MS office alebo hrať Candy Crush. Preto je potrebné, aby tieto dva komponenty boli v perfektnom stave. Na testovanie používame oboje Furmark.
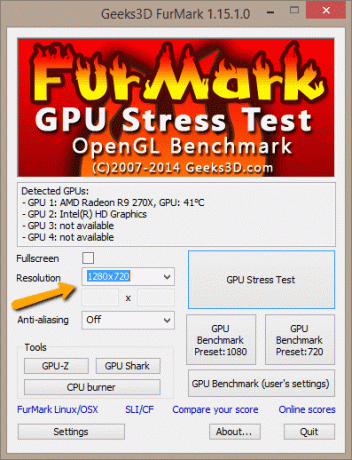
Ak chcete testovať na počítačoch nižšej kategórie bez vyhradenej GPU, nastavte rozlíšenie na 1280×720 a pre počítače strednej a vyššej triedy, ktoré majú dedikovanú grafickú kartu, rozlíšenie od 1280×720 do 1920×1080 (Full HD) možno nastaviť. Ak počas testu obrazovka náhle bliká alebo sa skresľuje, pravdepodobne je to znakom problémov v GPU.
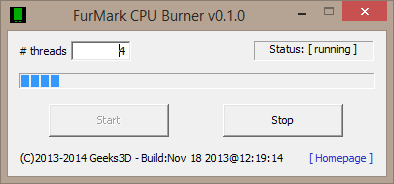
Ak chcete otestovať CPU, otvorte napaľovačka CPU a vyberte Skoláč spustiť test. Aj tu náhle vypnutie, blikanie alebo úplné zavesenie počítača indikuje buď poruchu hardvéru alebo neefektívne chladenie.
Poznámka: Dávajte pozor, aby ste vyššie uvedené testy nespúšťali príliš dlho, pretože to môže spôsobiť tepelné vypnutie počítača v dôsledku prehriatia.
5. Kontrola pamäte RAM
RAM: jeden komponent čo sa odporúča na zvýšenie výkonu vášho počítača. Ak ste navštívili downloadfreeram.com po prečítaní predchádzajúceho riadku by ste už v teste asi nemali pokračovať. Len si robím srandu – chyby v RAM môžu každopádne viesť k modrej obrazovke smrti (BSOD) alebo problémom so zavádzaním. Test na kontrolu RAM sa nazýva Memtest86+ (používatelia Linuxu to už možno poznajú).

Tento test však nie je taký jednoduchý na vykonanie ako ostatné. Budete musieť vytvoriť zavádzacie médium (USB alebo CD), pretože test je možné vykonať iba počas spúšťania a jeho dokončenie trvá minimálne 30 minút. Menej technicky zdatní používatelia môžu test preskočiť, ak chcú, pretože RAM je tiež jednou z komponentov, ktoré sú menej náchylné na zlyhanie. Ak to však chcete vykonať, choďte na Memtest86+ aby ste si prečítali pokyny.
Záver
Okrem týchto testov by ste mali skontrolovať aj porty USB, konektory pre slúchadlá a mikrofón, ako aj všetky ostatné porty, ako sú DVI, HDMI a ethernet, ak máte vhodné zariadenia a káble.
Personál obchodu alebo majiteľ vám niekedy môže odmietnuť inštaláciu nových aplikácií do počítača pred nákupom, ale mali by ste sa im snažiť pokojne vysvetliť, že je lepšie byť v bezpečí, ako ľutovať. Cesta do servisného strediska a vysporiadanie sa s postupmi výmeny sú únavnejšie ako vykonanie niekoľkých testov.
Teraz ste vyzbrojení a pripravení vybrať si zdravé a zdravé zariadenie. Veľa šťastia s vaším novým alebo použitým PC!
Posledná aktualizácia 2. februára 2022
Vyššie uvedený článok môže obsahovať pridružené odkazy, ktoré pomáhajú podporovať Guiding Tech. Nemá to však vplyv na našu redakčnú integritu. Obsah zostáva nezaujatý a autentický.



