Synchronizujte knižnice Windowsu medzi viacerými počítačmi pomocou SkyDrive
Rôzne / / February 11, 2022
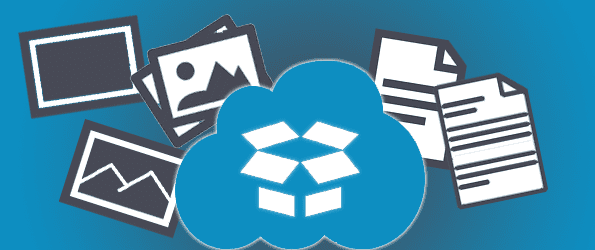
Windows má a zbierka priečinkov nazývaných knižnice ktoré obsahujú dokumenty, hudbu, obrázky a videá s príslušnými názvami. Za normálnych okolností tu ukladáme súbory a môžeme ich získať iba otvorením správneho priečinka na tom istom počítači, v ktorom boli uložené. Aj keď je to zvyčajne zámer, čo ak často používate iný počítač, ale stále chcete súbory z toho druhého?
SkyDrive môžeme použiť na veľmi jednoduchou synchronizáciu knižníc medzi viacerými počítačmi. Jednoducho priraďte priečinok knižnice k priečinku na SkyDrive. Keď teda otvoríte SkyDrive na inom počítači, súbory tam budú. Okrem toho, ak priradíte iné aj v počítačových knižniciach so SkyDrive, každý súbor, ktorý uložíte do jednej knižnice na jednom počítači, sa objaví aj na druhom počítači v príslušnom priečinku.
Ak je to na prvý pohľad mätúce, netrápte sa – postupujte podľa krokov nižšie a zistíte, aké ľahké je synchronizovať knižnice. Netreba dodávať, že keďže to robíme na SkyDrive, vaše súbory zostávajú dostupné aj v cloude a je k nim prístup z akéhokoľvek zariadenia, ktoré sa môže pripojiť k internetu.
Nainštalujte SkyDrive
Ak SkyDrive ešte nie je nainštalovaný, stiahnite si ho z tohto odkazu. Po dokončení inštalácie a pri prvom spustení budete vyzvaní, aby ste sa prihlásili pomocou svojho Konto Microsoft pokračovať.
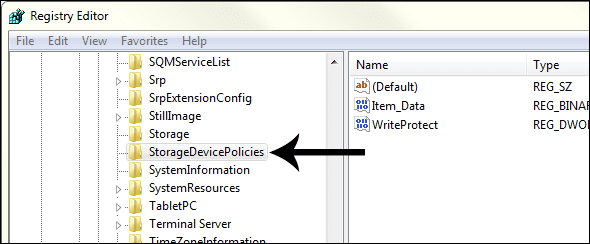
Poznámka: Ak nemáte konto Microsoft na použitie, môžete vytvorte si ho tu.
Prijmite predvolený priečinok pre SkyDrive a vyberte si Ďalšie.
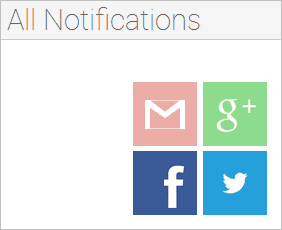
Budeme synchronizovať všetky naše priečinky z účtu SkyDrive, ale existuje možnosť selektívnej synchronizácie s druhou možnosťou.
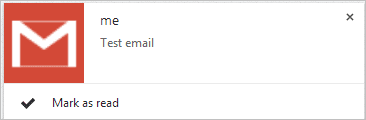
Prepojte knižnice so SkyDrive
Teraz musíme vytvoriť správne priečinky v SkyDrive a potom ich prepojiť cez Windows.
Krok 1: Vytvárajte priečinky v SkyDrive tzv Dokumenty, hudba, videá, a obrázky, rovnako ako predvolené priečinky Windows.

Krok 2: Kliknite pravým tlačidlom myši na Dokumenty priečinok v Knižnice a vyberte si Vlastnosti.
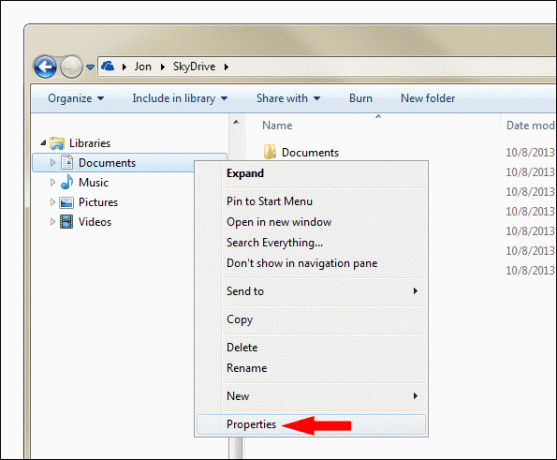
Krok 3: Vyberte Zahrňte priečinok z tohto okna vlastností a potom vyberte SkyDrive Dokumenty priečinok.
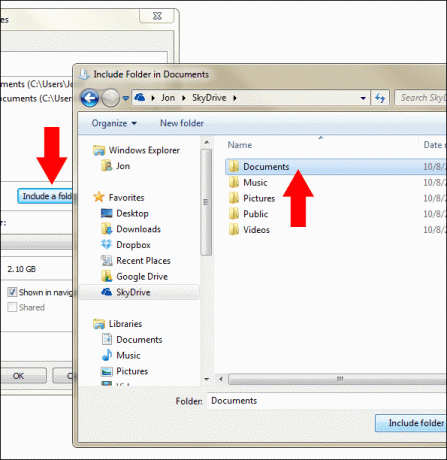
Krok 4: Priraďte predvolené miesto ukladania dokumentov k priečinku SkyDrive. Urobíte to výberom priečinka, ktorý ste práve vybrali, a kliknutím Nastaviť miesto uloženia.
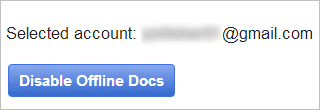
Opakujte kroky 1-4 pre ostatné priečinky: Hudobné videá, a obrázky. Tiež zopakujte Nainštalujte SkyDrive ako aj vyššie uvedené kroky na prepojenie priečinka Libraries (s výnimkou opätovného vytvorenia priečinkov), ale tentoraz to urobte na inom počítači. Teraz, keď je súbor uložený na ktoromkoľvek počítači, bude synchronizovaný a uložený v bežnom obrázky priečinok na oboch miestach! Platí to pre každý súbor, ktorý je uložený na ľubovoľnom mieste pod predvoleným umiestnením. V závislosti od veľkosti súboru budú vaše súbory v krátkom čase synchronizované s oboma počítačmi.
Poznámka: Pochopte, že aktuálne súbory v priečinkoch knižnice sa nebudú synchronizovať s iným počítačom. Ako synchronizované položky sa zobrazia iba nové súbory pridané po priradení priečinka.
Ak poznáte prostredie Windows Server, predstavte si to trochu ako a roamingový profil, ale namiesto synchronizácie súborov na každom počítači, ktorý navštívite, ide len o počítače s nainštalovaným účtom SkyDrive a vykonaním vyššie uvedených krokov.
Záver
Jednou z výhod je synchronizácia jedného priečinka medzi dvoma alebo viacerými počítačmi. Ale keď synchronizujeme skutočné priečinky knižnice, ktoré používame na dennej báze, zistíte, že je to ako keby ste boli na jednom počítači, aj keď používate dva. Ak chcete, aby sa súbory synchronizovali, nezabudnite ich uložiť do týchto priečinkov knižnice.
Posledná aktualizácia 3. februára 2022
Vyššie uvedený článok môže obsahovať pridružené odkazy, ktoré pomáhajú podporovať Guiding Tech. Nemá to však vplyv na našu redakčnú integritu. Obsah zostáva nezaujatý a autentický.



