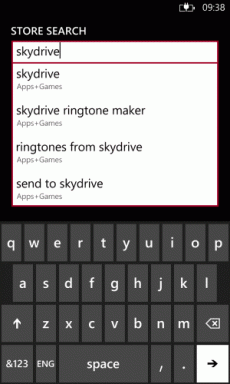Opravte, že pravé kliknutie nefunguje v systéme Windows 10
Rôzne / / November 28, 2021
Oprava nefunkčného pravého kliknutia v systéme Windows 10: Ak ste nedávno inovovali na Windows 10 alebo ak ste aktualizovali svoj Windows na novšiu verziu, je pravdepodobné, že ste sa stretli s týmto problémom, keď pravé kliknutie vôbec nefunguje. Kontextová ponuka po kliknutí pravým tlačidlom myši sa nezobrazí, v zásade sa po kliknutí pravým tlačidlom nič nestane. Nebudete môcť použiť pravé kliknutie na žiadny súbor alebo priečinok. Niektorí používatelia tiež uviedli, že po kliknutí pravým tlačidlom myši sa celá obrazovka vyprázdni, priečinok sa zatvorí a všetky ikony sa automaticky usporiadajú do ľavého horného rohu obrazovky.
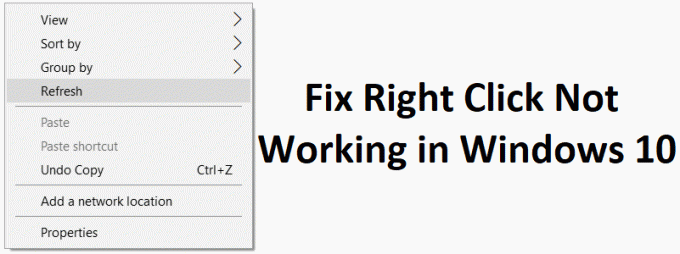
Teraz niektorí používatelia oznámili, že boli schopní kliknúť iba pravým tlačidlom myši na „Tento počítač“ alebo Kôš. Zdá sa, že hlavný problém je Rozšírenie Windows Shell, pretože niekedy sa rozšírenia tretích strán môžu poškodiť a spôsobiť problém s nefunkčným kliknutím pravým tlačidlom. Nie je to však obmedzené na toto, pretože problém môže byť spôsobený aj zastaranými alebo nekompatibilnými ovládačmi grafickej karty, poškodenými systémovými súbormi, poškodenými súbormi registra, vírusmi alebo škodlivým softvérom atď. Bez toho, aby sme strácali čas, sa pozrime, ako opraviť nefunkčnosť pravého kliknutia v systéme Windows 10 pomocou nižšie uvedeného sprievodcu.
Obsah
- Opravte, že pravé kliknutie nefunguje v systéme Windows 10
- Metóda 1: Spustite SFC a DISM
- Metóda 2: Vypnite režim tabletu
- Metóda 3: Pomocou ShellExView zakážte problematické rozšírenie
- Metóda 4: Aktualizujte ovládače zobrazenia
- Metóda 5: Spustite CCleaner a Malwarebytes
- Metóda 6: Uistite sa, že touchpad funguje
- Metóda 7: Povoľte touchpad
- Metóda 8: Aktualizujte ovládač zariadenia TouchPad/myš
- Metóda 9: Preinštalujte ovládače myši
- Metóda 10: Spustite obnovenie systému
Opravte, že pravé kliknutie nefunguje v systéme Windows 10
Uistite sa vytvoriť bod obnovenia pre prípad, že by sa niečo pokazilo.
Metóda 1: Spustite SFC a DISM
1. Stlačte kláves Windows + X a potom kliknite na Príkazový riadok (Admin).

2. Teraz do cmd zadajte nasledovné a stlačte Enter:
Sfc /scannow. sfc /scannow /offbootdir=c:\ /offwindir=c:\windows (Ak vyššie uvedené zlyhá, skúste toto)

3. Počkajte na dokončenie vyššie uvedeného procesu a po dokončení reštartujte počítač.
4. Znovu otvorte cmd a zadajte nasledujúci príkaz a po každom stlačte kláves Enter:
a) Dism /Online /Cleanup-Image /CheckHealth. b) Dism /Online /Cleanup-Image /ScanHealth. c) Dism /Online /Cleanup-Image /RestoreHealth

5. Nechajte bežať príkaz DISM a počkajte na jeho dokončenie.
6. Ak vyššie uvedený príkaz nefunguje, skúste nižšie:
Dism /Image: C:\offline /Cleanup-Image /RestoreHealth /Zdroj: c:\test\mount\windows. Dism /Online /Cleanup-Image /RestoreHealth /Zdroj: c:\test\mount\windows /LimitAccess
Poznámka: Nahraďte C:\RepairSource\Windows umiestnením zdroja opravy (inštalačný alebo obnovovací disk systému Windows).
7. Reštartujte počítač, aby ste uložili zmeny a zistili, či je to možné Opravte, že pravé kliknutie nefunguje v systéme Windows 10.
Metóda 2: Vypnite režim tabletu
1. Stlačením klávesu Windows + I otvorte Nastavenia a potom kliknite na systém.

2. V ľavom menu kliknite na Režim tabletu.
3. Teraz od “Keď sa prihlásim” rozbaľovacia ponuka vyberte “Použite režim pracovnej plochy“.
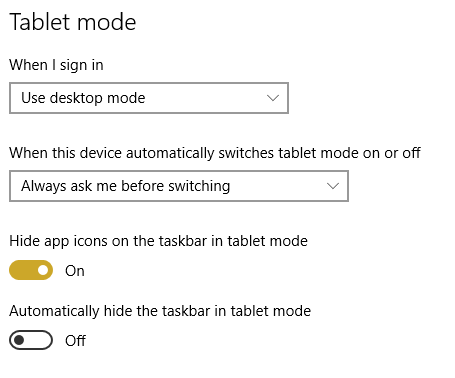
4. Reštartujte počítač, aby ste uložili zmeny.
Metóda 3: Pomocou ShellExView zakážte problematické rozšírenie
Ak máte kontextovú ponuku, ktorá má veľa rozšírení shellu tretích strán, je možné, že jedno z nich môže byť poškodené, a preto spôsobuje problém s nefunkčným pravým kliknutím. Oneskorenie môže spôsobiť aj veľa rozšírení shellu, takže nezabudnite vypnúť všetky nepotrebné rozšírenia shellu.
1. Stiahnite si program z tu a potom naň kliknite pravým tlačidlom myši a vyberte Spustiť ako správca (nemusíte ho inštalovať).

2. V ponuke kliknite na možnosti potom kliknite na Filtrujte podľa typu rozšírenia a vyberte Obsahové menu.

3. Na ďalšej obrazovke uvidíte zoznam záznamov, pod nimi záznamy označené symbolom ružové pozadie bude nainštalovaný softvérom tretích strán.

4.Podržte kláves CTRL a potom vyberte všetky vyššie uvedené položky označené ružovým pozadím kliknite na červené tlačidlo v ľavom hornom rohu zakázať.

5. Reštartujte počítač, aby ste uložili zmeny a zistite, či je to možné Opravte, že pravé kliknutie nefunguje v systéme Windows 10.
6. Ak je problém vyriešený, bol určite spôsobený niektorým z rozšírení shellu a aby ste to zistili ktorý z nich bol vinníkom, môžete jednoducho začať povoľovať rozšírenia jedno po druhom, kým sa problém nevyskytne znova.
7.Jednoducho zakázať toto konkrétne rozšírenie a potom odinštalujte softvér, ktorý je s ním spojený.
8. Reštartujte počítač, aby ste uložili zmeny.
Metóda 4: Aktualizujte ovládače zobrazenia
1. Stlačte kláves Windows + R a potom zadajte „devmgmt.msc“ (bez úvodzoviek) a stlačením klávesu Enter otvorte Správcu zariadení.

2. Ďalej rozbaľte Zobrazovacie adaptéry a kliknite pravým tlačidlom myši na grafickú kartu Nvidia a vyberte Povoliť.

3. Keď to znova urobíte, kliknite pravým tlačidlom myši na svoju grafickú kartu a vyberte možnosť „Aktualizujte softvér ovládača.“

4. Vyberte „Automaticky vyhľadať aktualizovaný softvér ovládača“ a nechajte ho dokončiť proces.

5.Ak vyššie uvedený krok dokázal vyriešiť váš problém, potom je to veľmi dobré, ak nie, pokračujte.
6. Znova vyberte „Aktualizujte softvér ovládača“, ale tentoraz na ďalšej obrazovke vyberte „Vyhľadajte v mojom počítači softvér ovládača.“

7. Teraz vyberte „Dovoľte mi vybrať si zo zoznamu ovládačov zariadení v mojom počítači.”

8. Nakoniec vyberte zo zoznamu kompatibilný ovládač pre váš Grafická karta Nvidia a kliknite na tlačidlo Ďalej.
9. Nechajte vyššie uvedený proces dokončiť a reštartujte počítač, aby sa zmeny uložili. Po aktualizácii grafickej karty možno budete môcť Opravte, že pravé kliknutie nefunguje v systéme Windows 10.
Metóda 5: Spustite CCleaner a Malwarebytes
1. Stiahnite si a nainštalujte CCleaner & Malwarebytes.
2.Spustite Malwarebytes a nechajte ho skenovať váš systém, či neobsahuje škodlivé súbory.
3.Ak sa nájde škodlivý softvér, automaticky ho odstráni.
4. Teraz bežte CCleaner a v časti „Čistič“ na karte Windows odporúčame skontrolovať nasledujúce položky, ktoré sa majú vyčistiť:

5. Keď sa ubezpečíte, že sú skontrolované správne body, jednoducho kliknite Run Cleaner, a nechajte CCleaner bežať.
6. Ak chcete vyčistiť systém, vyberte kartu Registry a uistite sa, že sú začiarknuté nasledujúce položky:

7. Vyberte možnosť Scan for Issue (Vyhľadať problém) a povoľte CCleaneru skenovať, potom kliknite Opravte vybrané problémy.
8. Keď sa CCleaner spýta “Chcete zálohovať zmeny v registri?” vyberte Áno.
9. Po dokončení zálohovania vyberte možnosť Opraviť všetky vybrané problémy.
10. Reštartujte počítač, aby ste uložili zmeny.
Metóda 6: Uistite sa, že touchpad funguje
Niekedy môže tento problém nastať v dôsledku vypnutia touchpadu a môže sa to stať omylom, takže je vždy dobré overiť si, či to tak nie je. Rôzne notebooky majú rôzne kombinácie na zapnutie/vypnutie touchpadu, napríklad v mojom notebooku Dell je kombinácia Fn + F3, v Lenove je to Fn + F8 atď.

Niekedy sa môže vyskytnúť problém s nefunkčným touchpadom, pretože touchpad môže byť zakázaný v systéme BIOS. Ak chcete tento problém vyriešiť, musíte povoliť touchpad v systéme BIOS. Spustite systém Windows a hneď ako sa objavia úvodné obrazovky, stlačte kláves F2 alebo F8 alebo DEL.

Metóda 7: Povoľte touchpad
1. Stlačte kláves Windows + I a potom vyberte Zariadenia.

2. V ponuke na ľavej strane vyberte položku Myš a touchpad a potom kliknite na Ďalšie možnosti myši.

3. Teraz prejdite na poslednú kartu v Vlastnosti myši okno a názov tejto záložky závisí od výrobcu ako napr Nastavenia zariadenia, Synaptics alebo ELAN atď.

4. Ďalej kliknite na svoje zariadenie a potom kliknite na „Povoliť.“
5. Reštartujte počítač, aby ste uložili zmeny.
Toto by malo Opravte problém s nefunkčným pravým kliknutím v systéme Windows 10 ale ak stále máte problémy s touchpadom, pokračujte ďalšou metódou.
Metóda 8: Aktualizujte ovládač zariadenia TouchPad/myš
1. Stlačte kláves Windows + X a potom vyberte Správca zariadení.
2.Rozbaliť Myši a iné ukazovacie zariadenia.
3. Vyberte si Zariadenie myši v mojom prípade je to dotykový panel Dell a stlačením klávesu Enter ho otvoríte Okno vlastností.

4.Prepnúť na Karta vodiča a kliknite na Aktualizujte ovládač.

5. Teraz vyberte Vyhľadajte v mojom počítači softvér ovládača.

6. Ďalej vyberte Dovoľte mi vybrať si zo zoznamu ovládačov zariadení v mojom počítači.

7.Vyberte Myš kompatibilná s PS/2 zo zoznamu a kliknite na Ďalej.

8. Po nainštalovaní ovládača reštartujte počítač, aby sa zmeny uložili.
Metóda 9: Preinštalujte ovládače myši
1. Napíšte control vo Windows Search a potom kliknite na Control Panel z výsledkov vyhľadávania

2. V okne správcu zariadení rozbaľte Myši a iné ukazovacie zariadenia.
3. Kliknite pravým tlačidlom myši na zariadenie myši/touchpad a vyberte možnosť Odinštalovať.

4. Ak sa zobrazí výzva na potvrdenie, vyberte možnosť Áno.
5. Reštartujte počítač, aby ste uložili zmeny.
6. Systém Windows automaticky nainštaluje predvolené ovládače pre vašu myš a nainštaluje ich Opravte, že pravé kliknutie nefunguje v systéme Windows 10.
Metóda 10: Spustite obnovenie systému
Obnovenie systému preto vždy funguje pri riešení chyby Obnovenie systému vám môže určite pomôcť pri oprave tejto chyby. Takže bez straty času spustiť obnovenie systému za účelom Opravte, že pravé kliknutie nefunguje v systéme Windows 10.

Odporúčané:
- Oprava zlyhania programu Regedit.exe pri vyhľadávaní v databáze Registry
- Oprava nefunkčnej numerickej klávesnice v systéme Windows 10
- Ako opraviť CD/DVD jednotka nedokáže čítať disky
- Oprava Editor databázy Registry prestal fungovať
To je to, čo máte úspešne za sebou Opravte, že pravé kliknutie nefunguje v systéme Windows 10 ale ak máte stále nejaké otázky týkajúce sa tohto príspevku, neváhajte sa ich opýtať v sekcii komentárov.