10 najlepších zásuvných modulov Notepad++ pre spisovateľov a programátorov
Rôzne / / February 11, 2022

Ak začínate s vývojom webu, programovanie alebo len písanie všeobecne, potrebujete silný textový editor. Dobrý textový editor je ten, ktorý vám pomôže robiť veci inteligentne a zbaví vás bremena malých úloh, čo vám umožní sústrediť sa na písanie. Sublime Text je jedným z takýchto editorov kódu ale je to novinka. Ak ste používateľom systému Windows, máte možnosť Poznámkový blok++ (JEZ odtiaľto). Ako už názov napovedá, ide o rozšírenú verziu aplikácie Poznámkový blok a áno, je sama o sebe dosť výkonná.
Ale ako je to v prípade editorov kódu, skutočnú krásu aplikácie prináša komunita. NPP už mnoho rokov živí živú komunitu a vývojári vytvorili zásuvné moduly na riešenie takmer každého veľkého aj malého problému.
Poďme sa pozrieť na najlepšie doplnky pre Notepad++, ktoré vám pomôžu zlepšiť vašu produktivitu.
Ako nainštalovať pluginy
Existujú dva spôsoby inštalácie doplnkov pre JE. Prvým je Správca doplnkov v Pluginy menu, ktoré obsahuje zoznam všetkých dostupných doplnkov. Môžete zaškrtnúť tie, ktoré chcete stiahnuť a stlačiť Inštalácia. Tento manažér však nemá funkcie vyhľadávania.
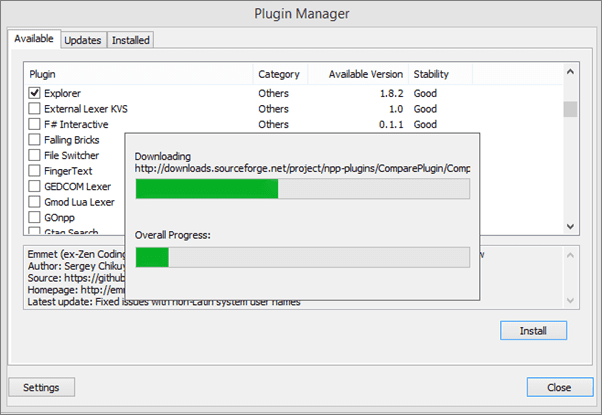
Ak chcete nainštalovať doplnky stiahnuté z iných umiestnení ( .dll rozšírenie), stiahnite si súbor a vložte ho do C:\Program Files (x86)\Notepad++\plugins. Reštartujte aplikáciu, aby ste dokončili proces inštalácie.
1. Nainštalujte si Markdown
Dobre, toto v skutočnosti nie je plugin, ale ak ste programátor alebo píšete pre web, prisaháš na Markdowna. Načo by ste mali niečo iné, keď Markdown sa tak ľahko píše, formátuje a dobre sa hrá s HTML. Ale jedna z najväčších výčitiek JE je, že to tak nie je natívne podporovať Markdown, budete musieť definovať jazyk. Postup je jednoduchý.
Krok 1: Stiahnuť ▼ tento jazykový súbor.
Krok 2: Od Predvolená téma priečinok skopírujte userDefineLang.xml súbor a vložte ho do priečinka NotePad++.
Reštartujte Notepad++ a môžete si vybrať Markdown zo spodnej časti Jazyk Ponuka.
Ak už máte a userDefineLang.xml súbor v priečinku NotePad++, proces inštalácie nájdete na tomto odkaze.
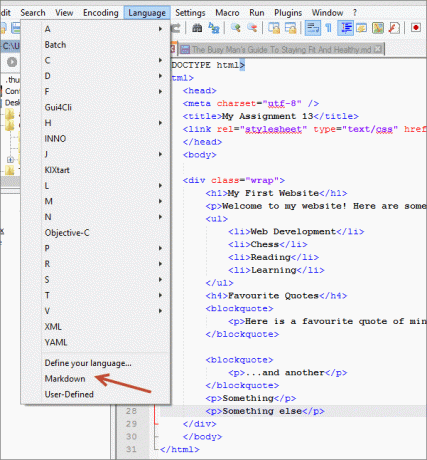
Cool Tip: Ísť do nastavenie -> Predvoľby a zapnite Viacnásobná úprava získať funkciu úpravy viacerých kurzorov zo Sublime Text. Týmto spôsobom môžete upravovať viacero riadkov kódu naraz.
2. Viacnásobná schránka
Písanie je kopírovanie, a to nielen z internetu, ale aj interne. Neustále spájate súbory a meníte usporiadanie vecí. V takých časoch sa môže naozaj hodiť úplná história vecí, ktoré ste skopírovali nadčas (dokonca aj na Androide). Stiahnite si Plugin MultiClipboard a zabudnite na preskakovanie tam a späť medzi súbormi a verziami.
3. Emmet
Emmet (predtým Zen Coding) je doplnok, ktorý musí mať webový vývojár/dizajnér. Je k dispozícii pre široký výber textových editorov vrátane JE. Robí úžasné veci, ako je automatické dokončovanie kódu, skratky, ktoré sa rozširujú do viacerých riadkov kódov a oveľa viac. Pozrite si demo na Emmetova webová stránka aby ste sa dozvedeli viac.
4. Prieskumník
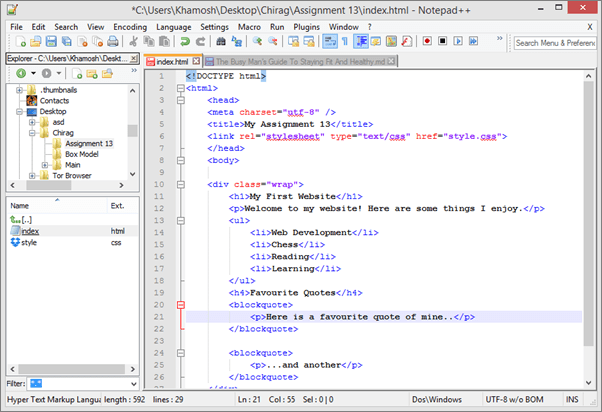
Mať správcu/prieskumníka súborov ukotvený vedľa váš kód/dokument je naozaj užitočný. Ak ste programátor, musíte žonglovať s niekoľkými súbormi naraz a vždy nie je možné vyhľadať pomoc v Prieskumníkovi systému Windows. Pre časy ako sú tieto si stiahnite doplnok Prieskumník a prineste si správcu súborov.
5. Porovnaj
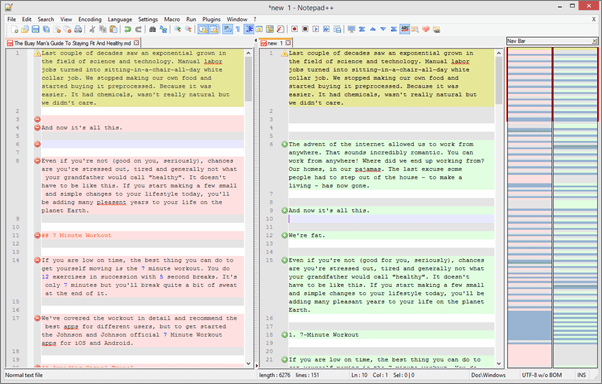
Nikdy neexistuje len jedna kópia kódu alebo dokumentácie. Najmä keď pracujete s tímom. Takže použite tento plugin načítať dva súbory vedľa seba a porovnať ich rozdiely.
6. NPPExport
Dobre, napísali ste v Markdown, to je úžasné. Ale teraz to musíte niekam poslať. Bohužiaľ webová stránka, na ktorej publikujete, alebo spolupracovník, ktorému ju posielate, nemá nástroje na správne čítanie súborov Markdown. Takže budete musieť previesť súbor buď do HTML alebo RTF (Rich Text Format), ktorý dokážu čítať aplikácie Windows/Office. Tento plugin bude pomôcť vám to urobiť.
7. NppMenuSearch
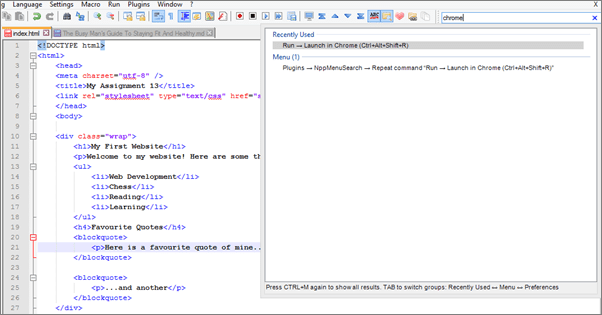
JE má veľa možností. Veľa. Iste, sú zoradené logicky v ponukách a väčšina z nich má vyhradené klávesové skratky, ale ako sme videli znova a znova Google Dokumenty a Sublime Text, ktorý má a nástroj na spúšťanie klávesnice je len lepší. Takže po nainštalovaní pluginu stačí stlačiť Ctrl+M alebo prejdite do vyhľadávacieho poľa vpravo hore a začnite písať ľubovoľný príkaz. Po niekoľkých znakoch sa zobrazí príslušná akcia, vykonajte ju stlačením klávesu Enter.
8. Kontrola pravopisu
Viete, s čím si spisovateľ nemôže pomôcť? Preklepy. Bez ohľadu na to, ako dobre píšete, hlúpe preklepy majú spôsob, ako preniknúť. Ale vďaka šikovným technológiám výpočtovej éry ich môžeme vylepšiť skôr, ako ich pošleme do divočiny. Použite doplnok Kontrola pravopisu urobiť tak pre JE.
9. Automatické ukladanie
Unaviť sa udierať Ctrl+S celý čas? Stratili ste údaje, pretože ste ich zabudli uložiť? Stiahnite si tento plugin (z Plugin Manager) a sústreďte sa len na písanie.
10. Ukážka HTML
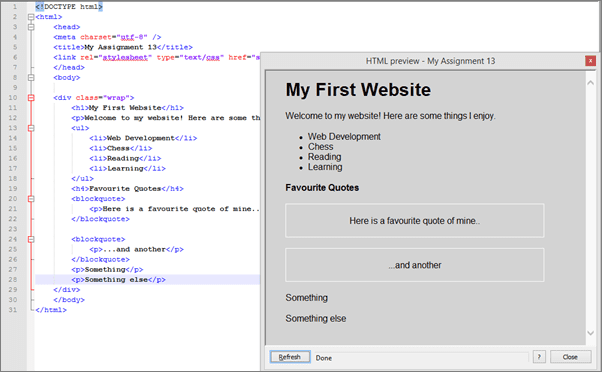
Ak sa vám nepáči otváranie prehliadača Chrome na kontrolu vykonaných zmien, môžete na to prideliť plávajúce okno. Stlačte skratku Ctrl + Shift + H na zobrazenie ukážky. Stiahnite si plugin z Plugin Manager. Má vyhradenú Obnoviť tlačidlo na manuálne obnovenie.
Takže, fanúšikovia Notepad++, chýba nám nejaký skvelý doplnok? Dajte nám vedieť!
Posledná aktualizácia 2. februára 2022
Vyššie uvedený článok môže obsahovať pridružené odkazy, ktoré pomáhajú podporovať Guiding Tech. Nemá to však vplyv na našu redakčnú integritu. Obsah zostáva nezaujatý a autentický.



