Kalibrácia farieb displeja, gama, kontrastu v systéme Windows 7
Rôzne / / February 11, 2022
Vždy, keď si k počítaču prinesiete nový monitor, alebo ak váš starý najprv vykazuje nejaké poruchy farieb vec, ktorú robíte, je hľadať hardvérové ovládacie prvky farieb monitora na prepínanie nastavení zobrazenia, aby ste získali veci správny.
Väčšina z nás robí kalibráciu farieb neúmyselne prostredníctvom pokusov a omylov. Nastavili kontrast a potom nastavili Gamma, potom opäť zistili, že kontrast potrebuje trochu doladiť a medzi tým všetkým zmätkom sa prehliadne jas. Väčšina používateľov počítačov má teda v zásade tendenciu upravovať farby svojho monitora manuálne a to je v poriadku, existuje však lepšia cesta.
Ak používate Windows 7, môžete použiť Nástroj na kalibráciu systému Windows na konfiguráciu týchto nastavení krok za krokom a získanie najlepšieho zobrazenia na vašom novom alebo starom monitore. Pozrime sa na kroky.
Krok 1: Ak chcete otvoriť nástroj Kalibrácia farieb pre Windows, kliknite na Úvodná ponuka a typ Kalibrovať v poli Hľadať. Kliknutím na Kalibrovať farbu displeja otvorte nástroj. Môžete tiež prejsť na
Ovládací panel —> Displej –> Kalibrovať farby spustiť to isté.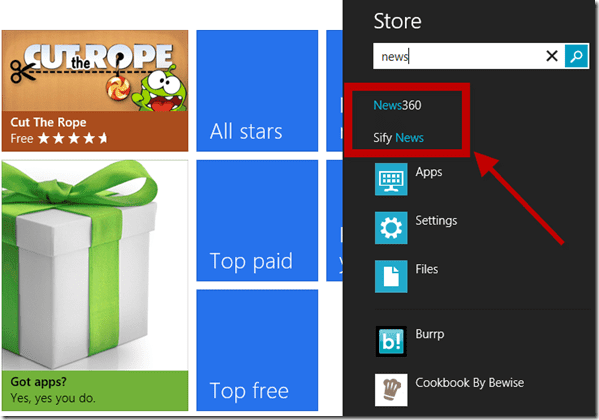
Hoci je sprievodca kalibráciou farieb systému Windows sám o sebe samozrejmý, tu je podrobný návod na dosiahnutie najlepšieho zobrazenia na monitore.
Krok 2: Prvé okno v sprievodcovi je úvodné okno, ktoré vám povie, o čom je kalibračný nástroj. Ak pracujete na notebooku, uistite sa, že áno nefunguje v šetriči energie režim. Ďalej sa uistite, že sa aplikáciám páči F.lux, ktoré optimalizujú zobrazenie okien podľa vašich očí, nebežia na pozadí. Keď budete pripravení, kliknite na Ďalšie.
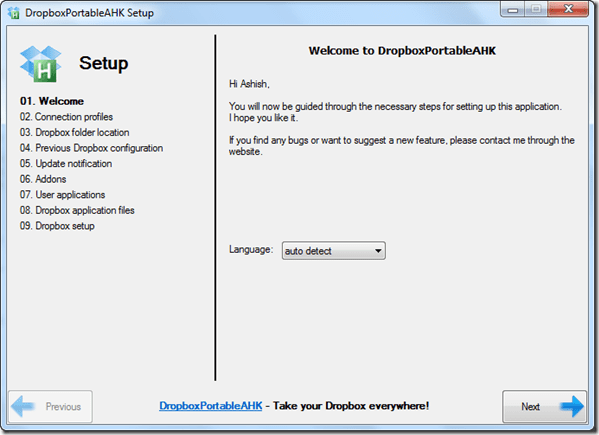
Krok 3: Nasledujúce okno vám povie, aby ste vrátili nastavenia zobrazenia na predvolené hodnoty. Podľa mňa to nie je potrebné, ale ak chcete, môžete to skúsiť.
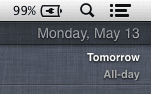
Krok 4: Nasledujúca obrazovka definuje čo Gamma je a ktorý typ kalibrácie gama je najlepší na prezeranie.
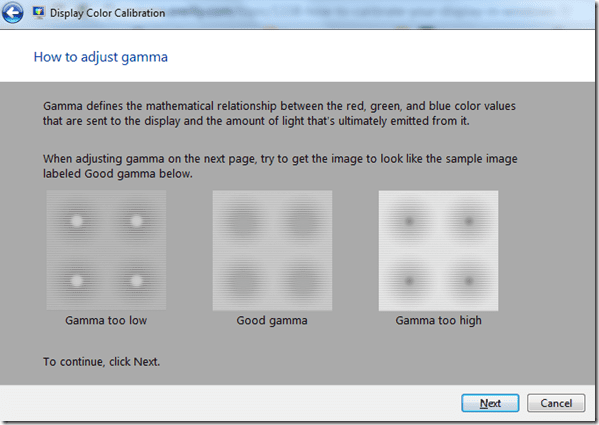
Krok 5: Nasledujúca obrazovka vám poskytuje kontrolu nad vašimi nastaveniami Gamma, takže ich môžete zmeniť tak, aby vyhovovali vašim potrebám.
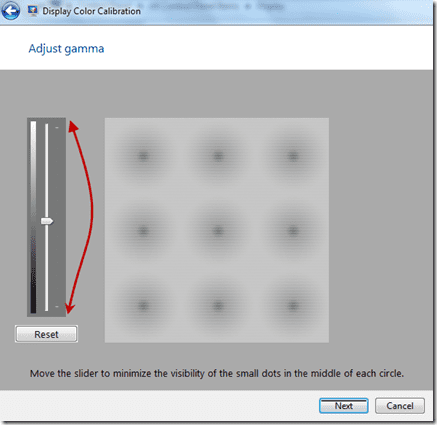
Krok 6: Na ďalšej obrazovke sa zobrazí otázka, či chcete kalibrovať jas a kontrast pre váš displej. Teraz, ak ste na pracovnej ploche s týmito typmi ovládacích prvkov ako hardvérovým tlačidlom, môžete pokračovať. Ak pracujete na prenosnom počítači, nemyslím si, že existujú takéto ovládacie prvky, a preto by ste mohli tieto kroky preskočiť.

Krok 7: Ak budete pokračovať, sprievodca vám povie, čo je úprava jasu a ako ju vykonať. Nasledujúca obrazovka vám poskytne zväčšený obraz, aby ste mohli použiť ovládacie prvky displeja na čo najlepšiu konfiguráciu. Kliknite na Ďalšie po dokončení.
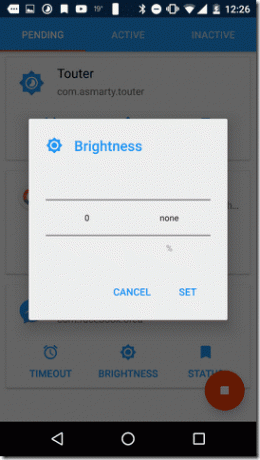
Krok 8: Teraz vám sprievodca povie, čo je kontrast a ako ho môžete upraviť pomocou hardvérových tlačidiel na displeji.
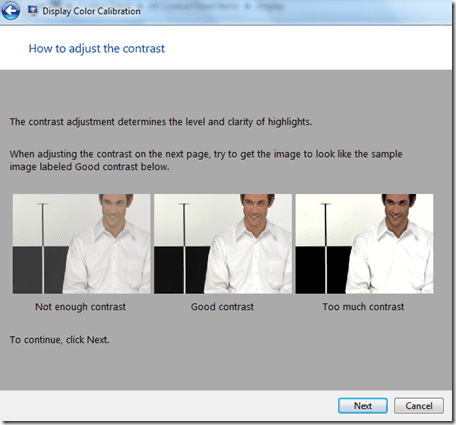
Krok 9: Nakoniec upravte vyváženie farieb a kliknite Ďalšie.
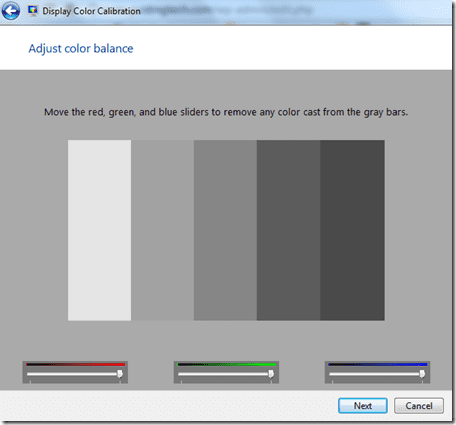
Krok 10: Po dokončení kalibrácie farieb vás sprievodca požiada o potvrdenie, či sa vám aktuálna kalibrácia páči, alebo sa chcete vrátiť k predchádzajúcim nastaveniam.
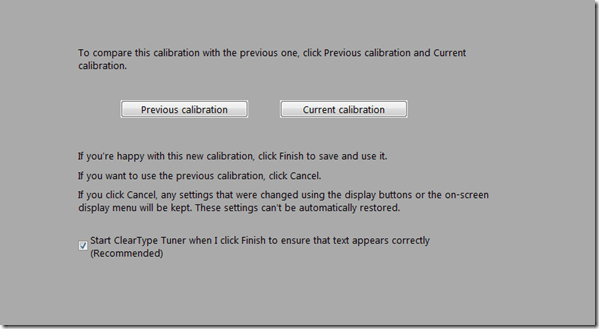
Krok 11: Teraz môžete sprievodcu dokončiť alebo spustiť Textový tuner aby sa na displeji zobrazil ostrý a jasný text.
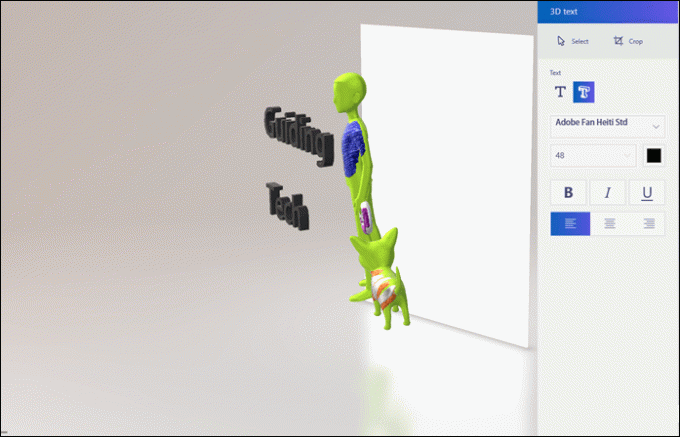
Záver
Podľa mňa notebooky takmer nepotrebujú žiadnu kalibráciu farieb akéhokoľvek druhu, ale ak ste na LCD, TFT alebo LED monitoroch, musíte to použiť. Zoptimalizuje nielen displej, ale aj pomôžte svojim očiam pracovať dlhšie bez akejkoľvek bolesti.
Posledná aktualizácia 2. februára 2022
Vyššie uvedený článok môže obsahovať pridružené odkazy, ktoré pomáhajú podporovať Guiding Tech. Nemá to však vplyv na našu redakčnú integritu. Obsah zostáva nezaujatý a autentický.


