Spravujte oddiely systému Windows pomocou bezplatného programu Easeus Partition Master
Rôzne / / February 11, 2022
Keď hovoríme o 10 najlepších aplikácií na inštaláciu do nového počítača, aplikácia, ktorá bola na vrchole nášho zoznamu, bola Easeus Partition Master. A to právom. Vždy, keď si kúpime nový desktop alebo notebook so systémom Windows, väčšinou sa dodáva s dvoma predvolenými oddielmi pevného disku. Prvý oddiel zaberá takmer celé miesto na pevnom disku a je pomenovaný ako Systém alebo OS a druhý jednou z nich je obnovovacia oblasť, ktorá môže slúžiť ako záchrana života, ak sa vyskytne nejaký vážny problém s počítačom. Ukazuje sa však, že toto nie je ideálne nastavenie pre váš pevný disk.

Z rôznych dôvodov je vždy vhodné vytvoriť viac ako jednu dátovú oblasť v systémoch Windows. Ako keby váš hlavný oddiel OS sa poškodí, prišli by ste o všetky údaje v počítači, ak by existoval iba jeden oddiel. Taktiež neexistuje spôsob, ako skopírovať údaje z jedného oddielu do druhého, keď existuje iba jeden oddiel, čo je niečo, čo možno budete musieť urobiť pri vykonávaní úloh odstraňovania problémov. (Kredit za obrázok: Cambridge Cat)
Preto sa odporúča použiť aspoň dva dátové oddiely (môžete ich však použiť aj viac). Jeden pre systém, disk, ktorý funguje ako primárny disk s nainštalovaným systémom Windows a ďalšími programami, a druhý oddiel pre vaše údaje, ako je hudba, filmy a fotografie.
Hoci systém Windows poskytuje vstavané Služba Správa diskov ktorý vám umožňuje zmenšovať a rozširovať oddiely, je vo svojom prístupe veľmi obmedzený. Po prvé, strana oddielu má určité prahové obmedzenie, nad ktoré ju nemôžete rozšíriť. Okrem toho, ak máte údaje na dvoch oddieloch, ktoré sa pokúšate zlúčiť, nástroj úplne zlyhá.
Dnes vám teda ukážem, ako ho môžete použiť Easeus Partition Manager na správu oddielov. Vo vašej mysli sa môže objaviť otázka, prečo práve tento nástroj. Dôvod - pre domáceho používateľa je to zadarmo bez akýchkoľvek obmedzení a dokonca aj amatér ho môže efektívne používať vďaka jeho ľahko zrozumiteľnému rozhraniu.
Používanie Easeus Partition Manager
Krok 1: Stiahnite si a nainštalujte program. Potom ho spustite s oprávneniami správcu. Na úvodnej obrazovke kliknite na možnosť, prejdite na hlavnú obrazovku a spustite rozhranie programu.
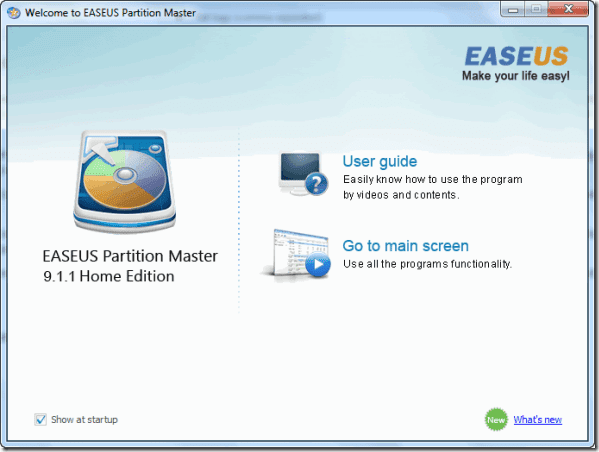
Krok 2: Rozhranie programu sa načíta a zobrazí všetky oddiely vášho pevného disku v strede a operácie, ktoré môžete vykonávať okolo nich. Povedzme teda, že chcete zmeniť veľkosť oddielu. Kliknite pravým tlačidlom myši na jednotku, ktorej veľkosť chcete zmeniť, zo zoznamu oblastí v programe a vyberte príslušnú možnosť.

Krok 3: Teraz môžete jednoducho posúvať a meniť veľkosť oddielu alebo môžete zadať presnú hodnotu, na ktorú chcete zmeniť veľkosť. Potom Easeus zaradí úlohu do zoznamu čakajúcich na vykonanie a môžete pokračovať vo vykonávaní zmien na iných oddieloch, ako je zlučovanie, zmena písmena disku, atď.

Krok 4: Po zaradení všetkých zmien, ktoré chcete vykonať, kliknite na tlačidlo Použiť. Program potom začne pracovať na všetkých úlohách a možno budete musieť reštartovať počítač, ak to nástroj vyžaduje.

Záver
To je všetko, stačí vybrať možnosť z ponuky pravým tlačidlom myši a spracovať front. Vždy pamätajte zálohovanie údajov na externý disk keby niečo. Nechceli by sme byť obviňovaní zo straty vašich údajov v procese, ktorý poznáte.
Som si istý, že Easeus odstráni všetok váš strach z práce na oddieloch disku. Co si myslis?
Posledná aktualizácia 2. februára 2022
Vyššie uvedený článok môže obsahovať pridružené odkazy, ktoré pomáhajú podporovať Guiding Tech. Nemá to však vplyv na našu redakčnú integritu. Obsah zostáva nezaujatý a autentický.



