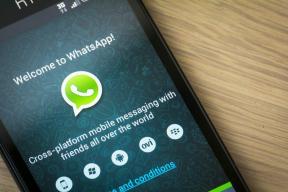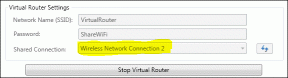Obnovte TrustedInstaller ako vlastníka súboru v systéme Windows 10
Rôzne / / November 28, 2021
TrustedInstaller.exe je služba modulu Windows, ktorá je neoddeliteľnou súčasťou ochrany zdrojov systému Windows (WRP). Toto obmedzuje prístup k určitým základným systémovým súborom, priečinkom a kľúčom databázy Registry, ktoré sú súčasťou inštalácie systému Windows. TrustedInstaller je vstavaný používateľský účet, ktorý má všetky potrebné povolenia na prístup k súborom a priečinkom v systéme Windows.
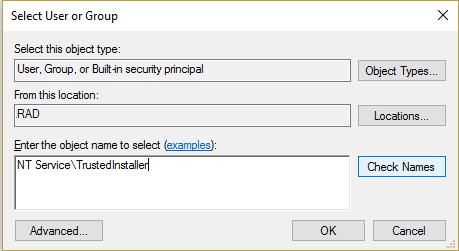
Čo je úlohou Windows Resource Protection (WRP)?
WRP chráni súbory Windows s príponou .dll, .exe, .oxc a .sys pred úpravou alebo nahradením. V predvolenom nastavení môžu byť tieto prípony súborov upravené alebo nahradené iba službou Windows Module Installer, TrustedInstaller. Ak zmeníte alebo prispôsobíte predvolené nastavenia TrustedInstaller, vystavujete svoj systém riziku.
Niekedy je potrebné zmeniť vlastníctvo súboru, ak chcete upraviť alebo nahradiť systémové súbory. Po dokončení prispôsobenia však nie je možné vrátiť povolenie TrustedInstaller a niekedy to môže viesť k nestabilite systému, pretože už nedokáže chrániť základné súbory systému. Táto príručka vám ukáže, ako obnoviť TrustedInstaller ako vlastníka súboru v systéme Windows pomocou krokov uvedených nižšie.
Obnovte TrustedInstaller ako vlastníka súboru v systéme Windows 10
Uistite sa vytvoriť bod obnovenia pre prípad, že by sa niečo pokazilo.
1. Kliknite pravým tlačidlom myši na súbor, priečinok alebo kľúč databázy Registry, aby ste obnovili vlastníctvo na predvolený TruestedInstaller a potom kliknite na Vlastnosti.

2. Teraz prepnite na bezpečnostná karta a potom kliknite na Pokročilé tlačidlo v spodnej časti.

3. Na stránke Rozšírené nastavenia zabezpečenia kliknite na Zmena pod vlastníkom.

4. Ďalej zadajte „Služba NT\TrustedInstaller“ (bez úvodzoviek) pod Zadajte názov objektu, ktorý chcete vybrať a kliknite na Skontrolujte mená potom kliknite na tlačidlo OK.
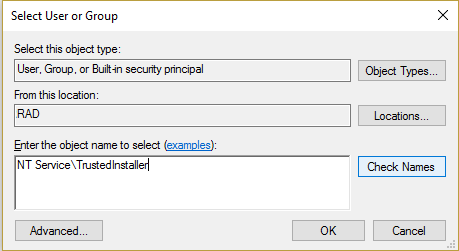
5. Nezabudnite zaškrtnúť „Vymeňte vlastníka na podkontajneroch a objektoch“ pod Vlastníkom a znova zaškrtnite “Nahraďte všetky položky povolení podriadených objektov položkami zdedených povolení z tohto objektu" na spodku.
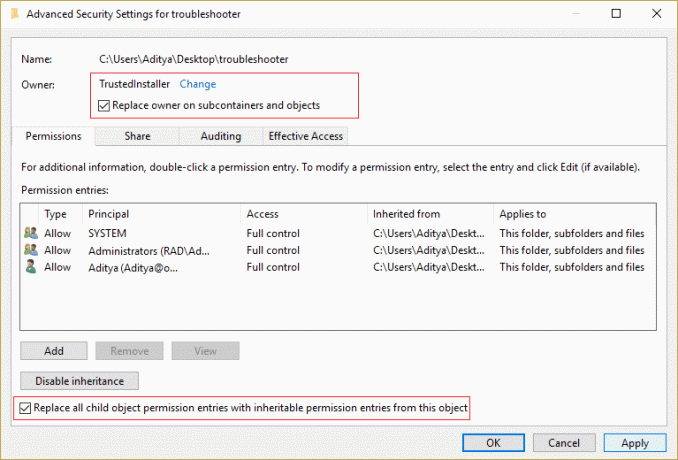
6. Kliknite na tlačidlo Použiť a potom na tlačidlo OK.
Teraz, ak ste udelili Úplná kontrola nad vaším používateľským účtom potom musíte tiež odstrániť tieto nastavenia, postupujte podľa nasledujúcich krokov:
1. Opäť kliknite pravým tlačidlom myši na rovnaký súbor, priečinok alebo kľúč databázy Registry a vyberte Vlastnosti.
2. Prepnite na kartu Zabezpečenie a kliknite tlačidlo Rozšírené blízko dna.

3. Teraz na Rozšírené nastavenia zabezpečenia vyberte (zvýraznite) svoj účet v zozname položiek povolení.
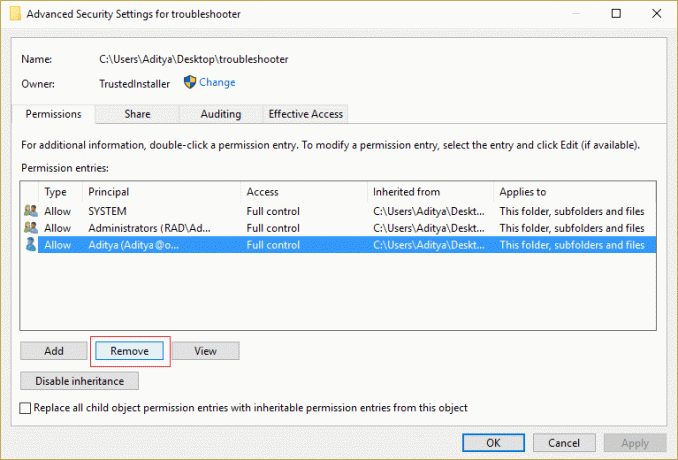
4. Kliknite na tlačidlo Odstrániť a potom na tlačidlo Použiť a následne na tlačidlo Použiť OK.
Odporúčané:
- Opravte nefunkčné nastavenia jasu systému Windows 10
- Ako opraviť Internet Explorer nemôže zobraziť chybu webovej stránky
- 5 spôsobov, ako opraviť Windows zistil konflikt IP adries
- Opravte chybový kód Windows Store 0x8000ffff
To ste sa úspešne naučili Ako obnoviť TrustedInstaller ako vlastníka súboru v systéme Windows 10 ak máte stále nejaké otázky týkajúce sa tohto príspevku, neváhajte sa ich opýtať v sekcii komentárov.