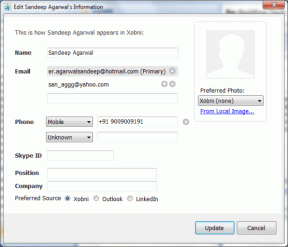Ako odstrániť pozadie obrázka pomocou MS Word
Rôzne / / February 11, 2022
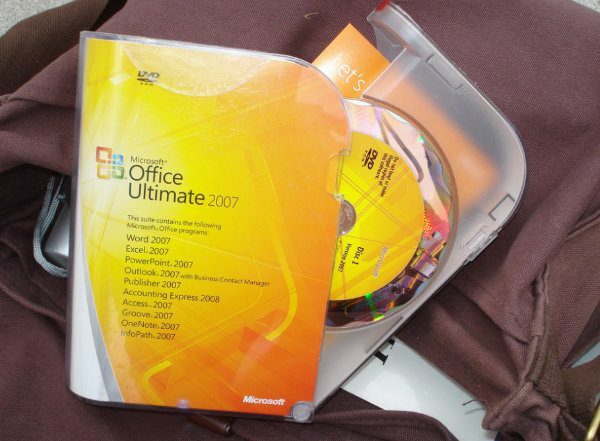
Nástroje MS Office ako Word, PowerPoint a Excel majú svoje špecifické využitie a len málokto by nesúhlasil s tým, že každý z nich je naozaj dobrý v tom, na čo je určený. Ak však odhliadneme od konvenčných spôsobov použitia, v skutočnosti dokážu oveľa viac, za predpokladu, že dokážeme zapojiť naše kreatívne mysle do práce.
Jednou z takýchto možností sú možnosti úpravy obrázkov orezanie v akomkoľvek tvare a aplikovanie efektov. Dnes sme pripravení preskúmať ďalšiu funkciu úpravy obrázkov produktov Microsoft Office. Naučíme sa odstrániť pozadie z obrázka. Áno, toto nie je niečo, čo je priamo dostupné v nástrojoch na úpravu obrázkov (okrem pokročilých nástrojov, ako je Photoshop). Takže táto metóda sa vám niekedy môže hodiť.
Poznámka: Na tento tutoriál sme použili MS Word. To isté však podporujú aj Excel a PowerPoint.
Kroky na odstránenie pozadia obrázka
Otvorte dokument programu Word a vložte do neho vzorový obrázok. Obrázok môžete presunúť myšou alebo naň prejsť Vložiť -> Obrázky a potom vyhľadajte svoj obrázok.

Použijeme tento obrázok.

Krok 1: Vyberte obrázok a potom prejdite na Nástroje obrázkov -> Formát. Udrieť Odstrániť pozadie možnosť umiestnená pod Upraviť oddiele. Pozrite si snímku obrazovky nižšie.
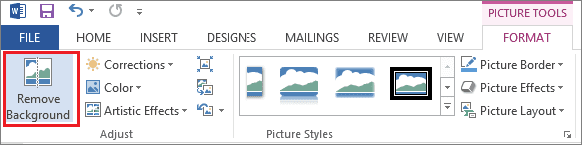
Vo chvíli, keď to urobíte, uvidíte, že MS Word sám deteguje (ružová oblasť) pozadie, ktoré sa má odstrániť. A hoci to nie je dokonalé, vôbec to nerobí nekvalitnú prácu.

Krok 2: Vyššie uvedený výsledok nie je taký, aký ste očakávali. Potrebujete celú fľašu a Word vynechal časti. Takže musíte urobiť trochu viac. Potiahnutím čiar zvýšite alebo znížite pokrytie oblasti. Tu musíme zväčšiť plochu.

Krok 3: Aj napriek tomu vám môže zostať málo nechcených oblastí (napríklad tieň) alebo niekoľko odstránených oblastí, ktoré ste potrebovali (na okrajoch).
Na svoju záchranu môžete použiť Odstránenie pozadia nástroje ako Označte oblasti, ktoré sa majú zachovať a Označte oblasti na odstránenie. Ako už názov napovedá, možno ich použiť na označenie ďalšej oblasti na odstránenie alebo označenie oblasti, ktorá sa má ponechať z toho, čo už bolo vybraté samostatne.
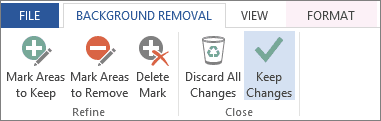
Ak to chcete urobiť, vyberte požadovanú možnosť a potiahnite čiary cez oblasť, ktorú chcete odstrániť alebo ponechať. Určite to nie je také jednoduché, ako to vyzerá. Chce to prax.
Tu je to, čo sme získali z našej vzorky. Znamienko mínus (-) označuje oblasti vybraté na odstránenie a znamienko plus (+) označuje oblasti označené na ponechanie.

Krok 4: Keď budete spokojní, kliknite Ponechať zmeny. Prejdete z režimu úprav, aby ste si mohli pozrieť náhľad vášho výsledku. Kedykoľvek môžete stlačiť tlačidlo Esc tlačidlo pre prechod do režimu náhľadu.

Vôbec to nie je zlé, však? Ak sa vám to nepáči, vždy sa môžete vrátiť a Zahodiť všetky zmeny alebo zrušiť označenia pomocou Odstrániť značku.
Skvelý tip: Naučte sa, ako ľahko vkladať obrázky z webu v dokumente balíka Office.
Záver
Najlepšie na tom je, že pozadie nie je biele.. je to transparentné. To znamená, že ho môžete ľahko umiestniť na iný obrázok. Celkovo je to úhľadná funkcia, ktorú môžete využiť, keď sa potrebujete zbaviť určitých prvkov na pozadí a nechcete sa motať s nástrojom na úpravu obrázkov.
Poďakovanie za obrázky: Jenny Downing, Kiewic
Posledná aktualizácia 2. februára 2022
Vyššie uvedený článok môže obsahovať pridružené odkazy, ktoré pomáhajú podporovať Guiding Tech. Nemá to však vplyv na našu redakčnú integritu. Obsah zostáva nezaujatý a autentický.