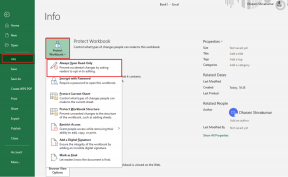Oprava požiadavky deskriptora zariadenia zlyhala (neznáme zariadenie USB)
Rôzne / / November 28, 2021
Ak k Windowsu 10 pripojíte externé USB zariadenie a zobrazí sa chybové hlásenie „USB nebolo rozpoznané. Požiadavka deskriptora zariadenia zlyhala“, potom ste na správnom mieste, pretože dnes uvidíme, ako túto chybu opraviť. Hlavným problémom je, že kvôli tomuto chybovému hláseniu nebudete mať prístup k zariadeniu USB. Ak kliknete na chybové hlásenie alebo prejdete do správcu zariadení, kliknite pravým tlačidlom myši na nefunkčné zariadenie a vyberte Vlastnosti, zobrazí sa chybové hlásenie „Posledné zariadenie USB, ktoré ste pripojili k tomuto počítaču, nefungovalo správne a systém Windows ho nerozpoznal to.”

Tu je potrebné poznamenať ešte jednu vec, že zariadenie, ktoré zlyhalo, bude označené ako „Neznáme USB zariadenie (žiadosť deskriptora zariadenia zlyhala)“ so žltým trojuholníkom, ktorý potvrdí, že vaše zariadenie nefunguje správne alebo USB nie je rozpoznané, pretože je označené ako Neznáme USB Zariadenie. Bez toho, aby sme strácali čas, sa pozrime, ako opraviť neznáme USB zariadenie (žiadosť deskriptora zariadenia zlyhala) pomocou nižšie uvedeného návodu.
Obsah
- Čo je chyba požiadavky na deskriptor zariadenia?
- Príčiny zlyhania požiadavky na deskriptor zariadenia
- Oprava požiadavky deskriptora zariadenia zlyhala (neznáme zariadenie USB)
- Metóda 1: Zmeňte nastavenia selektívneho pozastavenia USB
- Metóda 2: Použite nástroj na riešenie problémov s hardvérom a zariadeniami
- Metóda 3: Odinštalujte neznáme ovládače USB
- Metóda 4: Zakážte rýchle spustenie
- Metóda 5: Aktualizujte generický rozbočovač USB
- Metóda 6: Odstráňte napájací zdroj a opravte zariadenie USB, ktoré nebolo rozpoznané
- Metóda 7: Aktualizujte BIOS na najnovšiu verziu
Čo je chyba požiadavky na deskriptor zariadenia?
Deskriptor zariadenia USB je zodpovedný za ukladanie informácií súvisiacich s rôznymi zariadeniami USB a za rozpoznávanie týchto zariadení USB v budúcnosti po pripojení k systému. Ak sa USB nerozpozná, deskriptor zariadenia USB nefunguje správne v systéme Windows 10, takže sa zobrazí chyba Požiadavka deskriptora zariadenia zlyhala. V závislosti od konfigurácie vášho systému sa môže zobraziť jedno z nasledujúcich chybových hlásení:
USB zariadenie nebolo rozpoznané. Posledné USB zariadenie, ktoré ste pripojili k tomuto počítaču, nefungovalo správne a systém Windows ho nerozpoznal. Jedno zo zariadení USB pripojených k tomuto počítaču nefunguje správne a systém Windows ho nerozpoznal. Skúste znova pripojiť zariadenie. Ak ho systém Windows stále nerozpozná, vaše zariadenie nemusí fungovať správne. Neznáme zariadenie USB (žiadosť deskriptora zariadenia zlyhala) kód 43. USB\DEVICE_DESCRIPTOR_FAILURE

Príčiny zlyhania požiadavky na deskriptor zariadenia
- Zastarané, poškodené alebo nekompatibilné ovládače zariadení USB
- Vírus alebo malvér poškodil váš systém.
- Port USB nefunguje správne alebo nefunguje správne
- Systém BIOS nie je aktualizovaný, čo môže spôsobiť tento problém
- USB zariadenie môže byť poškodené
- Systém Windows nemôže nájsť popis zariadenia USB, ktoré možno používate
Oprava požiadavky deskriptora zariadenia zlyhala (neznáme zariadenie USB)
Uistite sa vytvoriť bod obnovenia pre prípad, že by sa niečo pokazilo.
Metóda 1: Zmeňte nastavenia selektívneho pozastavenia USB
1. Kliknite pravým tlačidlom myši na ikona batérie na paneli úloh a vyberte Možnosti napájania.

2. Vedľa aktuálne aktívneho plánu napájania kliknite na Zmeňte nastavenia plánu.

3. Teraz kliknite Zmeňte rozšírené nastavenia napájania.

4. Nájsť nastavenia USB a potom kliknite na Ikona plus (+). aby sa to rozšírilo.
5. Opäť expandovať Nastavenia selektívneho pozastavenia USB a uistite sa, že vyberiete Zakázané pre „Na batérie“ aj „Zapojené“.

6. Kliknite na tlačidlo Použiť a potom OK a Reštartované do počítača, aby ste uložili zmeny.
Metóda 2: Použite nástroj na riešenie problémov s hardvérom a zariadeniami
1. Stlačte tlačidlo Kláves Windows + R potom zadajte Kontrola a stlačením klávesu Enter otvorte ovládací panel.

2. Teraz v ovládacom paneli zadajte typ vyhľadávacieho poľa nástroj na odstraňovanie problémov a vyberte Riešenie problémov.

4. Potom kliknite na Nakonfigurujte prepojenie zariadenia pod Hardvér a zvuk a postupujte podľa pokynov na obrazovke.

5. Ak sa problém nájde, kliknite Použite túto opravu.
Zistite, či to dokážete Oprava požiadavky deskriptora zariadenia zlyhala (neznáme zariadenie USB), ak nie tak pokračujte.
Metóda 3: Odinštalujte neznáme ovládače USB
1. Stlačte tlačidlo Kláves Windows + R potom zadajte devmgmt.msc a stlačením klávesu Enter otvorte Správca zariadení.

2. V Správcovi zariadení sa rozbalí Ovládače univerzálnej sériovej zbernice.

4. Pripojte svoje zariadenie, ktoré systém Windows nerozpoznal.
5. Uvidíte Neznáme zariadenie USB (žiadosť deskriptora zariadenia zlyhala) so žltým výkričníkom pod Ovládače univerzálnej sériovej zbernice.
6. Teraz naň kliknite pravým tlačidlom myši a vyberte Odinštalovať.
Poznámka:Urobte to pre všetky zariadenia pod Ovládače univerzálnej sériovej zbernice ktoré majú žltý výkričník.

7. Reštartujte počítač, a ovládače sa nainštalujú automaticky.
Metóda 4: Zakážte rýchle spustenie
1. Stlačte kláves Windows + R a potom zadajte ovládanie a stlačením klávesu Enter otvorte Ovládací panel.

2. Kliknite na Hardvér a zvuk potom kliknite na Možnosti napájania.
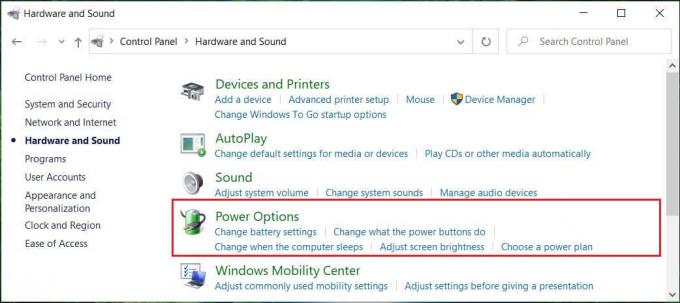
3. Potom v ľavom okne vyberte "Vyberte, čo robia tlačidlá napájania."

4. Teraz kliknite na "Zmeňte nastavenia, ktoré sú momentálne nedostupné."

5. Zrušte začiarknutie „Zapnite rýchle spustenie“ a kliknite na Uložiť zmeny.

6. Reštartujte počítač, aby ste uložili zmeny a zistili, či je to možné Oprava požiadavky deskriptora zariadenia zlyhala (neznáme zariadenie USB).
Metóda 5: Aktualizujte generický rozbočovač USB
1. Stlačte tlačidlo Kláves Windows + R potom zadajte devmgmt.msc a Enter na otvorenie Správcu zariadení.

2. Rozbaliť Ovládače univerzálnej sériovej zbernice.
3. Kliknite pravým tlačidlom myši na Všeobecný rozbočovač USB a vyberte "Aktualizovať ovládač."

4. Teraz vyberte Vyhľadajte v mojom počítači softvér ovládača.

5. Kliknite na. Dovoľte mi vybrať si zo zoznamu ovládačov v mojom počítači.

6. Vyberte Všeobecný rozbočovač USB zo zoznamu ovládačov a kliknite na Ďalšie.

7. Počkajte, kým systém Windows dokončí inštaláciu, a potom kliknite Zavrieť.
8. Uistite sa, že ste postupovali podľa krokov 4 až 8 pre všetky „Generis USB Hub” nachádzajúce sa pod ovládačmi Universal Serial Bus.
9. Ak problém stále pretrváva, postupujte podľa vyššie uvedených krokov pre všetky zariadenia uvedené nižšie Ovládače univerzálnej sériovej zbernice.

Táto metóda môže byť schopná opraviť požiadavku deskriptora zariadenia zlyhala (neznáme zariadenie USB), ak nie, pokračujte.
Metóda 6: Odstráňte napájací zdroj a opravte zariadenie USB, ktoré nebolo rozpoznané
Ak z nejakého dôvodu váš laptop nedokáže napájať porty USB, je možné, že porty USB nemusia vôbec fungovať. Ak chcete vyriešiť problém s napájaním prenosného počítača, musíte úplne vypnúť systém. Potom odpojte napájací kábel a potom vyberte batériu z prenosného počítača. Teraz podržte tlačidlo napájania na 15-20 sekúnd a potom znova vložte batériu, ale nepripájajte napájanie. Zapnite systém a skontrolujte, či môžete Oprava požiadavky deskriptora zariadenia zlyhala (neznáme zariadenie USB).

Metóda 7: Aktualizujte BIOS na najnovšiu verziu
Vykonanie aktualizácie systému BIOS je kritickou úlohou a ak sa niečo pokazí, môže to vážne poškodiť váš systém; preto sa odporúča odborný dohľad.
1. Prvým krokom je identifikovať verziu systému BIOS, stlačte Kláves Windows + R potom napíš "msinfo32“ (bez úvodzoviek) a stlačením klávesu Enter otvorte systémové informácie.

2. Raz Systémové informácie otvorí sa okno, vyhľadajte verziu/dátum systému BIOS a zapíšte si výrobcu a verziu systému BIOS.

3. Ďalej prejdite na webovú stránku výrobcu, napr. v mojom prípade je to Dell, takže pôjdem na Webová stránka spoločnosti Dell a potom zadajte sériové číslo môjho počítača alebo kliknite na možnosť automatického rozpoznania.
4. Teraz zo zobrazeného zoznamu ovládačov kliknem na BIOS a stiahne odporúčanú aktualizáciu.
Poznámka: Počas aktualizácie systému BIOS nevypínajte počítač ani ho neodpájajte od zdroja napájania, inak môžete poškodiť počítač. Počas aktualizácie sa počítač reštartuje a nakrátko sa zobrazí čierna obrazovka.
5. Po stiahnutí súboru stačí dvakrát kliknúť na súbor .exe a spustiť ho.
6. Ak ste správne vykonali všetky vyššie uvedené kroky, možno budete môcť úspešne aktualizovať svoj BIOS na najnovšiu verziu.
Odporúčané:
- 7 spôsobov, ako opraviť smrť kritického procesu v systéme Windows 10
- Odstrániť Udeliť prístup z kontextovej ponuky v systéme Windows 10
- Oprava Aplikácia sa nemohla správne spustiť (0xc000007b)
To je to, čo máte úspešne za sebou Oprava požiadavky deskriptora zariadenia zlyhala (neznáme zariadenie USB) ale ak máte stále nejaké otázky týkajúce sa tohto návodu, neváhajte sa ich opýtať v sekcii komentárov.