Nielen súbory alebo priečinky, presuňte umiestnenie do Dropboxu
Rôzne / / February 11, 2022

Aj keď rád udržiavam
organizovaný počítač
(všetky moje súbory uchovávam v a
štruktúra priečinkov a podpriečinkov
), mám tiež vo zvyku ukladať veci
dočasne na mojej ploche
. Zároveň pracujem na
viacero strojov
, takže vždy je šanca, že na jednom stroji mám niečo napoly hotové.
Keď sa to stane, musím do toho dať veľa manuálne úsilie na prenos súboru alebo priečinka do druhého počítača (keď tam treba úlohu dokončiť). Pri hľadaní riešenia na spoluprácu oboch mojich strojov som narazil na úžasný proces, ktorý vypracoval Travis Pflanz.
Navrhuje, ako môžeme ľahko presunúť miesto ako Desktop a My Documents do Dropboxu. Tým sa zužuje ručná námaha pri fyzickom presúvaní súborov. To tiež znamená, že obsah oboch počítačov sa bude kedykoľvek aktualizovať (na základe toho, čo sa presunie).
Pozrime sa, ako na to.
Kroky na presun pracovnej plochy do Dropboxu
Implementoval som proces pre desktopy na oboch mojich počítačoch. Napriek tomu to možno urobiť pre iné priečinky, ako sú Moje dokumenty a Knižnice. Fungovalo by to aj pre viac ako dva počítače.
Skôr než začneme, pozrime sa na obsah môjho priečinka Dropbox.
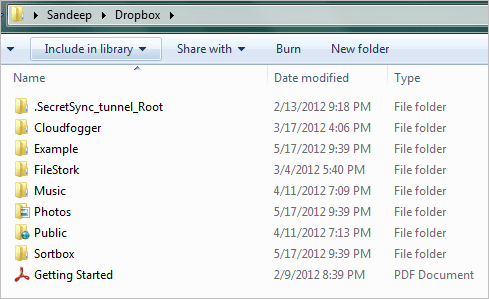
Pozrime sa tiež na obsah mojej pracovnej plochy.
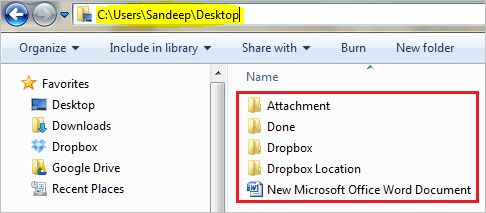
Krok 1: Vytvorte nový priečinok v hierarchii Dropboxu. Pomenoval som to ako Desktop (pre jednoduchosť pochopenia), pretože to je to, čo som chcel posunúť.
Krok 2: Prejdite o krok vpred do priečinka, ktorý ste práve vytvorili, a poznačte si umiestnenie. Alebo radšej skopírujte umiestnenie do schránky.

Krok 3: Otvorte umiestnenie pracovnej plochy z priečinka používateľa. Malo by to byť niečo podobné C:\Users\Sandeep\Desktop.
Krok 4: Kliknite pravým tlačidlom myši na prázdne miesto a vyberte Vlastnosti. Na Vlastnosti zvýraznenie dialógu zapnuté Miesto tab.
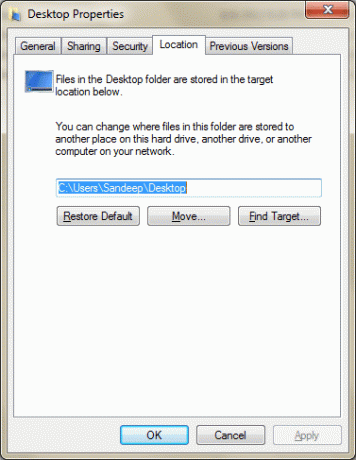
Krok 5: Kliknite na tlačidlo s názvom Pohybujte sa a prilepte umiestnenie, ktoré ste skopírovali v kroku 2, do okna prehľadávania, ktoré sa zobrazí.

Krok 6: Uložte polohu a Použiť nastavenia. Pred spustením procesu budete požiadaní o potvrdenie presunu; Kliknite na Dobre.
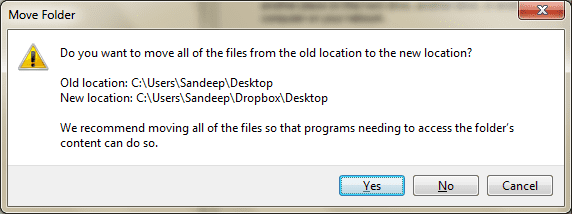
Krok 7: Opakujte kroky 2 až 6 na druhom počítači (alebo viac) a začnite si vždy užívať dostupnosť obsahu pracovnej plochy na oboch zariadeniach.
Poďme sa teraz pozrieť na obsah priečinka Desktop v Dropboxe.
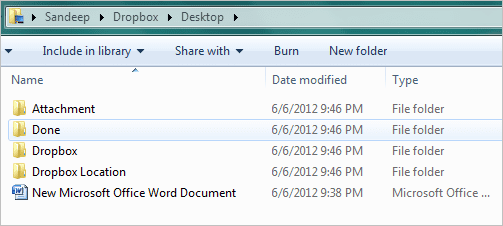
Záver
Vyskúšajte to, ak nie na pracovnej ploche, možno by ste ho chceli použiť na iné špeciálne priečinky. A nezabudnite hovoriť o skúsenostiach v sekcii komentárov. Ak poznáte podobné triky, napíšte nám a my to skúsime rozpracovať vo forme článku.
Posledná aktualizácia 3. februára 2022
Vyššie uvedený článok môže obsahovať pridružené odkazy, ktoré pomáhajú podporovať Guiding Tech. Nemá to však vplyv na našu redakčnú integritu. Obsah zostáva nezaujatý a autentický.



