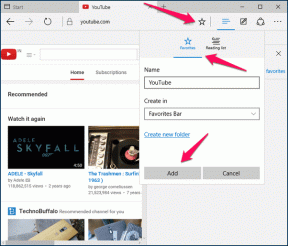6 spôsobov, ako zmeniť názov používateľského účtu v systéme Windows 10
Rôzne / / November 28, 2021
Ak chcete zmeniť používateľské meno účtu v systéme Windows 10, ste na správnom mieste, pretože dnes uvidíme, ako to urobiť. Možno ste si všimli, že na prihlasovacej obrazovke sa zobrazuje vaše celé meno spolu s vašou e-mailovou adresou, no pre mnohých používateľov systému Windows to môže byť problém ochrany osobných údajov. Toto nie je problém s používateľmi, ktorí používajú svoj počítač väčšinou doma alebo v práci, ale pre používateľov, ktorí používajú svoj počítač na verejných miestach, to môže byť veľký problém.

Ak ste si už vytvorili účet u spoločnosti Microsoft, na vašom používateľskom účte sa zobrazí vaše celé meno, a bohužiaľ, Windows 10 neponúka možnosť zmeniť svoje celé meno alebo namiesto toho použiť a užívateľské meno. Našťastie sme zostavili zoznam metód, pomocou ktorých sa môžete naučiť, ako zmeniť názov používateľského účtu v systéme Windows 10, takže bez straty času sa pozrime, ako to urobiť pomocou nižšie uvedeného tutoriál.
Poznámka: Dodržiavanie nižšie uvedenej metódy nezmení názov priečinka jeho používateľského profilu pod C:\Users\.
Obsah
- 6 spôsobov, ako zmeniť názov používateľského účtu v systéme Windows 10
- Metóda 1: Zmeňte názov účtu Microsoft v systéme Windows 10
- Metóda 2: Zmeňte názov používateľského konta v systéme Windows 10 pomocou ovládacieho panela
- Metóda 3: Zmeňte názov používateľského konta v systéme Windows 10 pomocou miestnych používateľov a skupín
- Metóda 4: Zmeňte názov používateľského účtu v systéme Windows 10 pomocou netplwiz
- Metóda 5: Zmeňte názov používateľského konta v systéme Windows 10 pomocou príkazového riadka
- Metóda 6: Zmeňte názov používateľského konta v systéme Windows 10 pomocou Editora zásad skupiny
6 spôsobov, ako zmeniť názov používateľského účtu v systéme Windows 10
Uistite sa vytvoriť bod obnovenia pre prípad, že by sa niečo pokazilo.
Metóda 1: Zmeňte názov účtu Microsoft v systéme Windows 10
Poznámka: Ak budete postupovať podľa tejto metódy, premenujete aj názov svojho účtu outlook.com a ďalších súvisiacich služieb spoločnosti Microsoft.
1. Najprv otvorte webový prehliadač a navštívte stránku „Vaše informácie“. pomocou tohto odkazu.
2. Pod svojím používateľským menom účtu kliknite na „Upraviť meno“.

3. Typ Krstné meno a Priezvisko podľa vašich preferencií potom kliknite na Uložiť.

Poznámka: Toto meno sa zobrazí na prihlasovacej obrazovke, takže sa uistite, že už nepoužívate svoje celé meno.
4. Reštartujte počítač, aby ste uložili zmeny.
Metóda 2: Zmeňte názov používateľského konta v systéme Windows 10 pomocou ovládacieho panela
1. Hľadajte ovládací panel z vyhľadávacieho panela ponuky Štart a kliknutím naň otvorte Ovládací panel.

2. V časti Ovládací panel kliknite na Používateľské účty potom kliknite na Spravovať iný účet.

3. Vyberte Miestny účet pre ktoré chcete zmeniť používateľské meno.

4. Na ďalšej obrazovke kliknite na „Zmeňte názov účtu“.

5. Zadajte a nový názov účtu podľa vašich preferencií a potom kliknite na Zmeniť meno.

6. Reštartujte počítač, aby ste uložili zmeny.
Tu je návod, ako zmeniť názov používateľského účtu v systéme Windows 10 pomocou ovládacieho panela ak problém pretrváva, pokračujte ďalšou metódou.
Metóda 3: Zmeňte názov používateľského konta v systéme Windows 10 pomocou miestnych používateľov a skupín
1. Stlačte kláves Windows + R a potom zadajte lusrmgr.msc a stlačte Enter.

2. Rozbaliť Miestni používatelia a skupiny (lokálne) potom vyberte Používatelia.
3. Uistite sa, že ste vybrali možnosť Používatelia, potom v pravom okne dvakrát kliknite na položku Miestny účet pre ktoré chcete zmeniť používateľské meno.

4. Na karte Všeobecné zadajte Celé meno používateľského účtu podľa vášho výberu.

5. Kliknite na tlačidlo Použiť a potom OK
6. Názov lokálneho účtu sa teraz zmení.
Metóda 4: Zmeňte názov používateľského účtu v systéme Windows 10 pomocou netplwiz
1. Stlačte kláves Windows + R a potom zadajte netplwiz a stlačením klávesu Enter otvorte Používateľské účty.

2. Uistite sa fajka “Používatelia musia na používanie tohto počítača zadať používateľské meno a heslo“box.
3. Teraz vyberte lokálny účet, pre ktorý chcete zmeniť používateľské meno, a kliknite Vlastnosti.

4. Na karte Všeobecné zadajte celé meno používateľského účtu podľa vašich preferencií.

5. Kliknite na tlačidlo Použiť a potom OK
6. Reštartujte počítač, aby ste uložili zmeny a toto Ako zmeniť názov používateľského účtu v systéme Windows 10 pomocou netplwiz.
Metóda 5: Zmeňte názov používateľského konta v systéme Windows 10 pomocou príkazového riadka
1. Otvorte príkazový riadok. Používateľ môže tento krok vykonať vyhľadávaním "cmd" a potom stlačte Enter.

2. Zadajte nasledujúci príkaz do cmd a stlačte Enter:
wmic useraccount získať celé meno, meno

3. Poznačte si aktuálny názov miestneho účtu pre ktoré chcete zmeniť používateľské meno.
4. Do príkazového riadka zadajte nižšie uvedený príkaz a stlačte Enter:
wmic useraccount where name=”Current_Name” premenujte “New_Name”

Poznámka: Nahraďte Current_Name skutočným používateľským menom účtu, ktoré ste si poznamenali v kroku 3. Nahraďte New_Name skutočným novým názvom lokálneho účtu podľa vašich preferencií.
5. Zatvorte cmd a reštartujte počítač, aby ste uložili zmeny. Takto zmeníte názov používateľského účtu v systéme Windows 10 pomocou príkazového riadka.
Metóda 6: Zmeňte názov používateľského konta v systéme Windows 10 pomocou Editora zásad skupiny
Poznámka: Používatelia systému Windows 10 Home nebudú túto metódu dodržiavať, pretože táto metóda je dostupná iba pre Windows 10 Pro, Education a Enterprise Edition.
1. Stlačte kláves Windows + R a potom zadajte gpedit.msc a stlačte Enter.

2. Prejdite na nasledujúcu cestu:
Konfigurácia počítača > Nastavenia systému Windows > Nastavenia zabezpečenia > Miestne zásady > Možnosti zabezpečenia
3. Vyberte Možnosti zabezpečenia potom v pravom okne dvakrát kliknite na „Účty: Premenujte účet správcu“ alebo „Účty: Premenujte účet hosťa“.

4. Na karte Miestne nastavenia zabezpečenia zadajte nový názov, ktorý chcete nastaviť, kliknite na tlačidlo OK.

5. Reštartujte počítač, aby ste uložili zmeny.
Odporúčané:
- Povolenie alebo zakázanie animácie prvého prihlásenia používateľa v systéme Windows 10
- Ako zobraziť podrobnosti o používateľskom účte v systéme Windows 10
- Obmedzte počet neúspešných pokusov o prihlásenie v systéme Windows 10
- Povolenie alebo zakázanie používateľských účtov v systéme Windows 10
To ste sa úspešne naučili Ako zmeniť názov používateľského účtu v systéme Windows 10 ale ak máte stále nejaké otázky týkajúce sa tohto tutoriálu, neváhajte sa ich opýtať v sekcii komentárov.