Ako používať VLC ako nástroj na rezanie videa
Rôzne / / February 11, 2022
Nedávno sme diskutovali o tom, ako ho môžeme použiť Windows Movie Maker ako orezávač videa na jednoduché oddelenie segmentov od videí. Súhlasím, že proces strihania videí je veľmi jednoduchý, ale ak hľadáte ešte jednoduchší spôsob strihania malé segmenty videa a ste vášnivým fanúšikom prehrávača médií VLC, potom by ste ho mohli použiť ako nástroj na rezanie videa tiež.
Ďalšou výhodou používania VLC je, že ľudia, ktorí používajú iné operačné systémy ako Ubuntu, Fedora alebo Mac, a teda nemôže používať Windows Movie Maker, môže tiež použiť multiplatformový VLC na vystrihnutie videa klipy.
Musíte si stiahnuť a nainštalovať najnovšia verzia VLC prehrávač médií, ak ho ešte nemáte. VLC je vynikajúci prehrávač, ktorý prehráva väčšinu multimediálnych súborov, ako aj video disky a rôzne streamovacie protokoly.
Dôležitá poznámka: Napísali sme an úžasný sprievodca na VLC volal Dokonalý sprievodca prehrávačom médií VLC. Je k dispozícii ako krásna stránka aj ako elektronická kniha na stiahnutie. A obsahuje aj tento návod na používanie VLC ako nástroja na rezanie videa. Takže si to určite skontrolujte.
Po nainštalovaní VLC postupujte podľa týchto jednoduchých krokov:
Krok 1: Spustite prehrávač médií VLC a aktivujte ho Pokročilé ovládacie prvky nachádza sa pod vyhliadka Ponuka.
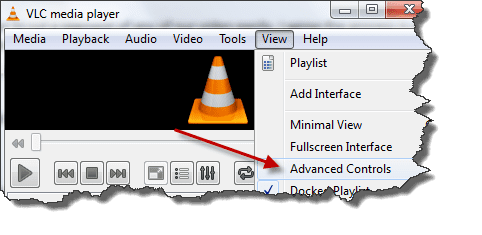
Krok 2: Hneď ako aktivujete pokročilé ovládacie prvky, uvidíte štyri tlačidlá navyše nad normálnym tlačidlom prehrávania/pozastavenia. Použijeme prvé tlačidlo zľava s názvom tlačidlo záznamu. Po aktivácii týchto ovládacích prvkov pridajte svoje video. Môžeš použiť Otvorený súbor nachádza v ponuke Médiá, ale ako viete, vždy uprednostňujem metódu drag and drop.
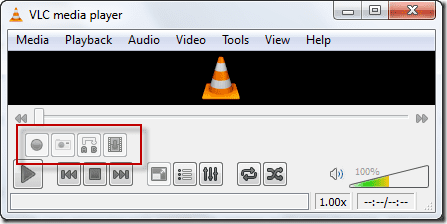
Krok 3: V zásade tu nebudeme strihať video; video si radšej prehráme a segment zaznamenáme pomocou vstavaného dekodéra VLC. Vyhľadajte teda miesto, kde chcete spustiť nahrávanie, a súčasne stlačte tlačidlo prehrávania aj nahrávania.

Tip: Pomocou tlačidla Snímka po snímke (posledné tlačidlo zľava pred ovládaním) môžete prejsť na presnú snímku, od ktorej chcete spustiť nahrávanie.
Krok 4: Keď chcete zastaviť nahrávanie, znova stlačte tlačidlo Record. Klip sa automaticky uloží ako typ mediálneho súboru MP4 Knižnice/videá priečinok v systéme Windows 7. Nie som si istý systémom Windows XP, ale môžete ho vyhľadať v priečinku Moje dokumenty alebo Moje videá. Podobne pre ostatné operačné systémy.
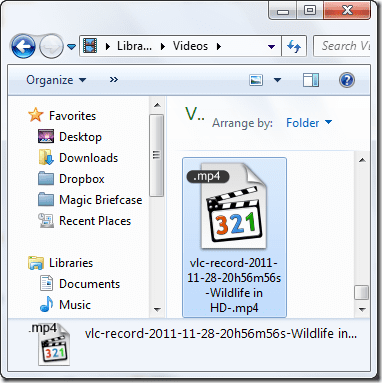
Pozri si video: Ak ste skôr vizuálny typ človeka, tu je naše video vysvetľujúce vyššie uvedené kroky. Ak sa vám páči, zdieľajte ho aj so svojimi priateľmi!
Môj verdikt
Vyššie uvedený trik je úžasný, ale jedinou nevýhodou je, že prehrávač nahráva video snímku po snímke, a preto je vhodný len na malé strihy. Počas nahrávania VLC na pozadí budete musieť sedieť a pozerať sa na video, takže ho urobte malý.
Páčil sa vám článok? Potom by sa vám páčila naša e-kniha na VLC
Tu je odkaz, pozrite si ho: Dokonalý sprievodca prehrávačom médií VLC.
Posledná aktualizácia 7. februára 2022
Vyššie uvedený článok môže obsahovať pridružené odkazy, ktoré pomáhajú podporovať Guiding Tech. Nemá to však vplyv na našu redakčnú integritu. Obsah zostáva nezaujatý a autentický.



