Použite TeamViewer na vzdialené pripojenie medzi dvoma počítačmi
Rôzne / / February 11, 2022
Schopnosť vzdialene sa pripojiť k inému počítaču nie je niečo, čo človek potrebuje každý deň, ale keď sa takáto potreba objaví, zvyčajne je to niečo dôležité. Môže to byť na uľahčenie pomoc na diaľku od priateľa alebo technicky lepšieho človeka na riešenie problému, ktorému čelíte. Môže byť tiež potrebný, keď chcete zdieľať niečo na svojej obrazovke ktoré je potrebné ukázať inej osobe v reálnom čase. Možno sa chcete pripojiť k svojmu vlastnému počítaču doma z iného miesta.
Dôležité: Začiatkom júna 2016 TeamViewer bol napadnutý. Ich tím odpovedal oficiálne vyhlásenieTeamViewer poskytuje vynikajúce riešenie pre založenie vzdialené pripojenie medzi dvoma počítačmi a má viac funkcií, než by ste očakávali. Pozrime sa, ako to funguje.
Ak chcete začať, budete musieť postupovať podľa tohto Stiahnuť ▼ odkaz a získajte verziu pre Windows, Linux, Mac alebo mobil. Po spustení sťahovaného súboru budete mať na výber, či chcete aplikáciu nainštalovať alebo ju spustiť jednorazovo.
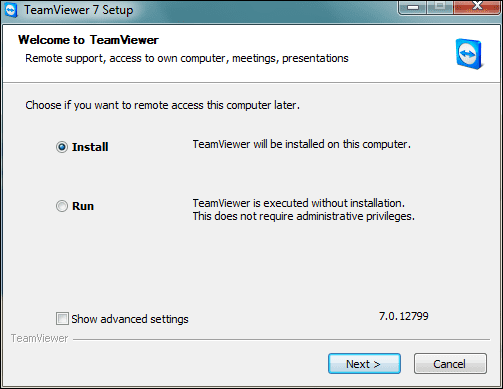
V prípade nainštalovanej verzie sa môžete rozhodnúť používať softvér na osobné alebo profesionálne účely. Umožňuje vám vykonávať dve hlavné úlohy – nadviazať vzdialené pripojenie alebo usporiadať schôdzu.
Vytvorenie vzdialeného pripojenia
Keď spustíte aplikáciu, pristanete na nej Diaľkové ovládanie rozhranie. Teraz môžete buď zdieľať svoje ID a heslo s priateľom, aby ste mohli zdieľať svoj počítač alebo si ho získajte od svojho priateľa, aby ste získali prístup k jeho počítaču.
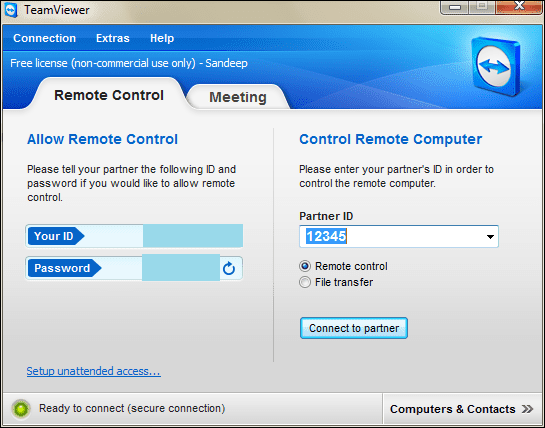
Žiadateľ musí zadať ID partnera a stlačte tlačidlo Pripojte sa k partnerovi. Potom budete musieť overiť reláciu zadaním hesla.
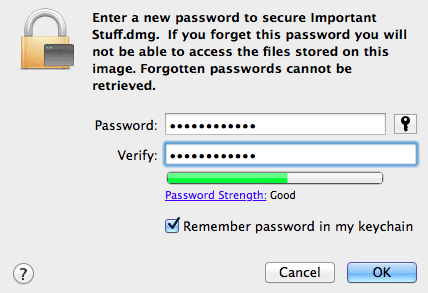
To vám umožní zdieľať obrazovku počítača a zabaviť sa alebo požiadať o pomoc priateľa. Ak chcete, aby váš partner interagoval a pristupoval k aplikácii, budete ju musieť aktivovať vyhľadaním obojstrannej šípky v záhlaví.
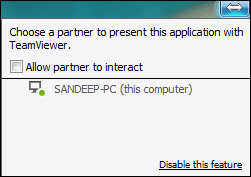
Ak si vyberiete svoje pripojenie Prenos súboru typu, bude vám to umožnené odosielať a prijímať súbory. Vyberte súbory, ktoré chcete preniesť, a cieľ na druhom konci. Zasiahnite Odoslať alebo Prijať tlačidlo podľa potreby.

Nastavenie stretnutia
Na konci stretnutia možno budete chcieť začať novú reláciu alebo sa pripojiť k existujúcej. Ako ste si možno všimli, budete potrebovať priateľov ID stretnutia pripojiť sa k prebiehajúcej relácii.
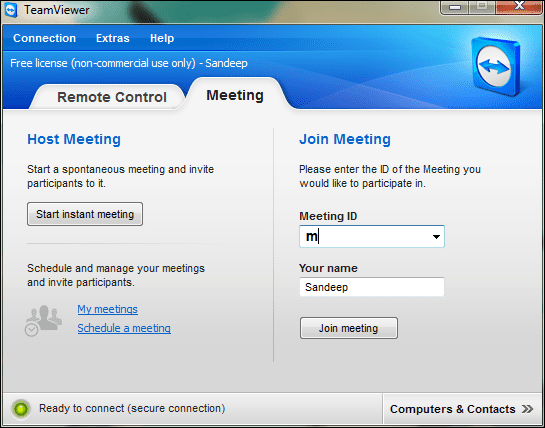
Takéto ID sa vygeneruje pri začatí stretnutia od začiatku. Počet ľudí, ktorí sa môžu pripojiť, nie je nijako obmedzený. Rozhranie stretnutia vám poskytuje všetky privilégiá na zdieľanie súborov, začatie konferenčného hovoru a uskutočnenie VOIP alebo videohovoru.
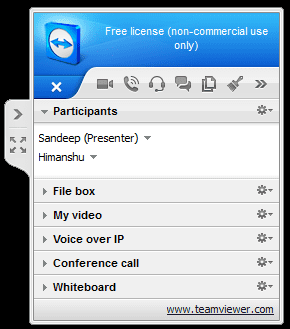
Môžete tiež udržiavať zoznam stretnutí pomocou odkazu na plánovanie stretnutí v rozhraní. Stane sa súčasťou vášho profilu.
Vytvorenie bezobslužného prístupu
Táto funkcia vám umožňuje vytvoriť samostatnú reláciu, aby ste k nej mali prístup odkiaľkoľvek. Je spojená s Pripojenie a vyžaduje si registráciu a vytvorenie užívateľského profilu.
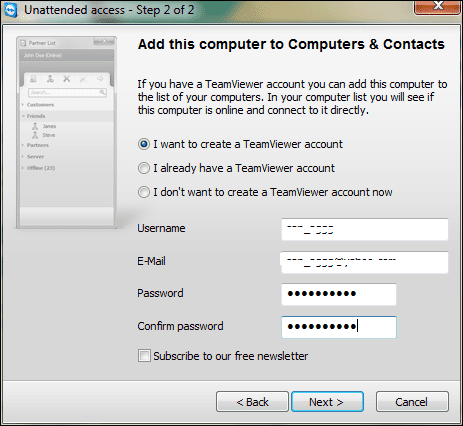
Predtým si budete musieť zvoliť heslo pre takéto pripojenie. Potom budete môcť pristupovať k svojmu stroju na diaľku po prihlásení sa do svojho účtu.
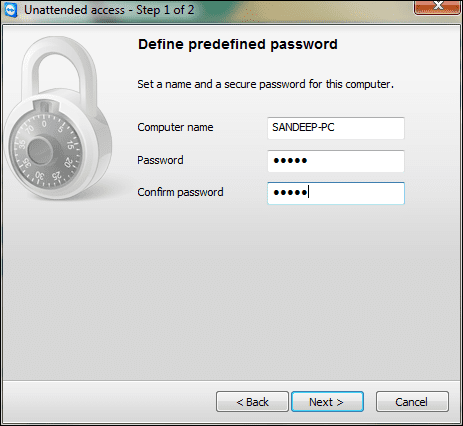
K dispozícii sú ustanovenia na používanie aplikácie Team Viewer alebo webovej služby (prejdite na webovú lokalitu) na takýto prístup.
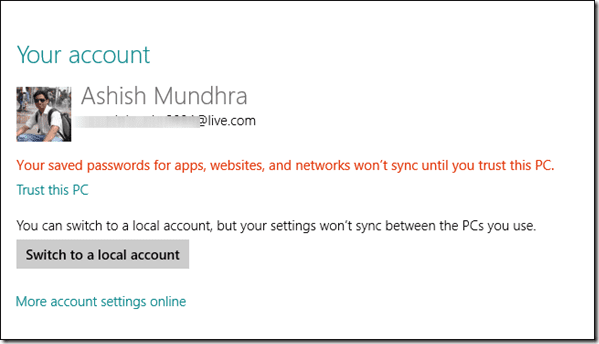
Rôzne: Pod Extra nájdete niekoľko možností, ktoré vám necháme na preskúmanie. Základy na začatie používania nástroja sú také jednoduché, ako sme uviedli. A to všetko zadarmo. Vo svojom profile môžete udržiavať zoznam kontaktov a počítačov, ktoré by ste mohli potrebovať.
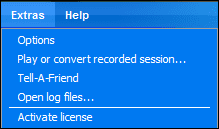
Záver
Použil som veľa nástrojov, ktoré sľubujú poskytovanie takýchto služieb, ale toto je to najlepšie, čo som doteraz mal. Požadovať viac ako toto zadarmo pravdepodobne nie je správne, pretože je to viac než len webové konferencie (a majú pro verzie k dispozícii).
Posledná aktualizácia 2. februára 2022
Vyššie uvedený článok môže obsahovať pridružené odkazy, ktoré pomáhajú podporovať Guiding Tech. Nemá to však vplyv na našu redakčnú integritu. Obsah zostáva nezaujatý a autentický.



