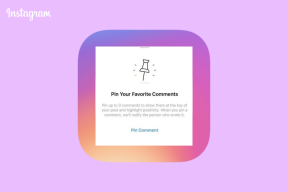Pozrite sa rýchlo na e-mailové prílohy v programe Outlook bez toho, aby ste ich otvárali
Rôzne / / February 11, 2022

E-maily a prílohy sú ako tí súrodenci, ktorí majú tendenciu byť videní spolu častejšie, a niekedy môže byť sťahovanie prílohy, aby ste si ju mohli prehliadnuť, časovo náročné. No, ak používate desktopového klienta ako
MS Outlook
, môžete zrušiť sťahovanie časti. V každom prípade však budete musieť otvoriť prílohu, čo zaberie slušné množstvo času pri spustení pomocného nástroja a aplikácie.
Vtedy cítite potrebu niečoho navyše. A v programe Outlook existuje niečo navyše, čo musíte aktivovať. Dnes vám prezradíme, ako si môžete prezerať (či skôr náhľad) prílohy bez toho, aby ste ich otvárali.
V prvom rade vám navrhujem aktivovať tablu na čítanie ak ešte nie je. Umožňuje vám rýchlo zobraziť správy v hlavnom okne. Čo je dôležitejšie, mám pocit, že náhľad príloh príde naozaj vhod, len keď máte zapnutý panel na čítanie. Aj keď by to fungovalo aj so správami otvorenými v nových oknách (ako je uvedené nižšie).
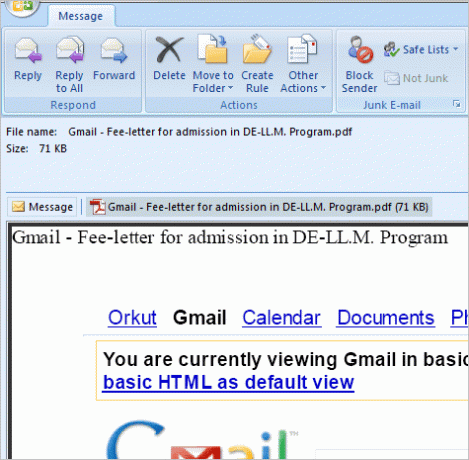
Prejdite na Zobraziť -> Tabla na čítanie a vyberte umiestnenie panela podľa vlastného výberu. V podstate musíte mať niečo iné ako Vypnuté.

Musíte sa tiež uistiť, že sú zapnuté náhľady príloh. Hoci sú predvolene zapnuté, možno budete chcieť krížovú kontrolu. Prejdite na Nástroje -> Centrum dôveryhodnosti. Na Centrum dôvery kliknite na dialógové okno Manipulácia s prílohami.

Zrušte začiarknutie Vypnite ukážku prílohy ak je zaškrtnuté. Ak ho chcete vypnúť, viete, čo musíte urobiť. Ak chcete vypnúť konkrétne prehliadače (pre konkrétny typ súborov), kliknite na Ukážky príloh a dokumentov a zrušte začiarknutie toho, čo nepotrebujete.
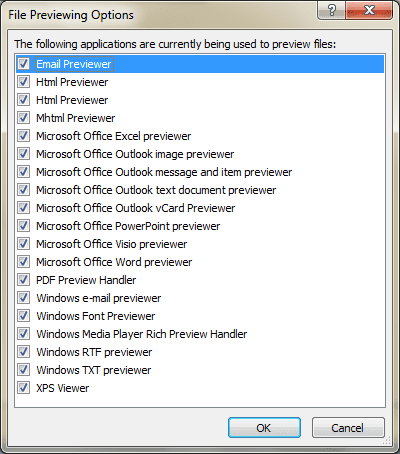
Čo ďalej?
Keď kliknete na e-mailovú správu s prílohou, súbor sa zobrazí v hlavičke e-mailu na table na čítanie. Kliknutím na súbor zobrazíte jeho ukážku. Mali by ste kliknúť na Správa pre prepnutie späť do vlákna e-mailu.

Keď to urobíte prvýkrát, zobrazí sa varovná správa. Kliknite na Ukážka súboru aby ste si to tam mohli pozrieť. Môžete tiež zrušiť začiarknutie Vždy varujte...box, aby ste sa v budúcnosti vyhli takejto správe.

Takto by vyzerala ukážka súboru na table na čítanie. Zvitky sa tiež zobrazia, ak sa príloha úplne nezmestí do okna. Nebojte sa, je prázdny, pretože v skutočnosti je. 🙂
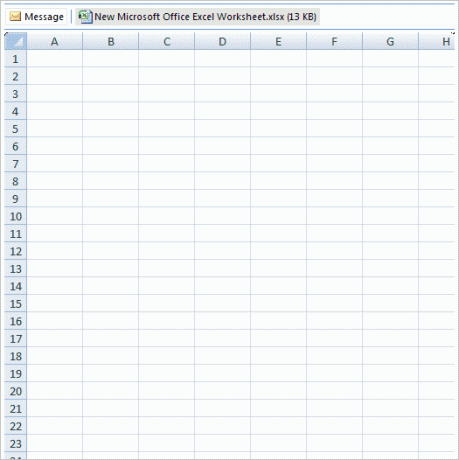
Poznámka: Za účelom zobraziť súbory balíka Office mali by ste mať v počítači nainštalované nástroje balíka Office. Napríklad, ak je vašou prílohou súbor programu Word, mali by ste mať nainštalovaný MS Word.
Vyššie uvedená poznámka dostatočne naznačuje, že na zobrazenie súborov tohto typu musíte mať integrovaný doplnok prehliadača. Ak nemáte podporný nástroj, zobrazí sa chybové hlásenie podobné tomu, ktoré je znázornené na obrázku nižšie.
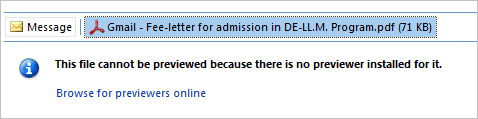
Keďže súbory PDF sú najvšeobecnejším typom a predvolene nie sú podporované na zobrazenie ukážky v programe Outlook, povieme vám, ako to urobiť. Zvážte inštaláciu Adobe Reader ako predvolenú čítačku PDF a veci sa budú konfigurovať sami.
Záver
Ak narazíte na súbory, ktoré nie sú podporované, možno budete chcieť preskúmať internet. Ak nájdete to, čo potrebujete, dajte vedieť našim čitateľom. Alebo nám povedzte o svojich problémoch a my sa pokúsime čo najlepšie nájsť ten správny zásuvný modul.
Posledná aktualizácia 2. februára 2022
Vyššie uvedený článok môže obsahovať pridružené odkazy, ktoré pomáhajú podporovať Guiding Tech. Nemá to však vplyv na našu redakčnú integritu. Obsah zostáva nezaujatý a autentický.