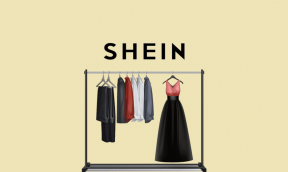Oprava telefónu s Androidom, ktorý nebol rozpoznaný v systéme Windows 10
Rôzne / / November 28, 2021
Nie je váš telefón s Androidom rozpoznaný v systéme Windows 10? Namiesto toho sa váš telefón nabíja iba vtedy, keď sa pripojíte k počítaču? Ak čelíte tomuto problému, musíte vyskúšať našu príručku, kde sme diskutovali o 15 rôznych metódach na vyriešenie tohto konkrétneho problému. Čítajte ďalej!
Telefóny s Androidom sú taká blaženosť, mám pravdu? Je to len bezdrôtová, neúnavná, bezchybná krabička šťastia s nekonečnými funkciami. Od počúvania úžasných piesní a pozerania úžasných videí online alebo dokonca robenia „dokonalej selfie“, to všetko urobí za vás. Ale v čase, keď je vnútorná pamäť plná a SD karta je zaseknutá, musíte tieto súbory preniesť do počítača. Čo sa však stane, keď váš Windows 10 nepotvrdí váš telefón? Srdcervúce, však? Viem.

Zvyčajne, keď pripojíte telefón s Androidom k Windowsu, overí ho ako MTP (Media Transfer Protocol) zariadení a pokračujte ďalej.
Zdieľanie obsahu so stolnými počítačmi a prenosnými počítačmi sa za posledných pár rokov zlepšilo, a aj keď to možno vykonať bezdrôtovo, používatelia uprednostňujú používanie tradičného kábla na prenos súborov prebieha oveľa rýchlejšie a je oveľa efektívnejšie, t. j. existuje malé alebo žiadne riziko odpojenia.
Prenos súborov však nemusí vždy fungovať podľa očakávania. Existuje veľa správ, ktoré uvádzajú, že zariadenie so systémom Android nie je rozpoznané/detegované na ich stolnom počítači alebo notebooku. Toto je bežný problém mnohých používateľov systému Android.
Obsah
- Oprava telefónu s Androidom, ktorý nebol rozpoznaný v systéme Windows 10
- Metóda 1: Zmeňte port USB a reštartujte zariadenia
- Metóda 2: Použite originálny kábel USB
- Metóda 3: Skontrolujte ovládače systému Windows 10
- Metóda 4: Povoľte ladenie USB
- Metóda 5: Nakonfigurujte nastavenia pripojenia USB
- Metóda 6: Nainštalujte ovládač zariadenia MTP USB
- Metóda 7: Pripojte telefón ako úložné zariadenie
- Metóda 8: Skúste odinštalovať ovládače pre Android
- Metóda 9: Pripojte telefón ako veľkokapacitné pamäťové zariadenie USB
- Metóda 10: Prepnite režim v lietadle
- Metóda 11: Reštartujte telefón do režimu ODIN
- Metóda 12: Problémom môže byť kompozitné rozhranie ADB
- Metóda 13: Manuálna inštalácia najnovších ovládačov USB
- Metóda 14: Reštartujte svoj smartfón
- Metóda 15: Vymažte vyrovnávaciu pamäť a údaje
Oprava telefónu s Androidom, ktorý nebol rozpoznaný v systéme Windows 10
Toto je veľmi častá sťažnosť mnohých používateľov systému Android a my sme tu, ako vždy, aby sme vás dostali z tohto neporiadku. Tu je niekoľko trikov, ktoré vám pomôžu vyriešiť tento problém.
Metóda 1: Zmeňte port USB a reštartujte zariadenia
Existuje malá pravdepodobnosť, že port, ku ktorému je vaše zariadenie pripojené, je chybný. V tomto prípade môže byť účinné prepnutie na iný port USB. Ak sa zariadenie zobrazí v systéme hneď po pripojení, problém je v druhom USB porte, ku ktorému bolo zariadenie pripojené ako prvé.
Ak to nefunguje, skúste reštartovať obe zariadenia, t. j. vaše zariadenie so systémom Windows 10 a Android. Toto by malo fungovať dobre.
Metóda 2: Použite originálny kábel USB
Niekedy môže byť chyba v kábli USB. Je dosť ťažké identifikovať problém len prehliadkou kábla zvonku a ak sa ukáže, že kábel je chybný, odporúča sa zaobstarať si nový, a nie hľadať s ním problémy. Získajte nový kábel USB a použite ho na pripojenie zariadenia k počítaču. Ak sa zariadenie zobrazí v „Prieskumníkovi súborov“, problém je vyriešený.
Ak nie, ide o softvérový problém a nemá nič spoločné s hardvérom.

Metóda 3: Skontrolujte ovládače systému Windows 10
Chybný ovládač môže byť jednou z príčin tohto problému. Systém Windows 10 tiež nerozpozná telefóny so systémom Android, ktoré majú poškodené alebo chybné ovládače. V súčasnosti väčšina zariadení so systémom Android používa základné ovládače protokolu Media Transfer Protocol na zabezpečenie prístupu k internému úložisku aj k úložisku kariet SD. Ovládač musí byť aktuálny, inak môže spôsobiť problém.
Toto sú kroky na aktualizáciu ovládačov v systéme Windows 10:
Krok 1: Pripojte telefón cez USB.
Krok 2: Kliknite pravým tlačidlom myši na Úvodná ponuka a kliknite na Správca zariadení.

Krok 3: Klepnite na vyhliadka a povoliť Zobraziť skryté zariadenia možnosť.

Krok 4: Rozbaľte všetky prenosné zariadenia a potom kliknite pravým tlačidlom myši na Externé úložisko a vyberte Aktualizujte ovládač.

Krok 5: Ovládač sa začne automaticky aktualizovať.
Krok 6: Teraz v spodnej časti uvidíte Univerzálna sériová zbernica zariadení.
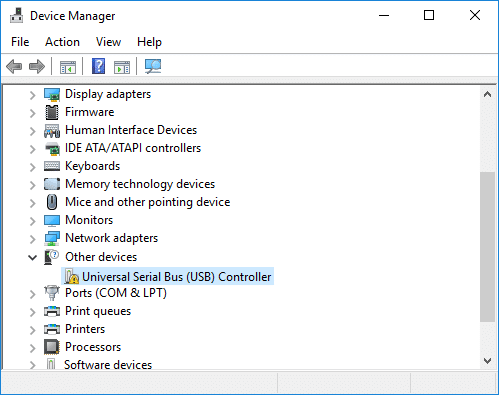
Krok 7: Kliknite pravým tlačidlom myši na ikonu Android a vyberte Aktualizujte ovládač na spustenie procesu aktualizácie ovládača.
Ak váš telefón s Androidom stále vytvára problém pri pripájaní k systému Windows 10, stačí odinštalovať všetky ovládače a systém Windows začne automaticky aktualizovať ovládače po reštarte systému. A mali by ste byť schopní Opravte problém s telefónom s Androidom, ktorý nebol rozpoznaný v systéme Windows 10, ak nie, pokračujte ďalšou metódou.
Metóda 4: Povoľte ladenie USB
Povolenie ladenia USB môže niekedy pomôcť s problémom a mnohí používatelia uviedli, že tento trik skutočne vyriešil ich problém. Aj keď je to beh na dlhé trate, ale vyskúšať to bude stáť za to. Túto funkciu nájdete v Možnosť pre vývojára na svojom telefóne a odtiaľ ho môžete povoliť. Povolenie všetkých možností v časti Ladenie USB nie je potrebné.
Toto sú kroky na povolenie ladenia USB na zariadení so systémom Android:
Krok 1: Prejdite do Nastavenia a vyhľadajte O telefóne/systéme.

Krok 2: Teraz klepnite na Číslo zostavy (7-krát).

Krok 3: Vráťte sa k Nastavenie kde uvidíte Možnosti vývojára.
Krok 4: Všetko, čo musíte urobiť, je hľadať Ladenie USB a povoľte ho. Teraz ste pripravení ísť!=
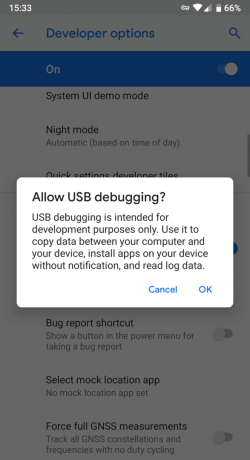
Metóda 5: Nakonfigurujte nastavenia pripojenia USB
Existuje veľká šanca, že tento problém sa vyskytuje v dôsledku nastavení haywire. Oprava týchto nastavení bude pravdepodobne fungovať vo váš prospech. Kým je váš telefón pripojený k počítaču, možno budete musieť niekoľkokrát prepínať medzi rôznymi možnosťami pripojenia, kým systém Windows rozpozná váš Android ako samostatné mediálne zariadenie.
Tu je niekoľko pokynov, ktoré vám pomôžu zmeniť nastavenia USB:
Krok 1: Kliknite na nastavenie v telefóne a potom nájdite Skladovanie v zozname nižšie.
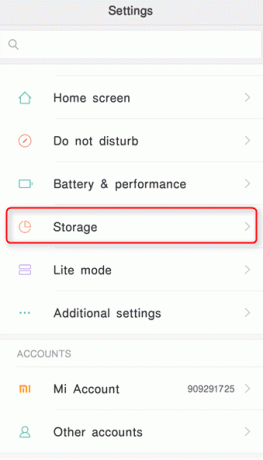
Krok 2: Stlačte tlačidlo tlačidlo viac ikony v pravom hornom rohu a vyberte a USB pripojenie k počítaču.
Krok 3: Teraz vyberte Mediálne zariadenie (MTP) v časti USB configuration a klepnite na ňu.

Krok 4: Skúste pripojiť svoje zariadenie Android k počítaču; Dúfajme, že potvrdí váš telefón/tablet.
Metóda 6: Nainštalujte ovládač zariadenia MTP USB
Táto metóda sa ukazuje ako najefektívnejšia a je najčastejším dôvodom, prečo systém nerozpozná vaše zariadenie. Aktualizácia Ovládače MTP (Media Transfer Protocol). určite problém vyrieši a možno budete môcť prehliadať obsah na svojom mobile a meniť, t. j. v prípade potreby pridať alebo odstrániť obsah.
Pri inštalácii ovládača zariadenia MTP USB postupujte podľa týchto krokov:
Krok 1: Klepnite Kláves Windows + X na klávesnici a vyberte Správca zariadení z menu.

Krok 2: Rozbaliť prenosné zariadenia kliknutím na šípku naľavo a nájdite svoje zariadenie (zariadenie so systémom Android).
Krok 3: Kliknite pravým tlačidlom myši na svoje zariadenie a vyberte Aktualizujte ovládač.

Krok 4:Klepnite na Vyhľadajte v mojom počítači softvér ovládača.

Krok 5: Kliknite na "dovoľte mi vybrať si zo zoznamu dostupných ovládačov z môjho počítača”.

Krok 6: Z nasledujúceho zoznamu vyberte Zariadenie MTP USB a klepnite na Ďalšie.

Krok 7: Po dokončení inštalácie ovládača reštartujte počítač.
Krok 8: Počítač by mal teraz rozpoznať vaše zariadenie Android.
Ak vaše zariadenie stále nie je rozpoznané, odporúča sa odinštalovať ovládač a znova ho nainštalovať.
Prečítajte si tiež:6 spôsobov, ako zapnúť baterku na zariadeniach so systémom Android
Metóda 7: Pripojte Phone ako úložné zariadenie
Ak sa vaše zariadenie nezobrazuje v „Prieskumníkovi súborov“, problém môže súvisieť s tým, ako je zariadenie pripojené k systému. Po pripojení telefón poskytuje niekoľko možností, čo je potrebné urobiť so zariadením, ako napr MTP, iba nabíjanie, PTP a MIDI atď. použit počítač ako zdroj energie alebo ho použite na prenos médií a súborov, alebo ho použite len na prenos fotografií.
Krok 1: Pripojte svoj telefón k počítaču.
Krok 2: Teraz sa na obrazovke zobrazí rozbaľovací zoznam s mnohými možnosťami, z ktorých si musíte vybrať Prenos súborov alebo MTP.

Poznámka: Možnosti sa budú líšiť od zariadenia k zariadeniu a môžu mať rôzne názvy pre možnosti, napr Správca súborov zariadenia alebo Preneste súbory.
Metóda 8: Skúste odinštalovať ovládače pre Android
Ak po aktualizácii ovládača váš telefón s Androidom stále nie je rozpoznaný, odporúča sa odinštalovať ovládač a znova ho nainštalovať. Toto sa vykonáva, aby sa zabezpečilo, že ovládače sú nainštalované správne, a ak sú už nainštalované ovládače poškodené, opätovná inštalácia pravdepodobne problém vyrieši.
Pri odinštalovaní postupujte podľa týchto krokov:
Krok 1: Pripojte svoje zariadenie Android cez port USB k počítaču a otvorte ho Správca zariadení.

Krok 2: V Správcovi zariadení prejdite na svoje zariadenie so systémom Android. Pravdepodobne to nájdete pod Iné zariadenia alebo Prenosné zariadenia.
Krok 3: Stačí kliknúť pravým tlačidlom myši na názov zariadenia a vybrať Odinštalovať.
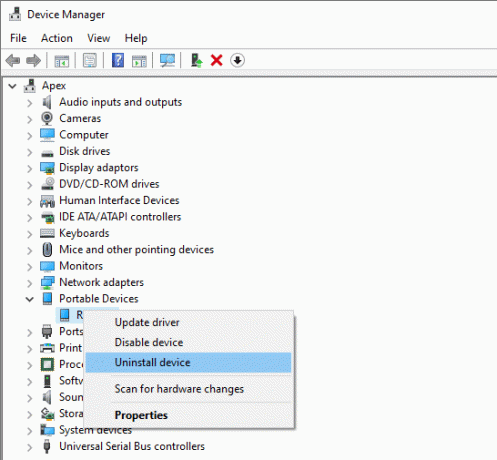
Krok 4: Po dokončení odinštalovania, odpojiť váš smartfón.
Krok 5: Skúste ho znova pripojiť a počkajte, kým systém Windows 10 znova automaticky nainštaluje ovládače. Váš Android by sa teraz mal pripojiť a fungovať podľa plánu.
Krok 6: A mali by ste byť schopní Opravte problém s telefónom s Androidom, ktorý nebol rozpoznaný v systéme Windows 10, ak nie, pokračujte ďalšou metódou.
Metóda 9: Pripojte telefón ako veľkokapacitné pamäťové zariadenie USB
Ak nič z vyššie uvedeného nefunguje, skúste pripojiť telefón ako veľkokapacitné pamäťové zariadenie USB. Ak chcete pripojiť svoj smartfón ako veľkokapacitné pamäťové zariadenie USB, postupujte takto:
Krok 1: Prejdite na nastavenie na telefóne a klepnite na Viac nastavení.
Krok 2: Teraz vyberte USB pomôcky a klepnite na Pripojte úložisko k počítaču.
Krok 3: Ďalej klepnite na Zapnite úložisko USB. Možno budete musieť pripojiť alebo odpojiť telefón s Androidom, aby ste nainštalovali potrebné ovládače.
Dúfajme, že po vykonaní vyššie uvedených krokov budete môcť opraviť problém s nerozpoznaným telefónom s Androidom.
Metóda 10: Prepnite režim v lietadle
Táto jednoduchá oprava fungovala pre mnohých používateľov, takže bez straty času sa pozrime, ako vypnúť režim Lietadlo na vašom zariadení so systémom Android:
Krok 1: Posuňte panel rýchleho prístupu nadol a klepnite na Režim Lietadlo aby ste to umožnili.

Krok 2: Keď povolíte režim Lietadlo, odpojí sa vaša mobilná sieť, pripojenia Wi-Fi, Bluetooth atď.
Krok 3: Teraz preneste všetky svoje médiá a súbory, keď je povolený režim V lietadle.
Krok 4: Po dokončení prenosu zakázať režim v lietadle.

To by malo určite pomôcť pri riešení problému s telefónom Android, ktorý nebol rozpoznaný v systéme Windows 10.
Metóda 11: Reštartujte telefón do režimu ODIN
Tento tip je určený výhradne pre Používatelia zariadení Samsung pretože túto funkciu môžu používať iba oni, pretože režim ODIN je obmedzený iba na telefóny Samsung. Pri používaní režimu ODIN musíte byť opatrní, inak to môže spôsobiť vážne poškodenie vášho zariadenia. Tento nástroj sa používa na blikanie zariadení Android a je potrebné ho používať veľmi opatrne.
Ak chcete použiť exkluzívny režim ODIN, postupujte takto:
Krok 1: Stlačte a podržte Zníženie hlasitosti + Domov + Napájanie tlačidlá na zapnutie telefónu.
Krok 2: Teraz stlačte Zvýšiť hlasitosť a pripojte svoj Android k počítaču
Krok 3: Nechaj to Inštalácia povinné ovládače automaticky.
Krok 4: Teraz budete musieť vybrať batériu telefónu a Reštartovať tvoj telefón.
Nakoniec pripojte svoje zariadenie k počítaču so systémom Windows 10 a váš telefón by mal systém Windows rozpoznať.
Metóda 12: Problémom môže byť kompozitné rozhranie ADB
Rozhranie ADB je veľmi dôležitá funkcia na prenos mediálnych súborov zo zariadenia so systémom Android do počítača. Používa sa na kopírovanie mediálnych súborov tam a späť, spúšťanie príkazov shellu a tiež na inštaláciu a odinštalovanie aplikácií. Keď váš Windows 10 nerozpozná váš telefón cez USB, môžete sa spoľahnúť na to, že váš problém vyrieši kompozitné rozhranie ADB.
Postupujte podľa pokynov:
Krok 1: Otvorené Správca zariadení vyhľadaním pomocou vyhľadávacieho panela ponuky Štart.

Krok 2: Teraz navigujte Android Composite ADB Interface. Názov sa môže líšiť od zariadenia k zariadeniu.
Krok 3: Kliknite pravým tlačidlom myši na Kompozitné rozhranie ADB a vyberte Odinštalovať.
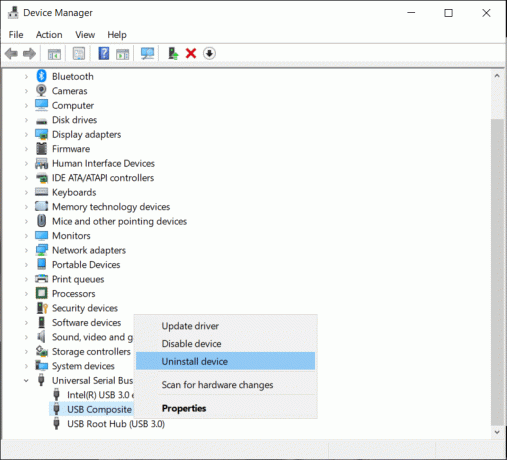
Krok 4: Skontrolovať Odinštalujte softvér ovládača pre nasledujúce zariadenie.
Krok 5: Teraz reštartujte počítač a skúste k nemu znova pripojiť svoje zariadenie Android.
Metóda 13: Manuálna inštalácia najnovších ovládačov USB
Môžete skúsiť stiahnuť USB ovládače od Google a extrahujte ovládače na ploche. Ak ho extrahujete kdekoľvek inde, musíte si miesto poznačiť, pretože to bude neskôr potrebné.
Krok 1: Otvorené Správca zariadení a v časti Akcia kliknite na Vyhľadajte zmeny hardvéru.

Krok 2: Teraz prejdite na Kompozitné rozhranie ADB.
Krok 3: Kliknite naň pravým tlačidlom myši a vyberte možnosť Aktualizujte ovládač.
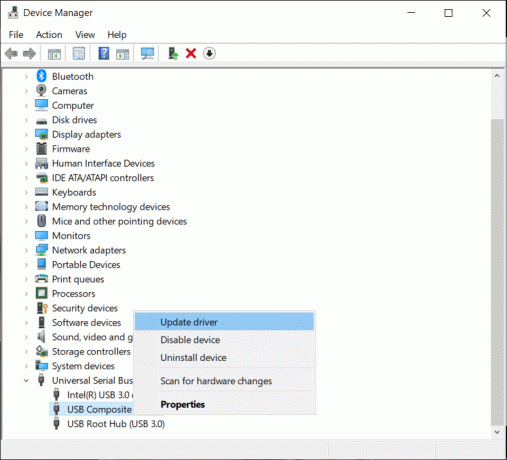
Krok 4: Ďalej kliknite na Vyhľadajte v mojom počítači softvér ovládača možnosť.

Krok 5: Prejdite na miesto, odkiaľ ste extrahovali ovládače Google USB Drivers, a kliknite na Zahrnúť podpriečinky možnosť.
Krok 6: Nainštalujte ovládače, kliknite Ďalšie.
Krok 7: Otvorte príkazový riadok s právami správcu.
Krok 8: Teraz zadajte nasledujúci príkaz do cmd a po každom stlačte Enter:
- ADB kill-server
- ADB štartovací server
- ADB zariadenia

Krok 9: Toto by malo fungovať pre váš počítač aj pre váš Android.
Tento tip je pre Android 5.0 a novšie verzie, ale môže fungovať aj pre staršie verzie systému Android.
Prečítajte si tiež:Opravte problémy s pripojením Wi-Fi v systéme Android
Metóda 14: Reštartujte svoj smartfón
Jedným z najzákladnejších a najvýhodnejších riešení, ako vrátiť všetko späť na miesto týkajúce sa akýchkoľvek problémov v zariadení, je reštartovanie/reštartovanie Telefón.
Môžete to urobiť stlačením a podržaním tlačidla "vypínač" a výber "reštart".

Bude to trvať minútu alebo dve v závislosti od telefónu a často to vyrieši niekoľko problémov.
Metóda 15: Vymažte vyrovnávaciu pamäť a údaje
Vymazaním nechcenej vyrovnávacej pamäte a údajov pre aplikáciu Externé úložisko a systém ukladania médií sa problém určite vyrieši. Toto je riešenie, ktoré dostalo veľa „palcov hore“ od používateľov, ktorí mali rovnaký problém a vyriešili ho podľa nižšie uvedených krokov:
Krok 1: Otvorte v telefóne Nastavenia a potom klepnite na aplikácie.
Krok 2: Teraz kliknite na tri bodky v pravom hornom rohu a vyberte Zobraziť všetky aplikácie.
Krok 3: Klepnite na Externé úložisko potom stlačte tlačidlo Odstrániť pre cache a dáta.

Krok 4: Podobne klepnite na Ukladanie médií potom stlačte tlačidlo odstránenia vyrovnávacej pamäte a údajov.

Krok 5: Keď skončíte, Reštartovať telefón a zistite, či to dokážete fix Telefón s Androidom nebol rozpoznaný pri probléme so systémom Windows 10.
Záver
Dúfame, že vám pomôže jedna z vyššie uvedených metód opraviť telefón s Androidom nerozpoznaný v systéme Windows 10. Ďakujeme, že nám dôverujete a že sme súčasťou vašej cesty. Ak máte nejaké otázky alebo ak by ste chceli niečo pridať do vyššie uvedenej príručky, neváhajte nás kontaktovať v sekcii komentárov nižšie.