4 spôsoby zobrazenia uložených hesiel WiFi v systéme Windows 10
Rôzne / / November 28, 2021
Existuje veľa prípadov, keď chcete poznať heslo WiFi k sieti, ku ktorej sa práve pripájate, alebo k sieťam, ku ktorým ste sa pripojili v posledných dňoch. Môžu nastať situácie, keď váš rodinný príslušník chce vedieť vaše heslo WiFi alebo vaši priatelia chcú vedieť heslo pre kybernetickú kaviareň, ktorú navštívite na pravidelne alebo dokonca ste zabudli heslo WiFi a chcete ho znova vyvolať, aby ste k nemu mohli pripojiť svoj nový smartfón alebo iné zariadenia siete. Vo všetkých prípadoch musíte nájsť heslo WiFi siete, ku ktorej je váš systém práve pripojený. Aby ste to dosiahli, tento článok obsahuje niekoľko rôznych metód, ktoré si môžete zvoliť zobraziť uložené heslá WiFi v systéme Windows 10.

Obsah
- 4 spôsoby zobrazenia uložených hesiel WiFi v systéme Windows 10
- Metóda 1: Nájdite svoje heslo Wi-Fi prostredníctvom nastavení siete
- Metóda 2: Zobrazenie uložených hesiel WiFi pomocou PowerShell
- Metóda 3: Zobrazenie uložených hesiel WiFi v systéme Windows 10 pomocou CMD
- Metóda 4: Použite softvér tretej strany
4 spôsoby zobrazenia uložených hesiel WiFi v systéme Windows 10
Uistite sa vytvoriť bod obnovenia pre prípad, že by sa niečo pokazilo.
Metóda 1: Nájdite svoje heslo Wi-Fi cez Nastavenia siete
Toto je najbežnejší spôsob, ako získať heslo WiFi a pomocou tejto metódy môžete dokonca zobraziť heslo vašej aktuálnej siete WiFi:
1.Stlačte Kláves Windows + R potom napíš "ncpa.cpl“ a stlačte Enter.

2. Alebo musíte kliknúť pravým tlačidlom myši na tlačidlo Štart a vybrať „Sieťové pripojenia”.

3. Od „Sieťové pripojenia“okno, kliknite pravým tlačidlom myši na "Bezdrôtové sieťové pripojenie“ a vyberte „Postavenie“ zo zoznamu.

4. Kliknite na Vlastnosti bezdrôtového pripojenia pod oknom Stav Wi-Fi.

5. Od „Vlastnosti bezdrôtového pripojeniaprepnite dialógové okno na „Bezpečnosť“.
6. Teraz musíte kliešť začiarkavacie políčko, ktoré hovorí „Zobraziť postavy“pre zobrazenie hesla WiFi.

7. Akonáhle zaškrtnete, budete môcť vidieť heslo WiFi, ktoré bolo uložené vo vašom systéme. Stlačte tlačidlo Zrušiť pre ukončenie týchto dialógových okien.
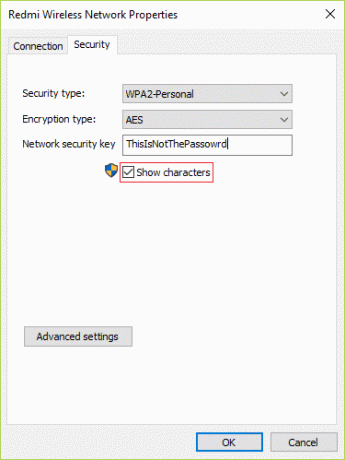
Metóda 2: Zobrazenie uložených hesiel WiFi pomocou PowerShell
Toto je ďalší spôsob, ako získať heslo WiFi, ale táto metóda funguje iba pre predtým pripojených WiFi sietí. Na to musíte otvoriť PowerShell a použiť niektoré príkazy. Kroky, ako to urobiť, sú -
1.Typ powershell potom vo Windows Search kliknite pravým tlačidlom myši na “PowerShell“ z výsledku vyhľadávania a vyberte „Spustiť ako správca“.

2. V prostredí PowerShell musíte skopírovať a vložiť príkaz napísaný nižšie (bez úvodzoviek).
(netsh wlan zobraziť profily) | Vyberte reťazec „\:(.+)$“ | %{$name=$_.Zhody. Skupiny[1].Hodnota. Trim(); $_} | %{(netsh wlan show profile name=”$name” key=clear)} | Vyberte reťazec „Kľúčový obsah\W+\:(.+)$“ | %{$pass=$_.Zápasy. Skupiny[1].Hodnota. Trim(); $_} | %{[PSCustomObject]@{ PROFILE_NAME=$name; PASSWORD=$pass }} | Format-Table -AutoSize
3. Po stlačení klávesu Enter sa vám zobrazí zoznam hesiel WiFi všetkých bezdrôtových sietí, ku ktorým ste sa pripojili.
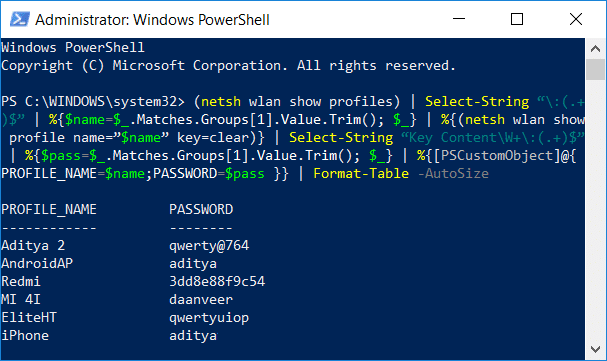
Metóda 3: Zobrazenie uložených hesiel WiFi v systéme Windows 10 pomocou CMD
Ak chcete poznať všetky heslá WiFi ku všetkým bezdrôtovým sieťam, ku ktorým sa váš systém predtým pripojil, tu je ďalší skvelý a jednoduchý spôsob, ako to dosiahnuť pomocou príkazového riadka:
1. Stlačte kláves Windows + X a potom vyberte Príkazový riadok (Admin).
Poznámka: Alebo môžete zadať cmd do vyhľadávania v systéme Windows, potom kliknúť pravým tlačidlom myši na príkazový riadok a vybrať možnosť Spustiť ako správca.

2. Zadajte nasledujúci príkaz do cmd a stlačte Enter:
netsh wlan zobraziť profil

3. Vyššie uvedený príkaz zobrazí zoznam všetkých WiFi profilov, ku ktorým ste sa raz pripojili, a aby ste odhalili heslo pre konkrétnu WiFi sieť, musíte zadať nasledujúci príkaz, ktorý nahradí „Názov sieťe“s WiFi sieť, pre ktorú chcete odhaliť heslo:
netsh wlan zobraziť profil “názov_siete” key=clear

4. Prejdite nadol na Bezpečnostné nastavenia a nájdete svoje WiFi heslo paralelne s „Kľúčový obsah”.
Metóda 4: Použite softvér tretej strany
Ďalším spôsobom, ako zobraziť uložené heslá WiFi v systéme Windows 10, je použitie softvéru tretích strán, ako napr WirelessKeyView. Je to bezplatná aplikácia vyvinutá spoločnosťou „NirSoft“ a tento softvér vám môže pomôcť obnoviť prístupové kľúče zabezpečenia bezdrôtovej siete (buď WEP alebo WPA) uložené vo vašom počítači so systémom Windows 10 alebo Windows 8/7. Hneď ako aplikáciu otvoríte, zobrazí sa v nej všetky podrobnosti o všetkých bezdrôtových sieťach, ku ktorým je váš počítač pripojený.

Odporúčané:
- Zakázať zhromažďovanie údajov v systéme Windows 10 (Chráňte svoje súkromie)
- 6 najlepších aplikácií na úpravu fotografií pre Windows 10?
- 5 spôsobov, ako opraviť vysoký ping v systéme Windows 10
- Opravte chybu WiFi „Žiadny internet, zabezpečené“.
Dúfam, že tento článok bol užitočný a teraz môžete ľahko Zobrazte uložené heslá WiFi v systéme Windows 10, ale ak máte stále nejaké otázky týkajúce sa tejto príručky, pokojne sa ich spýtajte v sekcii komentárov.



