4 tipy Finder na zlepšenie zobrazovania súborov na vašom Macu
Rôzne / / February 12, 2022
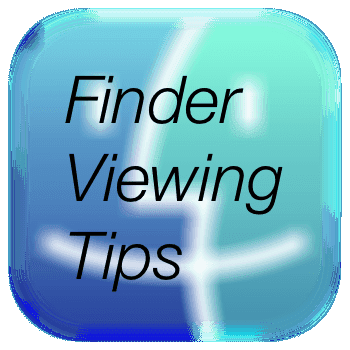
Jedným z veľkých aspektov Mac OS X je určite jeho jednoduchosť. Z tohto dôvodu však máme tendenciu prehliadať, aký flexibilný a pokročilý systém môže byť.
Skvelým príkladom tohto aspektu je Finder, predvolený správca počítača Mac pre všetky druhy súborov, diskyaplikácie a prvky súvisiace so sieťou. Zvyčajne považujeme Finder za samozrejmosť a prezeráme si na ňom naše súbory pomocou predvolených zobrazení. Je toho však oveľa viac, čo s tým môžeme urobiť, aby sme optimalizovali spôsob, akým si prezeráme naše súbory a ako ich organizujeme.
Pozrime sa na niekoľko tipov, ktoré vám pomôžu využiť tieto funkcie Findera.
1. Skratky na prepínanie medzi zobrazeniami
Každé okno Findera je možné zobraziť štyrmi rôznymi spôsobmi: zobrazením ikon, zobrazením zoznamu, zobrazením stĺpcov a zobrazenie toku krytu, ako ste si mohli všimnúť, ak ste niekedy vyskúšali štyri tlačidlá v hornej časti každého z nich okno.
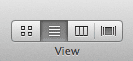
Namiesto toho, aby ste museli klikať na každé z týchto zobrazení, môžete pristupovať ku každému z týchto zobrazení stlačením klávesových skratiek
Príkaz + 1, Príkaz + 2, Príkaz + 3 a Príkaz + 4 respektíve na vašej klávesnici.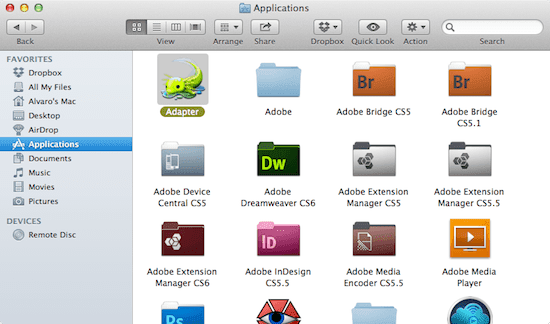
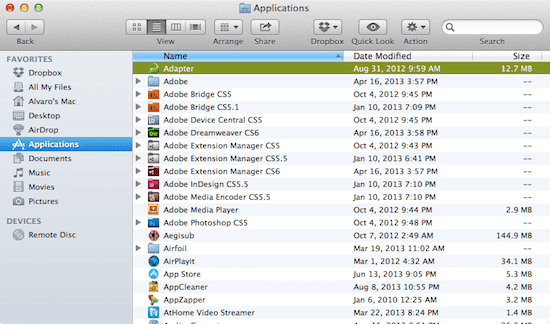
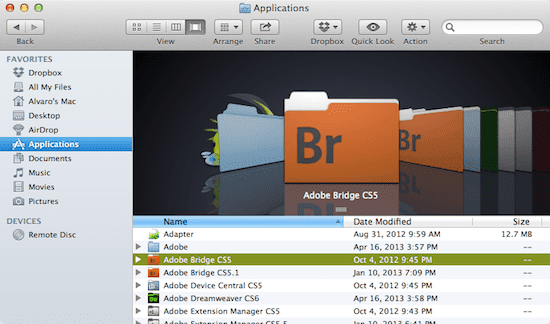
Ešte lepšie je, že každé z týchto zobrazení má svoj vlastný súbor prispôsobiteľných možností, čo vám ukážeme ďalej.
2. Prispôsobte možnosti každého zobrazenia Findera
To je správne. Nielenže si môžete prezerať svoje súbory vo Finderi štyrmi rôznymi spôsobmi, ale každé z týchto zobrazení má vlastnú sadu možností, ktoré si môžete ešte viac prispôsobiť svojim potrebám.
Ak chcete získať prístup k možnostiam každého konkrétneho zobrazenia, stlačte na klávesnici Command+J.
Vo všetkých prípadoch vám možnosti umožňujú vyladiť spôsob, akým budú položky alebo súbory tohto okna usporiadané alebo zoradené, ako aj ďalšie prvky, ako napríklad text alebo veľkosť ikony, stĺpce, ktoré sa majú zobraziť, pozícia textu a dokonca aj farba pozadia v prípade Zobrazenie ikony panel možností.
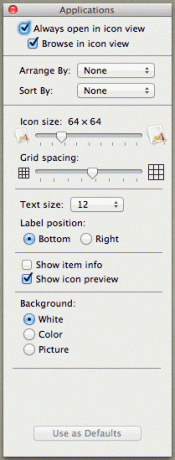
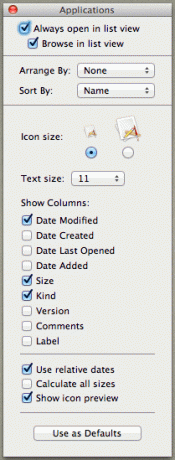
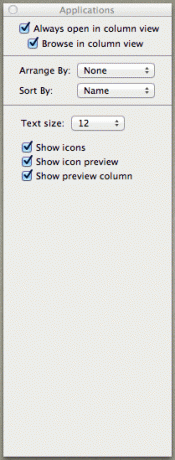
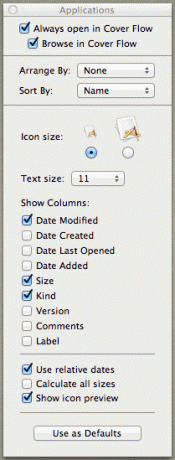
Čo je ešte lepšie: Ako by ste mohli uhádnuť podľa prvých dvoch možností v hornej časti každého panela možností, bez ohľadu na to, aké možnosti si vyberiete aplikovať na toto okno až potom, takže nie je potrebné, aby ste ich znova použili pri každom otvorení daného konkrétneho okna okno.
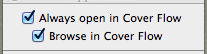
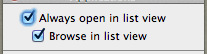
3. Zistite, kde presne sa nachádza súbor, ktorý si prezeráte
Povedzme, že hľadáte súbor a keď ho nájdete, zatvoríte okno, aby ste si neskôr uvedomili, že neviete, kde presne sa toto okno Finder nachádza.
Aby ste pri prehliadaní Findera vždy presne vedeli, kde sa nachádzate, kliknite pravým tlačidlom myši kdekoľvek na paneli s nástrojmi a vyberte Prispôsobiť Panel s nástrojmi… možnosť.
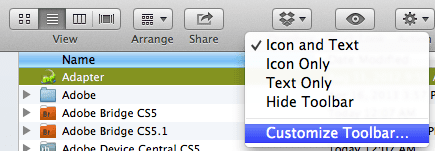
Keď sa zobrazí zoznam položiek, potiahnite ikonu Cesta na panel nástrojov a kliknite na hotový.
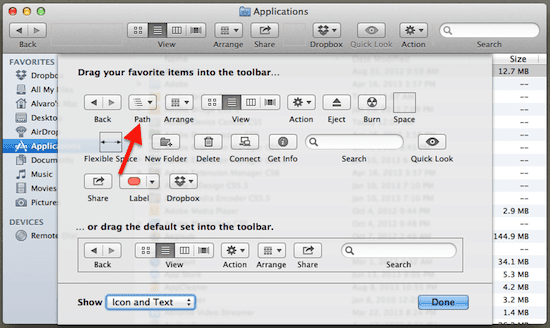
Teraz, kedykoľvek nájdete dôležitý súbor a chcete presne vedieť, kde sa nachádza, stačí kliknúť toto tlačidlo na paneli s nástrojmi okna Finder a zobrazí cestu k vášmu súboru alebo inej položke vy.
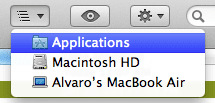
Tip: Samozrejme, pokojne si prezrite a vyskúšajte všetky dostupné tlačidlá na paneli s nástrojmi. Existuje niekoľko skutočne užitočných, ktoré Apple z nejakého dôvodu nezahrnul do predvoleného.
4. Nastavte predvolenú veľkosť stĺpca v zobrazení stĺpcov
Ak sa rozhodnete mať akékoľvek okno Findera zobraziť jeho prvky v zobrazení stĺpcov, možno budete chcieť inú veľkosť stĺpca, ako je štandardne ponúkaná vo Finderi. Ak však zmeníte veľkosť stĺpcov, ale potom z nejakého dôvodu zmeníte zobrazenie, pri návrate do zobrazenia stĺpcov sa vráti ich predvolená veľkosť.
Ak ich chcete zachovať v požadovanej veľkosti, aj keď zmeníte zobrazenia, podržte tlačidlo ALT pri zmene veľkosti stĺpcov a zostanú tak.
A je to tu. Nezabudnite preskúmať všetky tieto tipy Finder, nielenže zlepšia spôsob, akým si prezeráte súbory a priečinky na Macu, ale môžu tiež zvýšiť vašu produktivitu. Užite si to!
Posledná aktualizácia 3. februára 2022
Vyššie uvedený článok môže obsahovať pridružené odkazy, ktoré pomáhajú podporovať Guiding Tech. Nemá to však vplyv na našu redakčnú integritu. Obsah zostáva nezaujatý a autentický.



