12 spôsobov, ako zrýchliť Google Chrome
Rôzne / / November 28, 2021
Ak čelíte pomalému prehliadaniu webu v prehliadači Google Chrome, aj keď máte pomerne rýchle dátové pripojenie, môže to byť chróm. Používatelia na celom svete hľadajú, ako zrýchliť Chrome? To je presne to, o čom budeme dnes diskutovať, kde uvedieme rôzne spôsoby, ako zrýchliť prehliadač Google Chrome pre lepšie prehliadanie. Ak otvoríte Správcu úloh, vždy uvidíte, že prehliadač Google Chrome zaberá väčšinu systémových prostriedkov, najmä RAM.
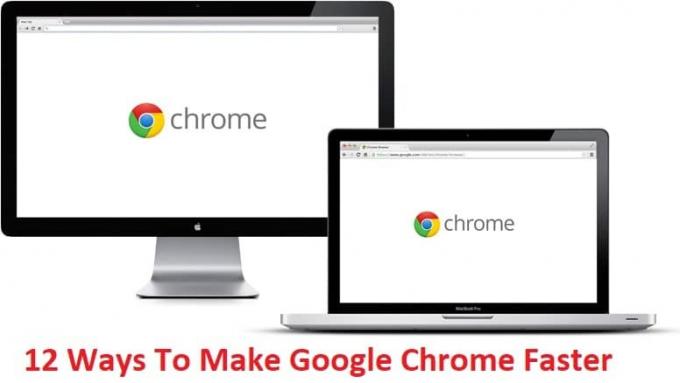
Aj keď je Chrome jedným z najlepších dostupných prehliadačov a používa ho viac ako 30 % používateľov, stále je urážaný za to, že využíva príliš veľa pamäte RAM a spomaľuje počítač používateľov. S nedávnymi aktualizáciami však Chrome poskytol množstvo rôznych funkcií, pomocou ktorých by ste mohli Chrome ešte o niečo zrýchliť, a o tom budeme diskutovať nižšie. Bez toho, aby ste strácali čas, sa pozrime, ako zrýchliť prehliadač Google Chrome pomocou krokov uvedených nižšie.
Obsah
- 12 spôsobov, ako zrýchliť Google Chrome
- Metóda 1: Zakážte nechcené rozšírenia
- Metóda 2: Odstráňte nepotrebné webové aplikácie
- Metóda 3: Povoľte zdroje predbežného načítania alebo službu predpovedí
- Metóda 4: Vymažte históriu a vyrovnávaciu pamäť prehliadača Google Chrome
- Metóda 5: Aktivujte experimentálne funkcie plátna
- Metóda 6: Povoľte rýchle zatvorenie karty/okna
- Metóda 7: Povoľte predikciu posúvania
- Metóda 8: Nastavte maximálny počet dlaždíc na 512
- Metóda 9: Zvýšte počet rastrových vlákien
- Metóda 10: Povoľte odpovede v Suggest
- Metóda 11: Jednoduchá vyrovnávacia pamäť pre HTTP
- Metóda 12: Povoľte akceleráciu GPU
12 spôsobov, ako zrýchliť Google Chrome
Predtým, ako budete pokračovať, nezabudnite aktualizovať prehliadač Chrome a potom pokračujte podľa krokov nižšie. tiež vytvoriť bod obnoveniapre prípad, že by sa niečo pokazilo.
Metóda 1: Zakážte nechcené rozšírenia
Rozšírenia sú veľmi užitočnou funkciou prehliadača Chrome na rozšírenie jeho funkčnosti, mali by ste však vedieť, že tieto rozšírenia zaberajú systémové prostriedky, kým bežia na pozadí. Skrátka, aj keď sa konkrétne rozšírenie nepoužíva, stále bude využívať vaše systémové prostriedky. Preto je dobré odstrániť všetky nechcené/nevyžiadané rozšírenia, ktoré ste si nainštalovali skôr.
1. Otvorte Google Chrome a zadajte chrome://extensions v adrese a stlačte Enter.
2. Teraz najskôr zakážte všetky nechcené rozšírenia a potom ich odstráňte kliknutím na ikonu odstránenia.

3. Reštartujte Chrome a zistite, či to pomôže pri zrýchľovaní prehliadača Chrome.
Metóda 2: Odstráňte nepotrebné webové aplikácie
1. Znova otvorte Google Chrome a zadajte chrome://apps v paneli s adresou a potom stlačte Enter.
2. Vidíte všetky aplikácie nainštalované vo vašom prehliadači.
3. Kliknite pravým tlačidlom myši na každú z nich, ktorá tam nevyhnutne je, alebo ich nepoužívajte a vyberte Odstrániť z prehliadača Chrome.
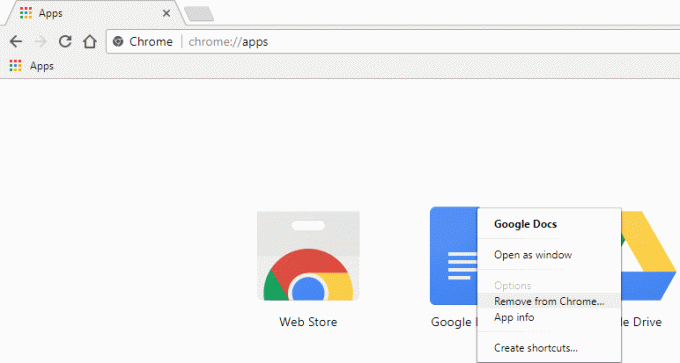
4. Kliknite Znova odstráňte na potvrdenie a môžete ísť.
5. Reštartujte Chrome, aby ste si overili, či Chrome opäť funguje normálne bez akéhokoľvek spomalenia.
Metóda 3: Povoľte zdroje predbežného načítania alebo službu predpovedí
1. Otvorte Google Chrome a potom kliknite na tri bodky v pravom hornom rohu.
2. Otvorí sa ponuka Chrome, odtiaľ kliknite na Nastavenia alebo môžete zadať manuálne chrome://settings/ v paneli s adresou a stlačte Enter.

3. Prejdite nadol a potom kliknite na Pokročilé.

4. Teraz v časti Rozšírené nastavenia sa uistite povoliť prepínač pre “Na rýchlejšie načítanie stránok použite službu predpovedí.”

5. Reštartovaním prehliadača Chrome uložte zmeny a zistite, či môžete prehliadač Google Chrome zrýchliť.
Metóda 4: Vymažte históriu a vyrovnávaciu pamäť prehliadača Google Chrome
1. Otvorte Google Chrome a stlačte Ctrl + H na otvorenie histórie.
2. Ďalej kliknite Vymazať prehliadanie údaje z ľavého panela.

3. Uistite sa, že „začiatok času” sa vyberie v časti Vymazať nasledujúce položky z.
4. Začiarknite aj nasledujúce položky:
- Prehladavat historiu
- História sťahovania
- Súbory cookie a ďalšie údaje o serveroch a doplnkoch
- Obrázky a súbory uložené vo vyrovnávacej pamäti
- Automatické vypĺňanie údajov formulára
- Heslá

5. Teraz kliknite Vymazať údaje prehliadania a počkajte, kým to skončí.
6. Zatvorte prehliadač a reštartujte počítač.
Metóda 5: Aktivujte experimentálne funkcie plátna
1. Otvorte Google Chrome a zadajte chrome://flags/#enable-experimental-canvas-features v paneli s adresou a stlačte Enter.
2. Kliknite na Povoliť pod Funkcie experimentálneho plátna.

3. Ak chcete uložiť zmeny, reštartujte Chrome. Zistite, či to dokážete Zrýchlite Google Chrome, ak nie, pokračujte ďalšou metódou.
Metóda 6: Povoľte rýchle zatvorenie karty/okna
1. Otvorte Google Chrome a zadajte chrome://flags/#enable-fast-unload v paneli s adresou a stlačte Enter.
2. Teraz kliknite Povoliť pod Rýchle zatvorenie karty/okna.

3. Zmeny uložíte reštartovaním prehliadača Chrome.
Metóda 7: Povoľte predikciu posúvania
1. Otvorte Google Chrome a zadajte chrome://flags/#enable-scroll-prediction v paneli s adresou a stlačte Enter.
2. Teraz kliknite Povoliť pod Predikcia rolovania.
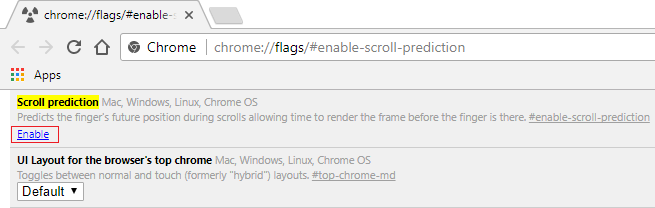
3. Znova spustite Google Chrome, aby ste videli zmeny.
Zistite, či dokážete zrýchliť prehliadač Google Chrome pomocou vyššie uvedených tipov, ak nie, pokračujte ďalšou metódou.
Metóda 8: Nastavte maximálny počet dlaždíc na 512
1. Otvorte Google Chrome a zadajte chrome://flags/#max-tiles-for-interest-area v paneli s adresou a stlačte Enter.
2. Vyberte si 512 z rozbaľovacej ponuky pod Maximálne dlaždice pre záujmovú oblasť a kliknite na tlačidlo Znova spustiť.

3. Zistite, či dokážete zrýchliť prehliadač Google Chrome pomocou vyššie uvedenej techniky.
Metóda 9: Zvýšte počet rastrových vlákien
1. Prejdite na chrome://flags/#num-raster-threads v prehliadači Chrome.
2. Vyberte 4 z rozbaľovacej ponuky pod Počet rastrových vlákien.
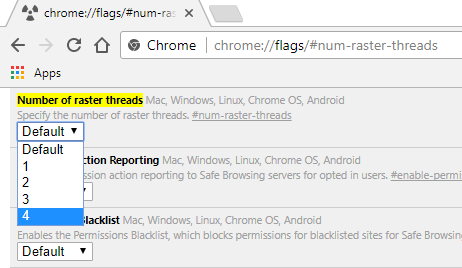
3. Kliknutím na tlačidlo Znova spustiť zmeny uložíte.
Metóda 10: Povoľte odpovede v Suggest
1. Typ chrome://flags/#new-omnibox-answer-types v paneli s adresou prehliadača Chrome a stlačte kláves Enter.
2. Vyberte Povolené z rozbaľovacej ponuky pod Nové odpovede vo všeobecnom poli v typoch návrhov.

3. Kliknutím na tlačidlo Znova spustiť zmeny uložíte.
Metóda 11: Jednoduchá vyrovnávacia pamäť pre HTTP
1. Otvorte Google Chrome a zadajte chrome://flags/#enable-simple-cache-backend v paneli s adresou a stlačte Enter.
2. Vyberte Povolené z rozbaľovacej ponuky pod Jednoduchá vyrovnávacia pamäť pre HTTP.
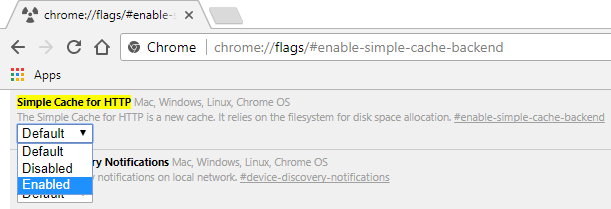
3. Kliknutím na tlačidlo Znova spustiť uložte zmeny a zistite, či môžete zrýchliť prehliadač Chrome.
Metóda 12: Povoľte akceleráciu GPU
1. Prejdite na cchrome://flags/#ignore-gpu-blacklist v prehliadači Chrome.
2. Vyberte Povoliť pod Prepísať zoznam vykresľovania softvéru.

3. Kliknutím na tlačidlo Znova spustiť zmeny uložíte.
Ak nič vyššie nepomôže a stále čelíte pomalej rýchlosti, môžete skúsiť úradníka Chrome Cleanup Tool ktorý sa pokúsi vyriešiť problémy s prehliadačom Google Chrome.

Odporúčané:
- Nahraďte PowerShell príkazovým riadkom v kontextovej ponuke v systéme Windows 10
- Ako rozšíriť oblasť systémovej jednotky (C:) v systéme Windows 10
- Nahraďte Powershell príkazovým riadkom v ponuke Štart systému Windows 10
- Opravte zaseknutie inštalácie aktualizácie Windows 10 Creators Update
Teda ak ste sa úspešne naučili Ako zrýchliť Google Chrome pomocou vyššie uvedeného sprievodcu, ale ak máte stále nejaké otázky týkajúce sa tohto príspevku, neváhajte sa ich opýtať v sekcii komentárov.



