Ako šifrovať jednotky v systéme Windows 10 obídením TPM
Rôzne / / February 12, 2022
Inovovali ste svoj počítač na Windows 10 a chcete šifrovať svoje disky? Skvelé, môžete použiť nástroj tretej strany alebo použiť nástroj BitLocker. Hoci Microsoft kontroluje BitLocker a samotný nástroj nie je open source, je súčasťou všetkých verzií Windowsu 10 (okrem Home) a je zadarmo na používanie. Je to celkom slušný nástroj, ale nie taký, ktorý možno z celého srdca odporučiť.

Ak ho stále chcete použiť, postupujte takto.
Chyby modulu dôveryhodnej platformy
Ak ako ja, inovovali ste svoj počítač zo systému Windows 7 (alebo 8) aj keď nikdy nepoužívate šifrované disky, môže dôjsť k zaseknutiu. Bežná chyba, ktorú väčšina používateľov hlási, je tá, ktorá uvádza: „Na tomto počítači musí byť prítomné kompatibilné bezpečnostné zariadenie Trusted Platform Module (TPM), ale modul TPM sa nenašiel. Teraz poďme do toho hĺbky TPM bude presahovať rámec tohto príspevku, ale najjednoduchšie riešenie je uvedené nižšie.
Ak chcete pokračovať, deaktivujte modul TPM
Pre zvedavých je TPM šifrovací procesor ktorý sa používa na zabezpečenie hardvéru vrátane jednotiek. Zakázanie tu je potrebné iba vtedy, keď váš systém vyvolá vyššie uvedené chyby, pretože nie všetky systémy majú TPM. Takže tu sú kroky, ako to obísť.
Kroky:
a. Prihláste sa do počítača so systémom Windows 10 pomocou účtu, ktorý má oprávnenia správcu.
b. Za predpokladu, že počítač bol nakonfigurovaný tak, aby zobrazoval klasickú ponuku Štart, kliknite na tlačidlo Štart a v spodnej časti ponuky do vyhľadávacieho poľa zadajte GPEDIT.MSC príkaz a stlačte kláves enter.

c. V otvorenom module Editor lokálnej politiky skupiny z ľavej tably rozbaľte Konfigurácia počítača > Šablóny pre správu > Komponenty systému Windows > Šifrovanie jednotky Bit Locker a z rozbaleného zoznamu kliknutím vyberte Zariadenia operačného systému.

d. Na pravej table pri spustení dvakrát kliknite na „Vyžadovať ďalšie overenie“.
e. V otvorenom poli kliknutím vyberte Povolené prepínač a uistite sa, že v časti Možnosti Povoliť Bit Locker bez kompatibilného TPM zaškrtávacie políčko je začiarknuté.
f. Po dokončení kliknite OK, aby sa zmeny prejavili a zatvorili modul Local Group Policy Editor.
Po dokončení budete môcť pokračovať v šifrovaní disku pomocou nástroja BitLocker. Poďme k tomu teraz.
Používanie nástroja BitLocker v systéme Windows 10
Pokiaľ ide o nastavenie šifrovania BitLocker, v systéme Windows 10 sa toho veľa nezmenilo. Všetko, čo musíte urobiť, je kliknúť pravým tlačidlom myši na jednotku a vybrať Zapnite nástroj BitLocker a postupujte podľa krokov.
Pre svoj šifrovací kľúč som sa rozhodol uložte kľúč na USB kľúč. Môžete si vybrať možnosť, ktorá je pre vás najbezpečnejšia.

Po dokončení všetkých krokov sa na paneli úloh zobrazí kontextové okno s upozornením, že na dokončenie šifrovania musíte reštartovať počítač.
Po zálohovaní sa spustí proces šifrovania a kliknutím na ikonu na paneli úloh zobrazíte priebeh. V závislosti od vášho systému a typu disku (SSD/HDD), proces môže trvať 5 až 20 minút. Takže buďte trpezliví.

Vezmite prosím na vedomie: Aj keď ste po uložení kľúča mohli vytiahnuť jednotku USB, odporúčam vám ponechať ho zapnutý, kým sa nedokončí šifrovanie. Len aby som bol na bezpečnejšej strane.
Po dokončení procesu dostanete posledné oznámenie.
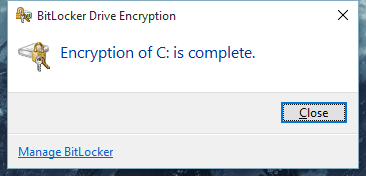
Pre krížovú kontrolu otvorte Môj počítač a všimnite si, či je na disku, ktorý ste vybrali na šifrovanie, ikona uzamknutia.

Potom môžete spravovať ďalšie možnosti šifrovania z
Ovládací panel > Systém a zabezpečenie > Šifrovanie jednotiek BitLocker.
Šifrovať veľa?
Chceli by sme vedieť, či šifrujete svoje údaje na počítači so systémom Windows alebo nie. Ak máte nejaké otázky, napíšte nám do nášho fóra.
Posledná aktualizácia 2. februára 2022
Vyššie uvedený článok môže obsahovať pridružené odkazy, ktoré pomáhajú podporovať Guiding Tech. Nemá to však vplyv na našu redakčnú integritu. Obsah zostáva nezaujatý a autentický.



