Oprava Obraz úlohy je poškodený alebo s ním bolo manipulované
Rôzne / / November 28, 2021
Oprava Obraz úlohy je poškodený alebo s ním bolo manipulované: Keď sa pokúsite spustiť špecifickú úlohu v Plánovači úloh, môže sa zobraziť chybové hlásenie „Obrázok úlohy je poškodený alebo bol manipulované.“ V samotnej správe sa uvádza, že úloha je poškodená alebo že s vašou úlohou môže hrať niektorá aplikácia tretej strany Úlohy plánovača. Táto chyba sa zvyčajne vyskytuje, keď sa používatelia pokúšajú nakonfigurovať zálohovanie vo svojom systéme, ale zrazu sa objaví táto chyba. Túto konkrétnu úlohu nebudete môcť spustiť, pretože je poškodená a jediný spôsob, ako sa s touto chybou vysporiadať, je odstrániť poškodenú úlohu.
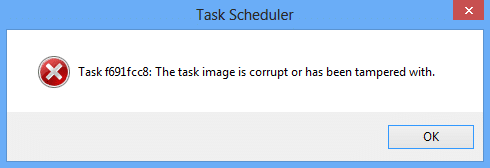
Plánovač úloh je funkcia systému Microsoft Windows, ktorá poskytuje možnosť naplánovať spustenie aplikácií alebo programov na konkrétny čas alebo po určitej udalosti. Niekedy však nerozpozná niektoré z úloh, pretože s nimi bolo manipulované alebo je poškodený obraz úlohy. Bez toho, aby sme strácali čas, sa pozrime, ako skutočne opraviť toto chybové hlásenie Plánovača úloh pomocou nižšie uvedených krokov na riešenie problémov.
Poznámka: Ak sa vám zobrazuje chyba User_Feed_Synchronization Task, prejdite priamo na metódu 5.
Obsah
- Oprava Obraz úlohy je poškodený alebo s ním bolo manipulované
- Metóda 1: Odstráňte poškodenú úlohu v databáze Registry
- Metóda 2: Manuálne odstráňte súbor WindowsBackup
- Metóda 3: Opravte poškodené úlohy v Plánovači úloh
- Metóda 4: Znovu vytvorte plánovač úloh
- Metóda 5: Aby sa používateľovi zobrazila chyba User_Feed_Synchronization
Oprava Obraz úlohy je poškodený alebo s ním bolo manipulované
Uistite sa vytvoriť bod obnovenia pre prípad, že by sa niečo pokazilo.
Metóda 1: Odstráňte poškodenú úlohu v databáze Registry
Poznámka: Urobiť Záloha registra ak sa chystáte vykonať zmeny v registri.
1. Stlačte kláves Windows + R a zadajte regedit a stlačením klávesu Enter otvorte Editor databázy Registry.

2. Prejdite na nasledujúci podkľúč databázy Registry:
HKEY_LOCAL_MACHINE\SOFTWARE\Microsoft\Windows NT\CurrentVersion\Schedule\TaskCache\Tree
3. Úloha, ktorá spôsobuje chybové hlásenie “Obraz úlohy je poškodený alebo s ním bolo manipulované” v Plánovači úloh by mal byť uvedený v Strom podkľúč.
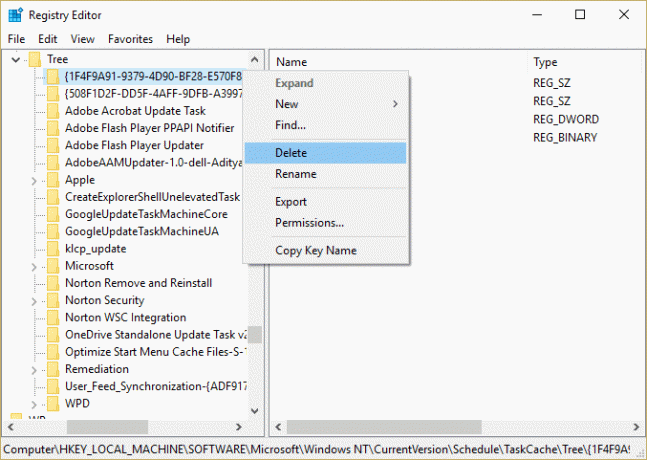
4. Kliknite pravým tlačidlom myši na kľúč databázy Registry, ktorý spôsobuje problém, a vyberte Odstrániť.
5. Ak si nie ste istí, ktorý kľúč to je, v časti Kľúč databázy Registry premenujte každý kľúč na .starý a zakaždým, keď premenujete konkrétny kľúč, otvorte Plánovač úloh a zistite, či dokážete opraviť chybové hlásenie, pokračujte v tom, kým sa chybové hlásenie prestane zobrazovať.

6. Jedna z úloh tretích strán sa môže poškodiť, čo je spôsobené chybou.
7. Teraz odstráňte položky, ktoré spôsobujú chybu Plánovača úloh, a problém bude vyriešený.
Metóda 2: Manuálne odstráňte súbor WindowsBackup
1. Stlačte kláves Windows + X a potom vyberte Príkazový riadok (Admin).

2. Napíšte nasledujúci príkaz do cmd a po každom stlačte Enter:
cd %windir%\system32\tasks\Microsoft\Windows\WindowsBackup
automatické zálohovanie
z "Windows Backup Monitor"
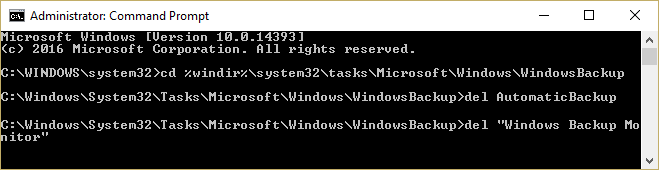
3. Reštartujte počítač, aby ste uložili zmeny a znova otvorte zálohu systému Windows, ktorá by mala bežať bez chýb.
Ak konkrétna úloha vytvára chybu „Obraz úlohy je poškodený alebo s ním bolo manipulované“ potom môžete úlohu manuálne odstrániť tak, že prejdete do nasledujúceho umiestnenia:
1.Stlačte Kláves Windows + R potom zadajte nasledujúce a kliknite na tlačidlo OK:
%windir%\system32\Tasks
2. Ak ide o úlohu spoločnosti Microsoft, otvorte súbor priečinok Microsoft z vyššie uvedeného miesta a odstráňte konkrétnu úlohu.
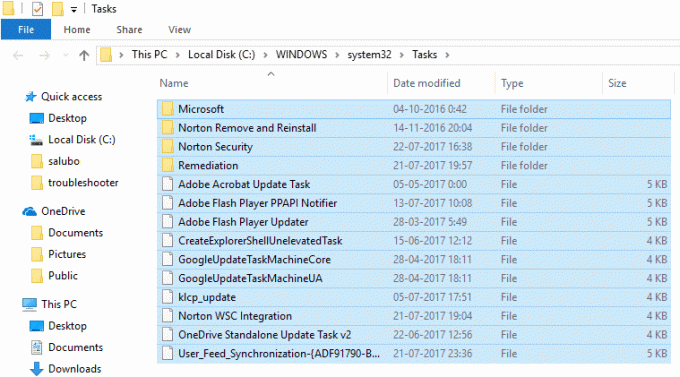
3. Reštartujte počítač, aby ste uložili zmeny.
Metóda 3: Opravte poškodené úlohy v Plánovači úloh
Stiahnite si tento nástroj ktorý automaticky opraví všetky problémy s Plánovačom úloh a opraví Obraz úlohy je poškodený alebo bol sfalšovaný kvôli chybe.
Ak sa vyskytnú nejaké chyby, ktoré tento nástroj nedokáže opraviť, manuálne odstráňte tieto úlohy, aby ste úspešne vyriešili všetky problémy pomocou Plánovača úloh.
Metóda 4: Znovu vytvorte plánovač úloh
Poznámka: Týmto sa odstránia všetky úlohy a budete musieť znova vytvoriť všetky úlohy v Plánovači úloh.
1. Stlačte kláves Windows + R a zadajte regedit a stlačením klávesu Enter otvorte Editor databázy Registry.

2. Prejdite na nasledujúci podkľúč databázy Registry:
HKLM\SOFTWARE\Microsoft\Windows NT\Aktuálna verzia\Schedule
3. Odstráňte všetky podkľúče pod Rozvrh a zatvorte Editor databázy Registry.
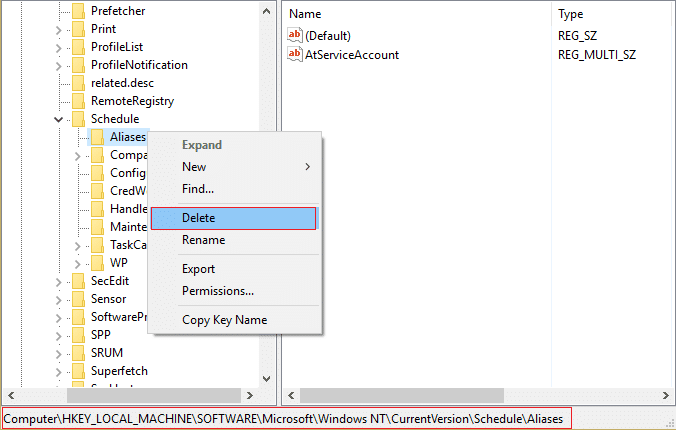
4. Reštartujte počítač, aby ste uložili zmeny.
Metóda 5: Aby sa používateľovi zobrazila chyba User_Feed_Synchronization
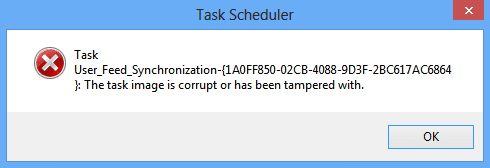
1. Stlačte kláves Windows + X a potom vyberte Príkazový riadok (Admin).

2. Zadajte nasledujúci príkaz do cmd a stlačte Enter:
vypnúť msfeedssync
povoliť msfeedssync
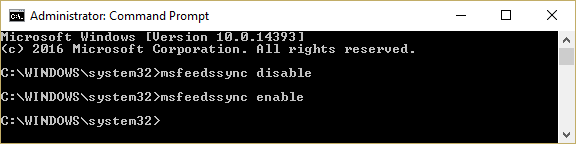
3. Vyššie uvedený príkaz zakáže a potom znova povolí úlohu User_Feed_Synchronization, ktorá by mala problém vyriešiť.
Odporúča sa pre vás:
- Oprava Ovládač displeja prestal reagovať a obnovila sa chyba
- Ako opraviť možnosť Skrytý atribút je sivá
- Opravte internú chybu plánovača videa
- Opravné aplikácie sú v systéme Windows 10 sivé
To je to, čo máte úspešne za sebou Oprava Obraz úlohy je poškodený alebo bol sfalšovaný kvôli chybe ale ak máte stále nejaké otázky týkajúce sa tohto príspevku, neváhajte sa ich opýtať v sekcii komentárov.



