Ako vytvoriť obnovovacie médium na Chromebooku
Rôzne / / February 12, 2022
Chromebooky sú lacné a spoľahlivé, okrem prípadov, keď majú problém. Ak sa to stane pred prezentáciou alebo referátom, budete musieť prekonať ťažkosti a oneskorenie pri sťahovaní nového obrázka Chromebooku. To predpokladá, že máte dokonca internetové pripojenie. Zachráňte sa pred touto krízou vytvorením média na obnovenie vopred.
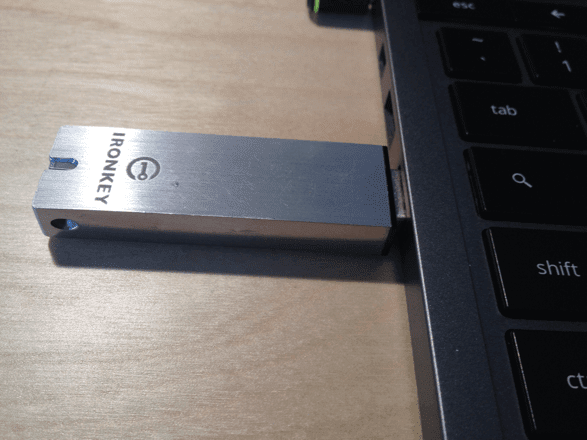
Vedel si: Chromebooky sa doteraz predávali ako teplé rožky. Toľko obsadili prvé 3 miesta v predaji sviatočných počítačov na Amazone. A predaje budú aj naďalej silné, s Gartner predpovedá veľký nárast do roku 2017.
Aj keď neočakávate problémy s Chromebookom, niektorí ľudia radi obetujú stabilitu kvôli experimentovaniu. Možno budete chcieť nainštalovať vydanie pre vývojárov alebo sa pokúsiť nainštalovať Linux. Predtým, ako to urobíte, vytvorte obnovovacie médium, aby ste mohli vyriešiť všetky problémy to by sa mohlo objaviť.
Stiahnite si pomôcku na obnovenie Chromebooku
Krok 1: Prejdite do Internetového obchodu Chrome a stiahnite si bezplatnú aplikáciu do svojho Chromebooku
. Tento nástroj funguje na počítačoch Mac alebo PC, ale musíte poznať číslo modelu svojho Chromebooku. Keď spustíte aplikáciu na Chromebooku, vyplní za vás číslo modelu (pozrite neskôr).
Krok 2: Nájdite 4 GB alebo väčší USB kľúč alebo SD kartu. Keďže pomôcka vymaže vaše flash médium, skontrolujte, či na ňom nie je nič dôležité. Odporúčam ho preformátovať na počítači Mac alebo PC, aby ste si pred preformátovaním prezreli údaje.
Spustite pomôcku
Krok 1: Spustite aplikáciu. Na tento krok budete potrebovať internetové pripojenie. Aplikácia stiahne najnovší obrázok namiesto toho, aby ho stiahla z vášho Chromebooku. To je dôvod, prečo je praktické mať toto médium na obnovenie pripravené na použitie. Keď sa spustí, kliknite Začať.
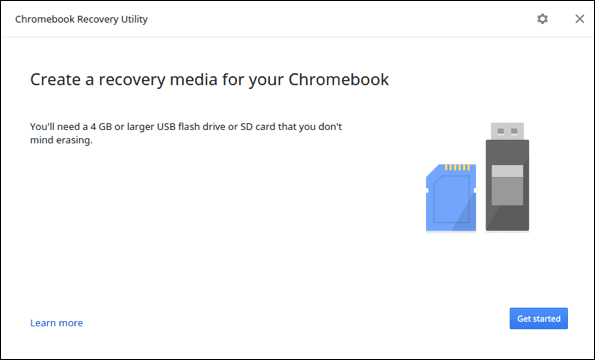
Krok 2: Identifikujte svoj Chromebook. Ak spustíte aplikáciu na Chromebooku, z ktorého sa zotavujete, aplikácia vám povie, aký model používate. Nie je to to, čo sa zobrazuje na prednej strane Chromebooku, ale skôr dlhý alfanumerický identifikátor na spodnej strane Chromebooku. Keď kliknete ďalej, aplikácia overí, či ste zadali správne číslo modelu, a zobrazí vám jeho obrázok. Ak to spustíte na Macu alebo PC, mali by ste ešte raz skontrolovať, či máte správny model na obnovenie.
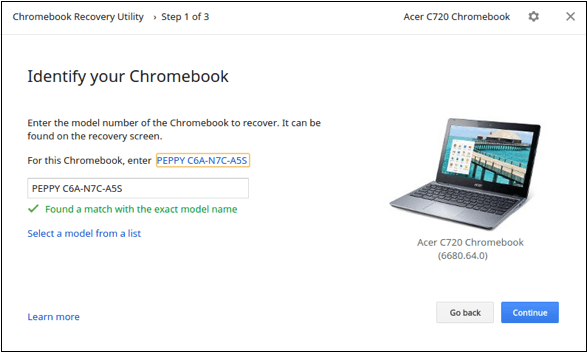
Krok 3: Pripravte si médiá. Vložte SD kartu alebo flash disk a nechajte aplikáciu pripraviť. Aplikácia sa vás opýta, ktorý disk použiť (väčšina ľudí bude mať iba jeden) a upozorní vás, že sa ho chystá vymazať. Nájdite si chvíľu a overte, či formátujete správny disk.

Krok 4: Počkajte na stiahnutie. Sťahovanie závisí od rýchlosti internetu, ale malo by trvať menej ako 15 minút.
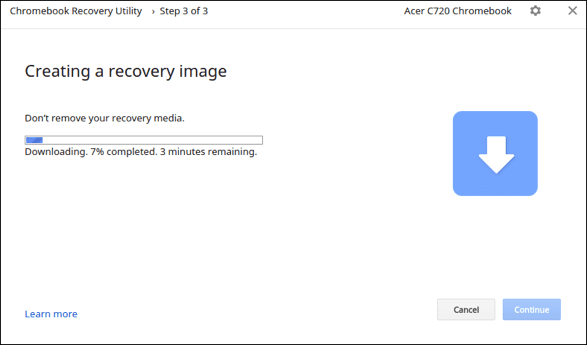
Krok 5: Odstráňte disk. Keď aplikácia povie, že je hotovo, môžete disk vybrať. Odporúčam, aby ste si ho ponechali spolu s Chromebookom. Moju nabíjačku udržiavam pripojenú k nabíjačke Chromebooku, takže ju mám vždy so sebou.
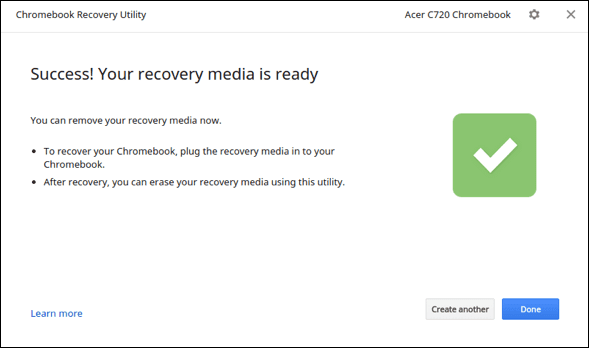
Otestujte svoje obnovovacie médium (voliteľné)
Aplikácia overí informácie na vašom obnovovacom médiu za vás. Pre väčší pokoj môžete Chromebook vymazať a začať od nuly.
Krok 1: Zálohujte si všetky uložené údaje do interného úložiska Chromebooku. Skopírujte súbory na Disk Google alebo externé úložisko.
Krok 2: Prepnite Chromebook do režimu obnovenia. Každý model to robí trochu iným spôsobom. Väčšina má na spodnej strane malú dierku, ale Google má kompletný návod.
Krok 3: Pripojte obnovovacie médium. Začne sa obnova.
Nemáte Chromebook? Žiaden problém. Pozrite sa, ako môžete Spustite Chrome OS v systéme Windows 8 alebo 8.1 a získajte skúsenosti typu Chromebook.
Záver
Teraz budete vždy pripravení oživiť svoj Chromebook, keď budete mať problém – po vytvorení média na obnovenie nie je potrebné žiadne internetové pripojenie.
Posledná aktualizácia 10. februára 2022
Vyššie uvedený článok môže obsahovať pridružené odkazy, ktoré pomáhajú podporovať Guiding Tech. Nemá to však vplyv na našu redakčnú integritu. Obsah zostáva nezaujatý a autentický.

Napísané
Mám vášeň pomáhať ľuďom, aby technológie fungovali. Pre moju každodennú prácu mám firmu na opravu počítačov v Lawrence, Kansas. Na základe skúseností s podporou sa zameriavam na praktické technológie z pohľadu používateľa. Baví ma to všetko: Android, Chrome OS, iOS, MacOS, Windows a všetko medzi tým.



