Ako hostiť priečinok ako server FTP v systéme Windows
Rôzne / / February 12, 2022
Používame zdieľané systémy v mojej kancelárii a neexistuje žiadna záruka, kde sa možno budete musieť prihlásiť na začiatku dňa. Aj keď nie je každý deň, kedy by ste museli používať iný počítač, akonáhle sa to stane, prenos všetkých údajov z jedného počítača pre iného je porušením dohody a používanie palcového disku je v rozpore s politikou dodržiavania predpisov.
Použili sme vlastný nástroj od organizácie, ktorý funguje rovnako ako Dropbox, ale zipsovanie súborov, ich nahrávanie a sťahovanie pomocou internetu opäť zaberie veľa času. Keď som takmer na dennej báze videl tento dátový chaos, dal som si záležať na tom, aby som prišiel s riešením na uľahčenie prenosu súborov medzi počítačmi.

Teraz pre niektoré základné informácie, máme pracovnú plochu, na ktorú je zvyknutý zhromažďovať a monitorovať údaje o celom tíme a nikdy sa nevypne. Mojou predstavou bolo spustiť na ňom FTP server a následne vytvoriť priečinky pre každého z nás, ktoré by boli ľahko dostupné z ktoréhokoľvek z pripojených počítačov. Pozrime sa teda, ako môžeme nakonfigurovať ľubovoľný priečinok Windows ako úložisko FTP pomocou a
bezplatná aplikácia s názvom FileZilla.Hostenie priečinka ako servera FTP
Nainštalujte program s predvolenými nastaveniami. Ak nechcete spúšťať server FileZilla na počítači automaticky, vykonajte potrebné voľby pri inštalácii aplikácie. Vyberte možnosť Inštalovať ako službu so systémom Windows. Toto by mala byť ideálna voľba, ak chcete, aby proces bežal stále, aj keď sa počítač náhodou reštartuje. Po dokončení inštalácie spustite aplikáciu a vytvorte úložisko.
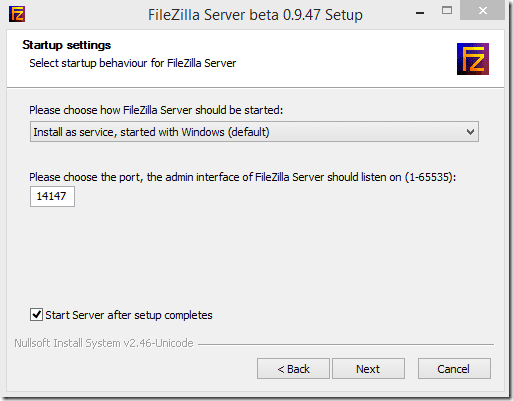
Klikni na Upraviť menu na FileZilla a kliknite na Používatelia. Teraz v nastaveniach účtu kliknite na Pridať tlačidlo na pridanie používateľského profilu a pridelenie hesla. Toto používateľské meno a heslo sa použije na overenie, keď sa pripojíte k serveru FTP z iného počítača.

Keď to urobíte, kliknite na možnosť Zdieľané priečinky a pridajte priečinok, ktorý chcete zdieľať ako server FTP. Nakoniec poskytnite všetky povolenia, ktoré chcete mať pre súbory a priečinky pri prístupe zo vzdialeného počítača, a uložte nastavenia.

To je všetko – váš FTP server je teraz nastavený a môžete ho používať z akéhokoľvek počítača pripojeného k rovnakej sieti. Ak chcete otvoriť priečinok FTP, otvorte pole Spustiť a zadajte príkaz, FTP://

Zobrazenie priečinkov FTP v programe Windows Prieskumník
Teraz, keď pristupujete k priečinku FTP z iného počítača, budete musieť zadať adresu do panela s adresou Prieskumníka Windows. Keď však otvoríte zdieľané úložisko, otvorí sa v programe Internet Explorer. Aj keď súbor môžete jednoducho stiahnuť v zobrazení IE v úložisku FTP, neumožňuje vám nahrávať súbory. A keď je potrebné preniesť veľa súborov a priečinkov, hľadáme len jednoduché kopírovanie/vkladanie.

Ak chcete povoliť zobrazenie prieskumníka na FTP, otvorte Internet Explorer a kliknite na Nástroje —> Možnosti internetu. Tu prejdite na Pokročilé kartu a začiarknite možnosť Povoliť zobrazenie priečinkov FTP (mimo prehliadača Internet Explorer). To je všetko. Potom môžete zobraziť súbory a priečinky FTP v programe Windows Prieskumník a použiť jednoduché príkazy na kopírovanie a prilepenie na zálohovanie a obnovenie súborov do počítača az počítača.

Poznámka: Bezpečnosť FTP môžete zvýšiť manuálnou konfiguráciou portu inak ako použitím predvoleného nakonfigurovaného portu, ktorým je 21.
Záver
Tento trik možno použiť na zdieľanie súborov medzi počítačmi, keď je veľa z nich pripojených k rovnakej sieti. Ale počkajte, pretože to nie je všetko! Zostaňte naladení a ukážem vám, ako skombinovať tento trik s aplikáciou pre Android, aby ste získali neobmedzenú synchronizáciu súborov medzi Windows a Androidom v reálnom čase.
Najlepšie fotografie: DBreg2007
Posledná aktualizácia 2. februára 2022
Vyššie uvedený článok môže obsahovať pridružené odkazy, ktoré pomáhajú podporovať Guiding Tech. Nemá to však vplyv na našu redakčnú integritu. Obsah zostáva nezaujatý a autentický.



