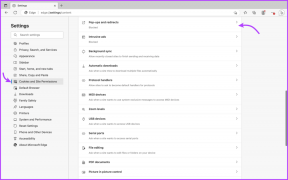Čo je Centrum synchronizácie a ako ho používať v systéme Windows?
Rôzne / / November 28, 2021
V dnešnom modernom svete sa technológie v dôsledku vývoja internetu menia tak rýchlo, že vo svojom počítači máte veľké množstvo dôležitých súborov. Teraz vám Centrum synchronizácie umožňuje synchronizovať informácie medzi počítačom a súbormi uloženými na sieťových serveroch. Tieto súbory sa nazývajú offline súbory, pretože k nim máte prístup offline, čo znamená, že aj keď váš systém alebo server nie je pripojený k sieti.

Ak váš systém beží Windows 10 a je nastavený na synchronizáciu súboru so sieťovým serverom, v systéme Windows 10 je vstavaný synchronizačný program s názvom Centrum synchronizácie, ktorý vám umožní skontrolovať informácie o poslednej synchronizácii. Tento nástroj vám poskytuje prístup k replike sieťových súborov vášho systému, aj keď systém nie je pripojený k žiadnej sieti. Program Sync Center systému Windows vám umožňuje udržiavať informácie dostupné pri synchronizácii vášho systému a súborov, ktoré sa v ňom nachádzajú sieťové servery alebo cloudové disky. V tomto článku sa dozviete všetko o Centre synchronizácie a o tom, ako nakonfigurovať súbory offline v Centre synchronizácie systému Windows 10.
Obsah
- Čo je Centrum synchronizácie a ako ho používať v systéme Windows?
- Krok 1: Ako získať prístup k Centru synchronizácie v systéme Windows 10
- Krok 2: Povoľte súbory offline v Centre synchronizácie systému Windows 10
- Krok 3: Nakonfigurujte súbory v Centre synchronizácie systému Windows 10
Čo je Centrum synchronizácie a ako ho používať v systéme Windows?
Uistite sa vytvoriť bod obnovenia pre prípad, že by sa niečo pokazilo.
Krok 1: Ako získať prístup k Centru synchronizácie v systéme Windows 10
1. Stlačte tlačidlo Kláves Windows + S ak chcete vyvolať vyhľadávanie vo Windowse, napíšte control a kliknite na „Ovládací panel“ z výsledku vyhľadávania.

2. Teraz sa uistite, že ste vybrali „Veľké ikony“ od “Zobraziť podľa:” rozbaľovacia ponuka v pravom hornom rohu ovládacieho panela.

3. Vyhľadajte „Centrum synchronizácie“ a potom na ňu kliknite.
Krok 2: Povoľte súbory offline v Centre synchronizácie systému Windows 10
1. Úplným predbežným krokom, ktorý musíte urobiť pred synchronizáciou priečinkov cez sieť, je povolenie „Súbory offline’.

2. Ak to chcete urobiť, musíte kliknúť na „Spravujte offline súbory“ z ľavého panela okna.
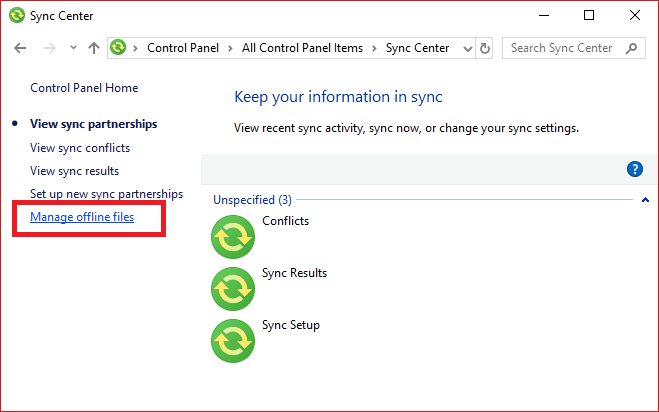
3. Uvidíte „Súbory offline“ vyskočí okno. Prepnúť na "Všeobecné Tab“ a potom skontrolujte, či sú offline súbory povolené alebo zakázané.
4. Ak toto miesto navštívite prvýkrát, nebude predvolene povolené. Kliknite teda na „Povoliť offline súbory“, kliknite na tlačidlo Použiť a potom na tlačidlo OK.

5. Zobrazí sa kontextové okno so žiadosťou o reštart, potom sa uistite, že ste uložili prácu reštartujte počítač na uloženie zmien.
6. Po reštarte znova prejdite na „Súbory offline“ a uvidíte rôzne ďalšie karty nakonfigurujte nastavenia synchronizácie v systéme Windows 10.
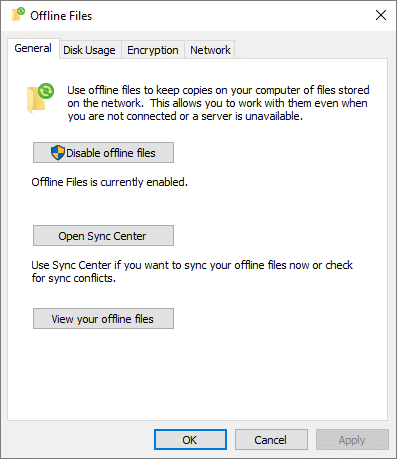
Krok 3: Nakonfigurujte súbory v Centre synchronizácie systému Windows 10
Teraz ste pripravení nakonfigurovať offline súbory vo vašom systéme so systémom Windows 10. V okne „Súbory offline“ uvidíte ďalšie 3 dostupné karty: Disk Použitie, šifrovanie a sieť, čo vám pomôže lepšie nakonfigurovať súbory offline.
Zmeňte využitie disku súborov Windows Offline
Voľba Využitie disku vám zobrazí dostupné miesto na disku vo vašom systéme a množstvo miesta na disku použitom na uchovávanie offline súborov.
1. Prepnúť na Využitie dát karta pod „Súbory offline“, potom kliknite na „Zmeniť limity” pre zmenu dátového limitu.

2. Nové okno s názvom „Súbory offline Limity používania disku“ sa objaví na obrazovke.

3. Budú 2 možnosti: prvá bude pre offline súbory a druhý pre dočasné súbory.
4. Potiahnutím posúvača nastavte požadovaný limit.
5. Po vykonaní všetkých zmien limitov kliknite na tlačidlo OK.
Nakonfigurujte nastavenia šifrovania súborov offline v systéme Windows
Ako už názov napovedá, súbory offline môžete zašifrovať, aby ste im poskytli väčšiu bezpečnosť. Ak chcete šifrovať, prepnite na kartu Šifrovanie a potom kliknite na tlačidlo „Šifrovaťtlačidlo “.
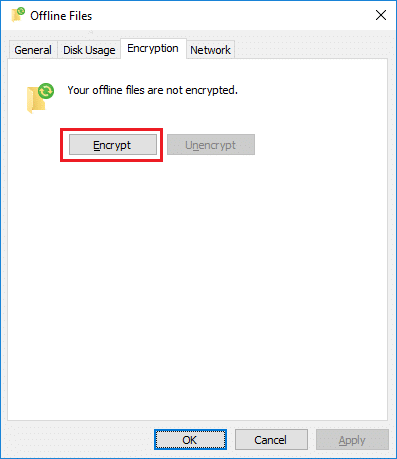
Nakonfigurujte nastavenia siete pre súbory Windows Offline
Môžete nastaviť preferovaný čas kontroly pomalého pripojenia a keď dôjde k pomalému pripojeniu, systém Windows začne automaticky pracovať offline.

Odporúčané:
- Ako preniesť súbory z Androidu do PC
- 7 spôsobov, ako rýchlo vypnúť obrazovku systému Windows
- Ako získať späť ikonu hlasitosti na paneli úloh systému Windows?
- Ako povoliť prezentáciu tapety v systéme Windows 10
Dúfam, že vám tento článok pomohol a dostanete odpoveď na túto otázku: Čo je Centrum synchronizácie a ako ho používať v systéme Windows, ale ak máte stále nejaké otázky týkajúce sa tejto príručky, neváhajte sa ich opýtať v sekcii komentárov.