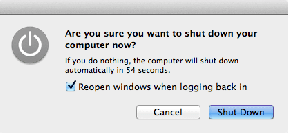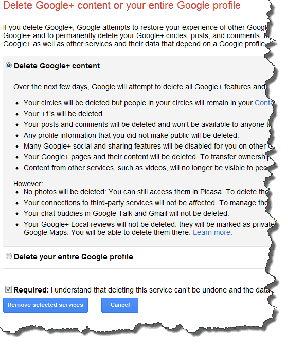Write For Mac, recenzia pre iPhone: Minimal spĺňa množstvo funkcií
Rôzne / / February 12, 2022
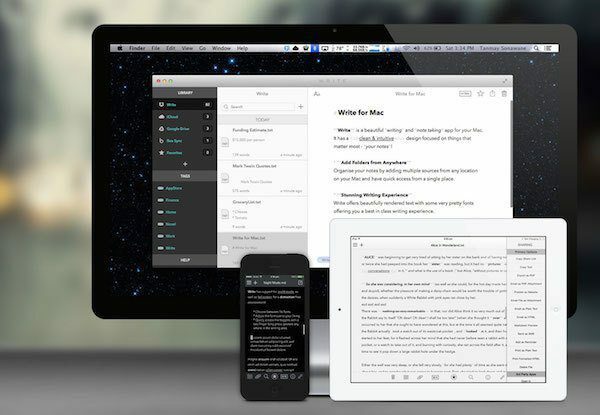
Pokiaľ ide o Mac, naozaj tu nie je nedostatok aplikácií na písanie. Od Stránky a MS Word pre formátovaný zápis do iA Writer a Slovom pre písanie Markdown. Write for Mac je jednou z takýchto aplikácií na písanie Markdown.
Napíšte pre Mac náklady 9,99 dolárov v obchode Mac App Store a v porovnaní s aplikáciami s podobnou cenou ponúka veľa. Funkcie a používateľské rozhranie to môže ísť po hlave Odysseus III, aplikácia, ktorá je viac ako 4-krát drahšia. Takže pokiaľ ide o ekonomiku, Write si robí dobre.
Ale nie vždy je to len o ekonomike. Aplikácie na písanie sú osobnejšie a malé veci môžu zničiť váš zážitok. Ponukou prispôsobiteľných možností pre takmer všetko (a dokonca aj upraviteľný súbor CSS na ukážku dokumentu) Write zabezpečuje, že sa to tu nestane.
Čo teda získate s aplikáciou Write? Poviem vám o tom všetko.
Markdown a plne vybavené písanie
Poznámka: Ak neviete, čo je Markdown, pozrite si našu príručku pre začiatočníkov a najlepšie aplikácie na písanie Markdown Mac a Windows.
Ak píšete v Markdown, Write má všetko, čo potrebujete. Páči sa mi trojpanelový pohľad, rovnako ako Ulysses. Pre mňa toto používateľské rozhranie robí aplikáciu lepšou ako Byword a iA Writer, čím ju posúva na „profesionálny“ stav. Písanie v iA môže byť pre vás neuveriteľne romantické, ale pre niekoho, kto žongluje medzi rôznymi článkami na viacerých stránkach zoradených do priečinkov, sa toto používateľské rozhranie s tromi panelmi skutočne hodí.
Ak sa chcem na niečo zamerať, stačí dvakrát kliknúť na názov článku a zobrazí sa v novom okne. K dispozícii je tiež režim celej obrazovky, ak sa vám to páči.

Prvý panel sa nazýva Knižnica. Tu sa nachádza Dropbox alebo miestne priečinky, ktoré ste importovali, plus dokumenty z vášho účtu iCloud. Nižšie nájdete Tagy a niekoľko užitočných dokumentov. Stredná tabla zobrazuje všetky články vo vybratom priečinku a posledná tabla predstavuje vaše skutočné zobrazenie článku. Slúži ako tabla náhľadu, keď stlačíte tlačidlo okuliare ikonu zhora.
Ak poznáte aplikácie Markdown, viete, že tieto aplikácie zvyčajne zobrazujú formátovanie spolu s textom. Zápis má tri režimy. The Bohatý MUDr režim nezobrazuje žiadne formátovanie, je to ako pohľad na súbor ukážky. The Hybrid režim zobrazuje formátovanie aj syntax a Obyčajný text režim vôbec nezvýrazňuje syntax. Zistil som, že Hybridný režim je najlepší. Ak však prichádzate z MS Word alebo Google Docs a ešte nie ste zvyknutí na hashtagy a hviezdičky poletujúce v dokumente, použite Bohatý MUDr režim.
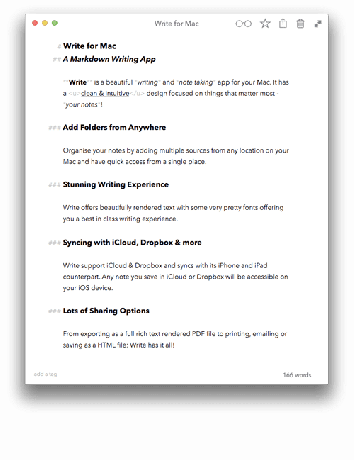
Aktualizácia verzie 1.1 pridala tmavý režim a vyzerá to nádherne. Veľmi to nevyužívam, pretože obrazovka môjho MacBooku Pro je neuveriteľne reflexná a pozerať sa na svoju tvár, keď sa pokúšam písať, nie je moja predstava o práci. Ak máte Air alebo novší MacBook, tmavý režim bude príjemnejší.
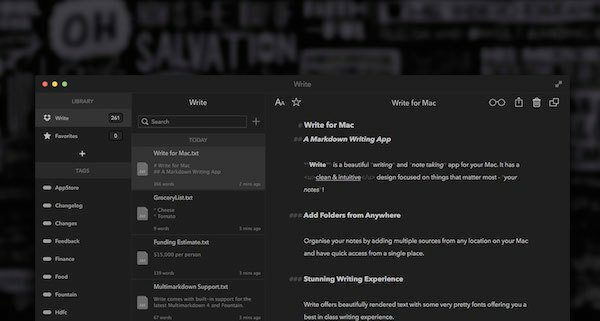
Rovnako ako každá iná plne vybavená aplikácia Markdown, aj Write má veľa možností exportu. Od jednoduchého Kopírovať HTML v ponuke po kliknutí pravým tlačidlom myši na export vo formáte PDF, RTF, Doc alebo priložením k e-mailu môžete svoje písanie uložiť a zdieľať mnohými spôsobmi.
Písanie a zapisovanie poznámok
Existuje veľa možností písma, s ktorými vám odporúčam stráviť nejaký čas hraním sa. Po veľkom experimentovaní som sa usadil s fontom Menlo-Regular s veľkosťou 20 px a riadkovaním 7,0. Písmo Menlo pripomína éru písacích strojov, ale má moderný nádych.
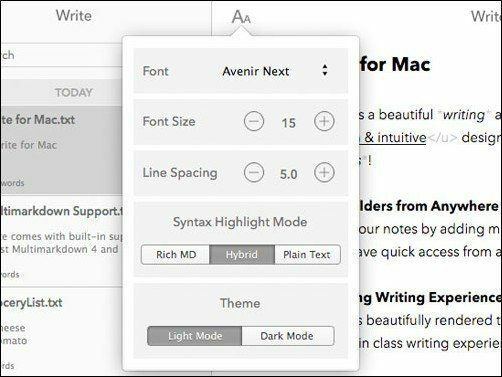
Aplikácia poskytuje upraviteľný súbor CSS a ak poznáte svoj CSS, určite by ste sa s ním mali pohrať. Súbor CSS tiež slúži na zmenu nastavení náhľadu.
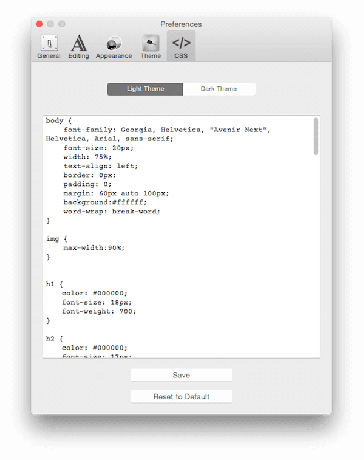
Režim náhľadu je pri korektúrach skutočne užitočný. Uistite sa, že režim ukážky sa nepodobá vášmu zobrazeniu pri písaní, aby ste mohli ľahko rozpoznať chyby. Je vedecky dokázané, že najlepší spôsob, ako odhaliť preklepy, je urobiť korektúru v prostredí, ktoré je úplne odlišné od prostredia, v ktorom píšete. V novom prostredí je menej pravdepodobné, že váš mozog preskočí malé detaily, pretože sa predpokladá, že už áno vie, čo chcete povedať, takže váš článok bude čistejší a váš redaktor bude tiež šťastnejší.
Aplikácia pre iPhone a zápisník

Aplikácia Write for iPhone stojí 1,99 USD a funguje v spojení s aplikáciou Mac. Ak ste prihlásení do iCloudu v oboch aplikáciách, môžete použiť aplikáciu Scratch Pad. Scratch Pad na Macu je nástroj na paneli s ponukami. Stačí kliknúť na ikonu panela s ponukami a napísať čokoľvek do okna, ktoré sa objaví. Keď prejdete do aplikácie pre iPhone a otvoríte Zápisník z bočného panela, text bude priamo tam. Ak nepoužívate aplikácie ako Command-C, môže to byť skvelý spôsob prenosu adries alebo odkazov medzi Mac a iPhone.
Medzi aplikáciami pre Mac a iOS je veľa podobností používateľského rozhrania. Má rovnaké možnosti zdieľania a ľavý bočný panel obsahuje všetky priečinky a možnosti.
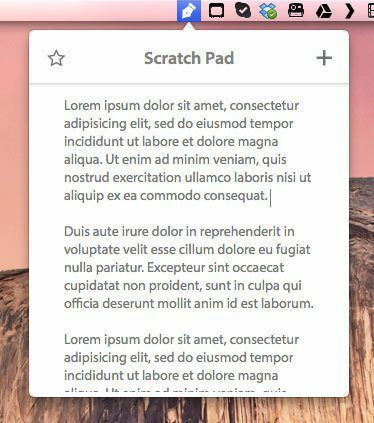
Aby som bol úprimný, aplikáciu pre iPhone nebudete používať na písanie niečoho dôležitého. Dajte tomu vír na iPade, ak máte externú klávesnicu. Aplikácia pre iPhone je však viac než schopná ako aplikácia na písanie poznámok alebo na úpravu/korektúru článku. Ak vám zmena prostredia na korektúry funguje, čo je lepšie ako zmeniť celé zariadenie? Použite rôzne nastavenia formátu a písma vo svoj prospech prepnutím na aplikáciu iPhone/iPad.
Aplikácia pre iPhone je rovnako bohatá na funkcie ako aplikácia Mac a zaslúži si vlastnú recenziu. Ale tu sú tie najdôležitejšie. Páči sa mi kurzor nad klávesnicou. Pamätáte si ten červený špicatý kruh uprostred starých klávesníc notebookov Thinkpad? Write for iPhone má digitálny ekvivalent. Pohyb kurzora medzi znakmi je tak jednoduchý.
Aplikácia vám tiež umožní exportovať poznámky do rôznych aplikácií. Môžete teda začať písať v programe Write a potom to okrem iného odoslať ako poznámku do Evernote alebo ako zoznam do Clear.
Tagy a poznámky
Write sa predáva aj ako aplikácia na písanie poznámok. Ale to nie je to, čo sa mi podarilo dosiahnuť. neviem ci preto Už mám celkom sladké nastavenie s Simplenote a Evernote alebo jednoducho nemôžem spojiť profesionálnu aplikáciu na písanie s písaním poznámok.
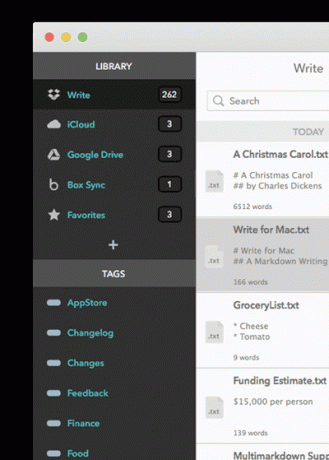
Skúšal som si robiť poznámky v programe Write pri sledovaní online tutoriálov, ale rýchlo som to vzdal. Akni som už používal na výrobu kartičiek a zdalo sa mi to ako dvojitá práca. Ale písanie poznámok ešte nevzdávam.
Jedným zo spôsobov, ako odlíšiť „skutočné písanie“ a poznámky, je oddelenie miesta, kde sa nachádzajú. Dropbox pre články a iCloud pre poznámky. Zatiaľ som to nemohol otestovať, pretože používam Yosemite beta na mojom Macu a ak upgradujem na iCloud Drive, aktuálna inštalácia iCloud a dáta na mojich iOS zariadeniach budú zbytočné.
Máte tiež štítky na hranie. Ak máte stovky poznámok alebo článkov na triedenie, značky vám môžu veľmi pomôcť. K dispozícii je samozrejme aj vyhľadávanie.
je to pre teba?
Ak to s písaním beriete vážne, venujte aplikácii Write for Mac dobrý pohľad. Obsahuje všetky dôležité veci, ktoré spisovateľ Markdown potrebuje. Za 10 dolárov je to oveľa lepšie ako zjednodušené aplikácie ako Byword a iA Writer. Zápis je bohatší na funkcie a zároveň vyzerá rovnako dobre.
Stojí to za to? Ó áno.
Obrázky a GIFy cez Napíšte webovú stránku.
Posledná aktualizácia 3. februára 2022
Vyššie uvedený článok môže obsahovať pridružené odkazy, ktoré pomáhajú podporovať Guiding Tech. Nemá to však vplyv na našu redakčnú integritu. Obsah zostáva nezaujatý a autentický.