Opravte neidentifikovanú sieť v systéme Windows 10
Rôzne / / November 28, 2021
Internetové pripojenie je v dnešnej dobe nevyhnutné, a ešte viac v systéme Windows 10. Všetky aplikácie sú pri získavaní najnovších aktualizácií a poskytovaní svojich služieb závislé od internetového pripojenia. Jedna vec, ktorú používateľ nechce, aby sa stala pri používaní svojho počítača so systémom Windows 10, je mať problémy s internetovým pripojením.
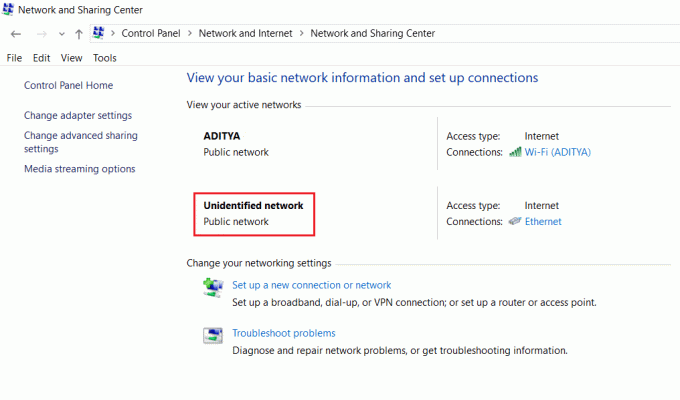
Neidentifikovaná sieť je jedným z bežných problémov v systéme Windows 10 aj keď vyzeráte, že ste sa zaregistrovali v sieti, zdá sa, že neexistuje žiadne pripojenie a stav siete ukazuje, že ste pripojení k sieti Neidentifikovaná sieť. Aj keď sa to môže vyskytnúť v dôsledku zlyhania hardvéru, vo väčšine prípadov ide o softvérový problém a môžete ho rýchlo opraviť. Tu je zoznam možných opatrení, ktoré môžete zaviesť opravte problémy s neidentifikovanou sieťou v systéme Windows 10.
Obsah
- Opravte neidentifikovanú sieť v systéme Windows 10
- Metóda 1: Aktualizujte ovládače sieťového adaptéra
- Metóda 2: Vypnite režim v lietadle
- Metóda 3: Spustite Poradcu pri riešení problémov so sieťou v systéme Windows 10
- Metóda 4: Manuálne pridajte adresu IP a adresu servera DNS
- Metóda 5: Obnovte sieť a vyprázdnite vyrovnávaciu pamäť DNS
- Metóda 6: Zakážte rýchle spustenie
- Metóda 7: Zakážte položky konfliktného sieťového pripojenia
- Metóda 8: Použite jedno pripojenie alebo premostenie
- Metóda 9: Aktualizácia firmvéru smerovača
- Metóda 10: Dočasne vypnite antivírusový softvér
Opravte neidentifikovanú sieť v systéme Windows 10
Uistite sa vytvoriť bod obnovenia pre prípad, že by sa niečo pokazilo.
Pred pokračovaním v akomkoľvek pokročilom riešení problémov môžete jednoducho vyskúšať tieto dva jednoduché spôsoby, ako problém vyriešiť:
1.Jednoducho Reštartujte svoje zariadenie a dúfajme, že už na svojom zariadení neuvidíte chyby.
2. Ďalším možným dôvodom problému Neidentifikovaná sieť môže byť nesprávne nakonfigurovaný smerovač alebo modem. Ak chcete problém vyriešiť, skúste to reštartujte router alebo modem.

Metóda 1: Aktualizujte sieťový adaptér Driek
Sieťový adaptér je hlavným spojením medzi vaším počítačom a internetom pre všetko odoslané a prijaté. Ak máte obmedzené internetové pripojenie alebo nemáte prístup na internet, problém je spôsobený tým, že ovládače sieťového adaptéra sú poškodené, zastarané alebo nekompatibilné so systémom Windows 10. Ak chcete tento problém vyriešiť, musíte postupovať podľa vážnych metód na riešenie problémov uvedené tu.
Ak stále čelíte problému Neidentifikovaná sieť v systéme Windows 10, musíte si stiahnuť najnovšie ovládače pre sieťový adaptér na inom počítači a potom nainštalujte tieto ovládače do počítača, na ktorý sa pozeráte problém.
1.Na inom počítači navštívte stránku web výrobcu a stiahnite si najnovšie ovládače sieťového adaptéra pre Windows 10. Skopírujte ich na externú ukladaciu jednotku a potom do zariadenia so sieťovými problémami.
2.Stlačte Kláves Windows + X potom vyberte Správca zariadení.

3.Vyhľadajte sieťový adaptér v zozname zariadení kliknite pravým tlačidlom myši na názov adaptéra a kliknite na Odinštalovať zariadenie.

4. Vo výzve, ktorá sa otvorí, nezabudnite zaškrtnúť „Odstráňte softvér ovládača pre toto zariadenie.' Kliknite na Odinštalovať.

5.Spustite inštalačný súbor, ktorý ste si stiahli ako správca. Prejdite procesom nastavenia s predvolenými nastaveniami a ovládače sa nainštalujú. Reštartujte počítač, aby ste uložili zmeny.
Metóda 2: Vypnite režim v lietadle
Ak ste povolili režim v lietadle a potom ste sa pripojili k sieti Wi-Fi alebo ethernet povolením siete, vypnutie režimu v lietadle vám môže pomôcť problém vyriešiť. Ide o známy problém, ktorý sa častejšie vyskytuje v aktualizáciách autorov.
1. Kliknite na Ako v lietadle symbol alebo ikona Wi-Fi na paneli úloh.
2. Ďalej kliknite na ikonu vedľa režimu Flight Mode, aby ste ho deaktivovali.

Teraz sa znova pripojte k sieti a zistite, či vám to pomohlo vyriešiť problém.
Metóda 3: Spustite systém Windows 10 sieť Nástroj na riešenie problémov
Vstavaný nástroj na riešenie problémov môže byť užitočným nástrojom, keď máte problémy s internetovým pripojením v systéme Windows 10. Môžete to skúsiť vyriešiť problémy so sieťou.
1. Kliknite pravým tlačidlom myši na ikona siete na paneli úloh a kliknite na Riešenie problémov.

2.Otvorí sa okno Diagnostika siete. Postupujte podľa pokynov na obrazovke a spustite Poradcu pri riešení problémov.

Metóda 4: Manuálne pridajte adresu IP a adresu servera DNS
1. Stlačením klávesu Windows + I otvorte Nastavenia a potom kliknite na Sieť a internet.

2. Uistite sa, že ste klikli na Stav, potom prejdite nadol do spodnej časti stránky a kliknite na Odkaz na Centrum sietí a zdieľania.

3. Kliknite na Neidentifikovaná sieť a kliknite na Vlastnosti.

4.Vyberte Internetový protokol verzia 4 (TCP/IPv4) a znova kliknite na Vlastnosti tlačidlo.

5.Kliknite na Použiť nasledovné pre IP adresu a DNS. Do príslušných polí zadajte nasledovné.
IP adresa: poskytnutá správcom siete. Maska podsiete: podľa poskytnutia správcu siete. Predvolená brána: ako ju poskytuje správca siete. DNS server: 8.8.8.8. Alternatívny server DNS: 8.8.4.4
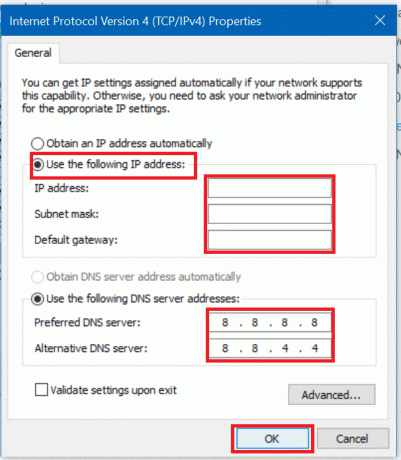
6. Uložte nastavenia a reštartujte počítač.
Metóda 5: Obnovte sieť a vyprázdnite vyrovnávaciu pamäť DNS
Resetovanie siete a vymazanie vyrovnávacej pamäte DNS môže pomôcť vyriešiť problémy spôsobené poškodenými záznamami DNS alebo chybami v konfigurácii,
1. Kliknite pravým tlačidlom myši na tlačidlo Windows a vyberte „Príkazový riadok (Admin).“

2. Zadajte nasledujúce príkazy jeden po druhom a po napísaní každého príkazu stlačte kláves Enter:
ipconfig /release. ipconfig /obnoviť. netsh winsock reset. netsh int ip reset. ipconfig /flushdns. ipconfig /registerdns. netsh int tcp nastavená heuristika vypnutá. netsh int tcp set global autotuninglevel=disabled. netsh int tcp set global rss=enabled. netsh int tcp show global


3. Reštartujte počítač, aby ste uložili zmeny, a môžete začať.
Metóda 6: Zakážte rýchle spustenie
Rýchle spustenie kombinuje funkcie oboch Studené alebo úplné vypnutie a hibernácia. Keď vypnete počítač so zapnutou funkciou rýchleho spustenia, zatvoria sa všetky programy a aplikácie spustené v počítači a tiež sa odhlásia všetci používatelia. ale jadro systému Windows sa načíta a prebieha systémová relácia, ktorá upozorní ovládače zariadení, aby sa pripravili na hibernáciu, t. j. uloží všetky aktuálne aplikácie a programy spustené na vašom PC pred ich zatvorením. teda vypnutie rýchleho spustenia bude mať za následok správne vypnutie všetkých zariadení a opätovné spustenie. Toto by mohlo byť možné opraviť problém Neidentifikovaná sieť v systéme Windows 10.

Metóda 7: Zakážte položky konfliktného sieťového pripojenia
1. Kliknite pravým tlačidlom myši na Wi-Fi alebo Ethernet ikonu na paneli úloh a vyberte Otvorte Nastavenia siete a internetu.

2.Pod Zmeňte nastavenia siete, kliknite na Zmeniť možnosti adaptéra.

3. Kliknite pravým tlačidlom myši na sieťové pripojenie a potom kliknite na Vlastnosti.

4. Ak vidíte nejaké konfliktné položky alebo položky navyše, kliknite na ne a potom kliknite na Tlačidlo odinštalovať.
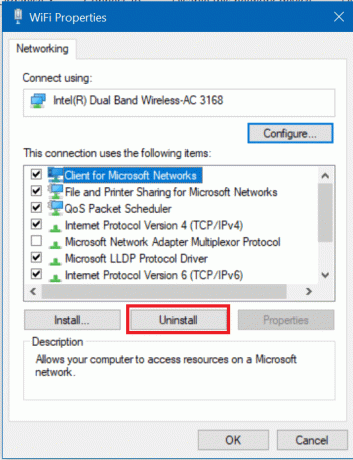
5. Reštartujte počítač, aby ste uložili zmeny, a malo by to byť možné opraviť problém Neidentifikovaná sieť v systéme Windows 10, ale ak nie, pokračujte ďalšou metódou.
Metóda 8: Použite jedno pripojenie alebo premostenie
Ak súčasne používate ethernetové aj bezdrôtové pripojenie, môže to byť dôvod problému. Buď zrušíte jedno pripojenie, alebo použijete metódu mostných pripojení. Ak to chcete urobiť, musíte prejsť do Centra sietí a zdieľania.
1.Otvoriť Centrum sietí a zdielania pomocou metódy 4.

2. Kliknite na Zmeniť možnosti adaptéra.

3. Ak chcete použiť mostové pripojenia, musíte vybrať všetky dostupné pripojenia, kliknite na ne pravým tlačidlom myši a vyberte mostné spojenia možnosť.
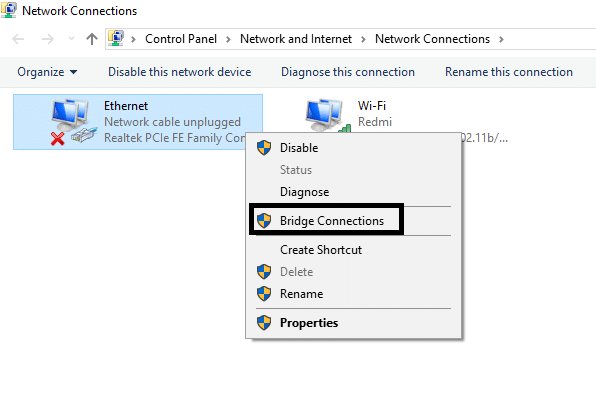
Po dokončení procesu môže vyriešiť váš problém na vašom zariadení. Ak však nechcete pokračovať v premosťovacích pripojeniach, môžete jedno pripojenie zakázať a na pripojenie k internetu použiť iba jedno pripojenie.
Metóda 9: Aktualizácia firmvéru smerovača
Ak ste už bezvýsledne vyskúšali všetko v tomto zozname, môže sa vyskytnúť problém s vaším smerovačom. Aj keď nemusí ísť o fyzické zlyhanie, problém môžete vyriešiť v prípade, že ide o softvérový problém. Flashovanie najnovšieho firmvéru na routeri bude v takomto prípade asi najužitočnejším riešením.
Najprv prejdite na webovú stránku výrobcu smerovača a stiahnite si najnovší firmvér pre svoje zariadenie. Potom sa prihláste na panel správcu smerovača a prejdite na nástroj na aktualizáciu firmvéru v systémovej časti smerovača alebo modemu. Keď nájdete nástroj na aktualizáciu firmvéru, pozorne postupujte podľa pokynov na obrazovke a uistite sa, že inštalujete správnu verziu firmvéru.
Poznámka:Odporúča sa nikdy nesťahovať aktualizácie firmvéru zo stránok tretích strán.

Ak chcete aktualizovať firmvér smerovača manuálne, postupujte podľa nasledujúcich krokov:
1. Najprv zistite IP adresa vášho smerovača, toto je všeobecne uvedené pod zariadením Router.
2. Na trhu je dostupných toľko značiek smerovačov a každá značka má svoj vlastný spôsob aktualizácie Firmvér, takže musíte zistiť pokyny na aktualizáciu firmvéru smerovača tak, že ho vyhľadáte pomocou Google.
3. Môžete použiť nižšie uvedený hľadaný výraz podľa značky a modelu smerovača:
Značka a číslo modelu bezdrôtového smerovača + „aktualizácia firmvéru“
4. Prvým výsledkom, ktorý nájdete, bude oficiálna stránka aktualizácie firmvéru.
Poznámka:Odporúča sa nikdy nesťahovať aktualizácie firmvéru zo stránok tretích strán.
5. Navštívte túto stránku a stiahnite si najnovší firmvér.
6. Po stiahnutí najnovšieho firmvéru ho aktualizujte podľa pokynov na stránke sťahovania.
Po dokončení aktualizácie firmvéru odpojte všetky zariadenia a vypnite ich, znova ich pripojte a spustite zariadenia spolu so smerovačom, aby ste zistili, či sa tým problém vyriešil.
Metóda 10: Dočasne vypnite antivírusový softvér
Antivírusový program môže niekedy spôsobiť Neidentifikovaná sieť v systéme Windows 10 a aby ste si overili, že to tak nie je, musíte antivírus na obmedzený čas vypnúť, aby ste mohli skontrolovať, či sa chyba stále zobrazuje, keď je antivírus vypnutý.
1. Kliknite pravým tlačidlom myši na Ikona antivírusového programu zo systémovej lišty a vyberte Zakázať.

2. Ďalej vyberte časový rámec, pre ktorý bude Antivírus zostane vypnutý.

Poznámka: Zvoľte si najmenší možný čas, napríklad 15 minút alebo 30 minút.
3. Po dokončení sa znova pokúste pripojiť k sieti WiFi a skontrolujte, či sa chyba vyriešila alebo nie.
Ak stále čelíte Neidentifikovaný problém so sieťou v systéme Windows 10, možno máte poškodenú sieťovú kartu alebo poškodený smerovač/kábel. Fyzická výmena za alternatívy môže byť dobrý nápad upozorniť na chybnú položku a potom ju vymeniť.
Odporúčané:
- Opravte zamrznutie alebo reštart systému Windows v dôsledku problémov s hardvérom
- Opravte ERR_CERT_COMMON_NAME_INVALID v prehliadači Chrome
- 11 tipov na zlepšenie pomalého výkonu systému Windows 10
- Čo je súbor XLSX a ako otvoriť súbor XLSX?
Dúfam, že vyššie uvedené kroky boli užitočné a teraz budete môcť Opravte neidentifikovanú sieť v systéme Windows 10 ale ak máte stále nejaké otázky týkajúce sa tejto príručky, neváhajte sa ich opýtať v sekcii komentárov.



