Váš počítač potrebuje opravu [VYRIEŠENÉ]
Rôzne / / November 28, 2021
Opravte chybu počítača, ktorú je potrebné opraviť: Ak sa vám zobrazuje táto chyba, znamená to vašu Boot Configuration Data (BCD) chýba alebo je poškodený, preto systém Windows nemôže nájsť zavádzacie zariadenie. Používatelia nahlásili túto chybu pri inovácii na vyššiu verziu systému Windows. Vo všeobecnosti sa táto chyba môže vyskytnúť aj z iných dôvodov, ako sú systémové súbory, ktoré môžu byť poškodené alebo môže byť narušená integrita systému súborov. Riešením tohto problému je opraviť váš BCD pomocou nižšie uvedených krokov na riešenie problémov, ktoré túto chybu určite opravia.
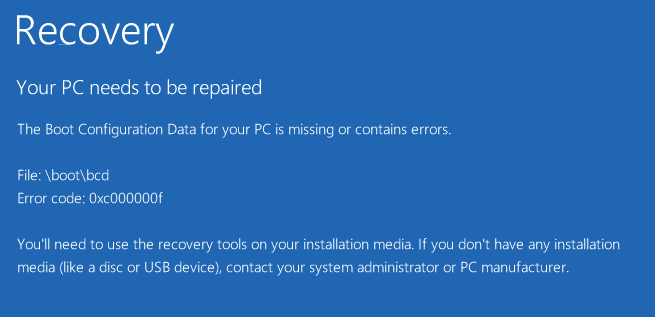
Rôzne typy chýb, ktoré sa môžu zobraziť v závislosti od vášho systému:
0xc000000f – Pri pokuse o načítanie konfiguračných údajov zavádzania sa vyskytla chyba
0xc000000d – V súbore s konfiguračnými údajmi zavádzania chýbajú niektoré požadované informácie
0xc000014C – Zavádzacie konfiguračné údaje pre váš počítač chýbajú alebo obsahujú chyby
0xc0000605 – Platnosť komponentu operačného systému vypršala
0xc0000225 – Výber zavádzania zlyhal, pretože požadované zariadenie je nedostupné
0x0000098, 0xc0000034 – V súbore s údajmi o konfigurácii zavádzania chýbajú požadované informácie alebo neobsahuje platnú položku operačného systému.
Obsah
- Váš počítač potrebuje opravu [VYRIEŠENÉ]
- Metóda 1: Odstráňte periférne zariadenia a hardvér
- Metóda 2: Spustite spustenie/automatickú opravu
- Metóda 3: Opravte svoj zavádzací sektor alebo znova vytvorte BCD
- Metóda 4: Spustite Kontrola systémových súborov (SFC) a Kontrola disku (CHKDSK)
- Metóda 5: Natrvalo zakážte vynucovanie podpisu ovládača
- Metóda 6: Nastavte správnu oblasť ako aktívnu
- Metóda 7: Obnovte svoj počítač do predchádzajúceho pracovného stavu
Váš počítač potrebuje opravu [VYRIEŠENÉ]
Metóda 1: Odstráňte periférne zariadenia a hardvér
Odstráňte všetky nepotrebné USB zariadenia alebo periférne zariadenia z počítača a reštartujte počítač. Uistite sa, že ste z počítača odstránili všetok nedávno nainštalovaný hardvér, potom znova reštartujte počítač a skontrolujte, či sa problém vyriešil.
Metóda 2: Spustite spustenie/automatickú opravu
1. Vložte zavádzacie inštalačné DVD systému Windows 10 a reštartujte počítač.
2. Keď sa zobrazí výzva na spustenie systému z disku CD alebo DVD stlačením ľubovoľného klávesu, pokračujte stlačením ľubovoľného klávesu.

3. Vyberte si jazykové preferencie a kliknite na Ďalej. Kliknite na položku Opraviť váš počítač v ľavom dolnom rohu.

4. Na obrazovke výberu možnosti kliknite na Riešenie problémov.

5. Na obrazovke Riešenie problémov kliknite na Pokročilá možnosť.

6. Na obrazovke Rozšírené možnosti kliknite na Automatická oprava alebo oprava spustenia.

7. Počkajte, kým sa Automatické opravy/Opravy pri spustení systému Windows kompletný.
8. Reštartujte a máte úspešne za sebou Opravte chybu počítača, ktorú je potrebné opraviť, ak nie, pokračujte.
Tiež čítajte Ako opraviť Automatická oprava nedokázala opraviť váš počítač.
Metóda 3: Opravte svoj zavádzací sektor alebo znova vytvorte BCD
1. Pomocou vyššie uvedenej metódy otvorte príkazový riadok pomocou inštalačného disku systému Windows.

2. Teraz zadajte nasledujúce príkazy jeden po druhom a po každom stlačte kláves Enter:
a) bootrec.exe /FixMbr. b) bootrec.exe /FixBoot. c) bootrec.exe /RebuildBcd

3. Ak vyššie uvedený príkaz zlyhá, zadajte do cmd nasledujúce príkazy:
bcdedit /export C:\BCD_Backup. c: bootovanie z CD. attrib bcd -s -h -r. ren c:\boot\bcd bcd.old. bootrec /RebuildBcd

4. Nakoniec ukončite cmd a reštartujte Windows.
5. Zdá sa, že táto metóda Opravte chybu, ktorú je potrebné opraviť v počítači ale ak vám to nefunguje, pokračujte.
Metóda 4: Spustite Kontrola systémových súborov (SFC) a Kontrola disku (CHKDSK)
1. Opäť prejdite na príkazový riadok pomocou metódy 1, stačí kliknúť na príkazový riadok na obrazovke Rozšírené možnosti.

2. Napíšte nasledujúci príkaz do cmd a po každom stlačte Enter:
sfc /scannow /offbootdir=c:\ /offwindir=c:\windows. chkdsk c: /r
Poznámka: Uistite sa, že používate písmeno jednotky, na ktorej je aktuálne nainštalovaný systém Windows

3. Ukončite príkazový riadok a reštartujte počítač.
Metóda 5: Natrvalo zakážte vynucovanie podpisu ovládača
1. Otvorte zvýšený príkazový riadok.

2. V okne príkazového riadka zadajte nasledujúce príkazy v poradí.
bcdedit -nastavenie možností načítania DISABLE_INTEGRITY_CHECKS. bcdedit -set ZAPNUTÉ TESTOVANIE
3. Reštartujte počítač a zistite, či to dokážete Opravte chybu, ktorú je potrebné opraviť v počítači.
Poznámka: Ak chcete v budúcnosti povoliť vynútenie podpisu, otvorte príkazový riadok (s administrátorskými právami) a zadajte tieto príkazy v poradí:
bcdedit -nastavenie možností načítania ENABLE_INTEGRITY_CHECKS. bcdedit /set testsigning off
Metóda 6: Nastavte správnu oblasť ako aktívnu
1. Opäť prejdite na príkazový riadok a zadajte: diskpart

2. Teraz zadajte tieto príkazy do Diskpart: (nezadávajte DISKPART)
DISKPART> vyberte disk 1
DISKPART> vyberte oddiel 1
DISKPART> aktívny
DISKPART> výstup

Poznámka: Vždy označte oblasť vyhradenú systémom (zvyčajne 100 MB) ako aktívnu a ak nemáte oblasť vyhradenú systémom, označte jednotku C: Drive ako aktívnu.
3. Reštartujte, aby ste použili zmeny a zistili, či metóda fungovala.
Metóda 7: Obnovte svoj počítač do predchádzajúceho pracovného stavu
1. Vložte zavádzacie inštalačné DVD systému Windows 10 a reštartujte počítač.
2. Keď sa zobrazí výzva na spustenie systému z disku CD alebo DVD stlačením ľubovoľného klávesu, pokračujte stlačením ľubovoľného klávesu.

3. Vyberte si jazykové preferencie a kliknite na Ďalej. Kliknite na položku Opraviť váš počítač v ľavom dolnom rohu.

4. Na obrazovke výberu možnosti kliknite na Riešenie problémov.

5. Na obrazovke Riešenie problémov kliknite na Pokročilá možnosť.

6. Na obrazovke Rozšírené možnosti kliknite na Obnovenie systému.

5. Postupujte podľa pokynov na obrazovke a obnovte počítač do predchádzajúceho stavu.
To je všetko, úspešne Opravte chybu, ktorú je potrebné opraviť v počítači ale ak máte stále nejaké otázky týkajúce sa tejto príručky, neváhajte sa ich opýtať v sekcii komentárov.
![Váš počítač potrebuje opravu [VYRIEŠENÉ]](/uploads/acceptor/source/69/a2e9bb1969514e868d156e4f6e558a8d__1_.png)


