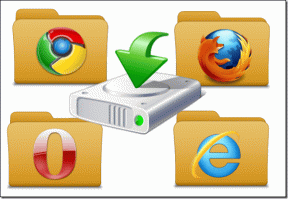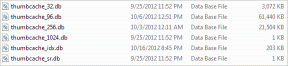Ako obmedziť úpravu buniek v tabuľke Dokumentov Google
Rôzne / / February 12, 2022
Aj keď spotreba energie môže byť silnou stránkou programu Microsoft Excel, Google Dokumenty a jeho tabuľkový procesor vám ponúka alternatívu, najmä keď ste na cestách. Je to dosť dobré pre 20 000 riadkov a tiež vám pomôže s webovými informačnými panelmi. The spolupráca v reálnom čase funkcia s viacerými členmi vášho tímu je určite jeho predajnou výhodou. Ak pracujete s analýzou svetla a jednoduchším modelovaním, Google Docs Spreadsheet je dobrou voľbou.
Funkcia spolupráce v reálnom čase je prínosom, ale môže to byť aj zmar, ak členovia tímu začnú „porušovať“ dátové bunky a listy všetky súčasne. Napríklad môžu existovať zložité vzorce, ktorých by sa nemal dotýkať každý. Mohlo by to viesť k chaosu v údajoch. Dokumenty Google nedávno vyriešili tento problém zavedením obmedzenia na úpravu buniek (a tiež ďalšia vrstva ochrany, kde môžete chrániť aj celé plechy).

Chráňte rozsahy buniek a uzamknite ich
Ukážme si, ako fungujú chránené rozsahy s touto tabuľkou Dokumentov Google a vzorovými údajmi:
Krok 1.
Otvorte tabuľku Dokumentov Google, na ktorej budete spolupracovať. Vyberte rozsahy buniek, ktoré chcete chrániť a uzamknúť. V ponuke prejdite na položku Údaje –> Pomenované a chránené rozsahy. Prípadne môžete kliknúť pravým tlačidlom myši kdekoľvek v tabuľke a vybrať rovnakú možnosť z kontextovej ponuky.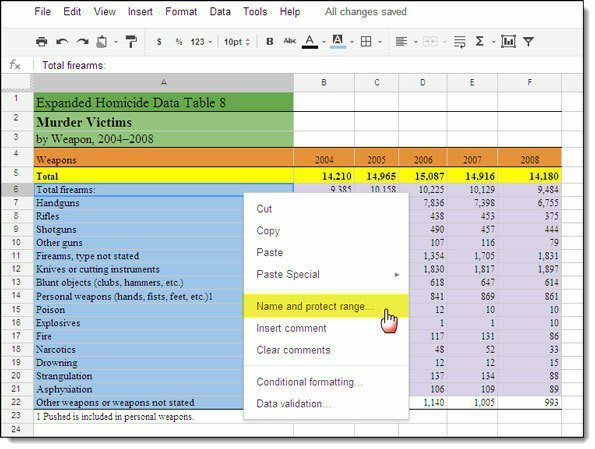
Poznámka: Pomenovaný rozsah je funkcia, ktorá vám umožňuje priradiť bunke alebo skupine buniek zapamätateľnejší názov.
Krok 2. V dialógovom okne, ktoré sa otvorí napravo, môžete svojmu Pomenovanému rozsahu priradiť prezývku (držte ju krátku, aby ste ju mohli použiť vo vzorci). Kliknite na Chrániť a hotový. Môžete pridať viacero chránených rozsahov.
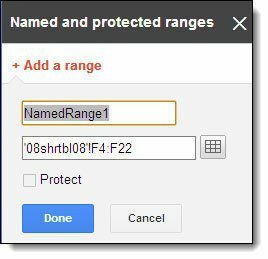
Krok 3 Otvorí sa dialógové okno so zoznamom všetkých spolupracovníkov na dokumente a ich úrovne prístupu. Ak chcete zmeniť prístup spolupracovníka k rozsahu, kliknite na rozbaľovaciu ponuku napravo od jeho mena a vyberte, či mu chcete udeliť prístup na zobrazenie alebo úpravu.
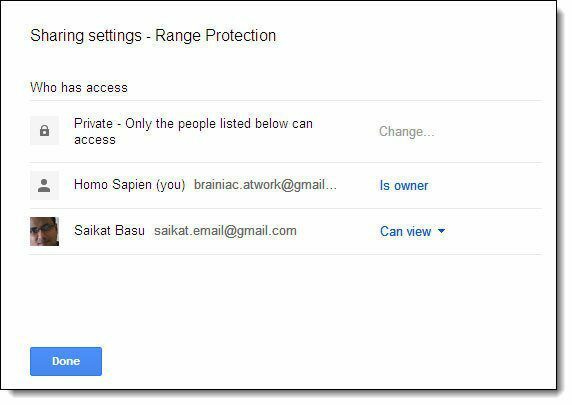
Členovia tímu môžu mať prístup na úpravy pre zostávajúce bunky, ale nie pre chránenú. Ak sa pokúsia upraviť chránené bunky alebo rozsahy, zobrazí sa im chybové hlásenie.
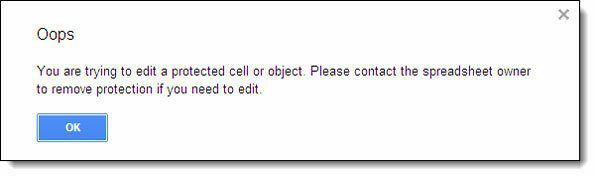
V prípade chránených rozsahov ich členovia tímu uvidia označené kockovaným pozadím, ako môžete vidieť na obrazovke nižšie:
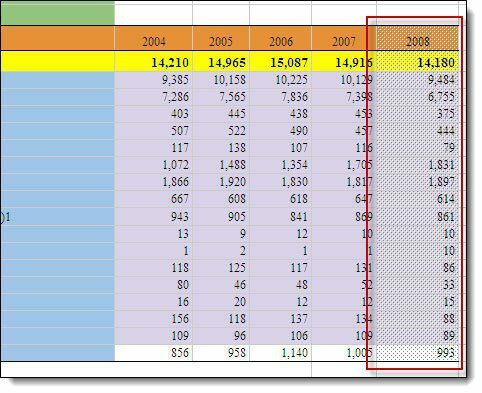
Ak vzor pozadia sťažuje čítanie obsahu tabuľky, môžete skryť chránené rozsahy tak, že ukážete myšou na vyhliadka menu a zrušením začiarknutia Chránené oblasti. Neodstraňuje ochranu, ale iba robí chránený rozsah buniek čitateľnejším.
Keď budete nabudúce skúšať tabuľku v Dokumentoch Google, zapamätajte si túto funkciu. Dúfam, že sa k tomuto návodu vrátite a posuniete metódu vpred. Povedzte nám, či bol tento návod užitočný.
Posledná aktualizácia 3. februára 2022
Vyššie uvedený článok môže obsahovať pridružené odkazy, ktoré pomáhajú podporovať Guiding Tech. Nemá to však vplyv na našu redakčnú integritu. Obsah zostáva nezaujatý a autentický.