Ako integrovať Kalendár Google do aplikácie Kalendár systému Windows 10
Rôzne / / February 12, 2022
V systéme Windows 10 spoločnosť Microsoft prepracovala aplikáciu Kalendár rovnako ako u väčšiny ostatných aplikácií. Preč je živá značka kalendára a odporné používateľské rozhranie. To, čo dnes máme, je jednoduchá a elegantná aplikácia Kalendár, ktorú ľudia pravdepodobne budú používať. Ale načo je to, ak nemôžete integrovať najpoužívanejší kalendár, Kalendár Google, s tým?

Máme už ste to urobili v službe Live Mail, ale bola to komplikovaná záležitosť. Našťastie sa veci zlepšili a teraz je to len niekoľko krokov. pozrime sa na to.
Pridať účet Google
Krok 1: Otvorte aplikáciu Kalendár tak, že ju vyhľadáte v ponuke Štart. Ísť do Nastavenia > Spravovať účty a kliknite na Pridať účet.
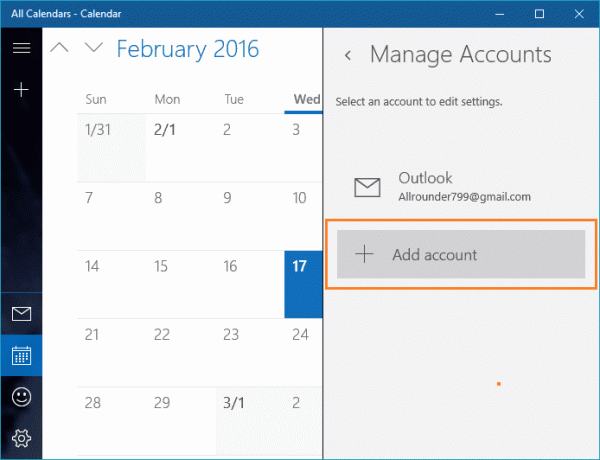
Krok 2:
V novootvorenom dialógovom okne vyberte možnosť účtu Google a zadajte svoje poverenia. Ak ty
mať povolenú 2-faktorovú autentifikáciu
požiada o jednorazové heslo.
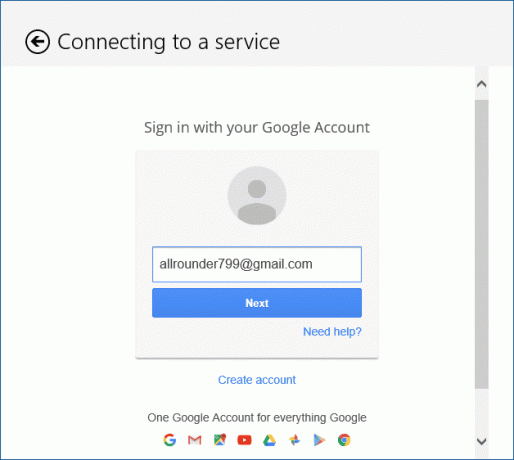
Krok 3:
Nakoniec požiada o povolenie na pripojenie. Kliknite na
Áno
.

Konfigurácia kalendára
Existuje množstvo nastavení, ktoré môžete upraviť podľa svojich predstáv a prispôsobiť si kalendár. Ak chcete zmeniť farbu udalostí z Kalendára Google, kliknite na svoju e-mailovú adresu pod štítkom Gmail.
Vedenie e-mailu oddelene

Keď pridáte svoj účet Google, synchronizuje sa kalendár ako aj email predvolene. Ak ich chcete ponechať oddelené, môžete to vypnúť tak, že prejdete na Nastavenia kalendára > Spravovať účty > Účet Google > Zmeniť nastavenia synchronizácie poštovej schránky a deaktiváciu Email pod Možnosti synchronizácie.
Opatrne pridávajte udalosti

Toto ma nechalo poškriabať sa na hlave, keď som nevedel, prečo sa udalosti, ktoré som pridal do aplikácie Windows 10, nezobrazujú v Gcal. Odpoveď je, že vy musíte vybrať Kalendár Google pri pridávaní udalostí, inak sa nezobrazia v Kalendári Google.
Rôzne nastavenia
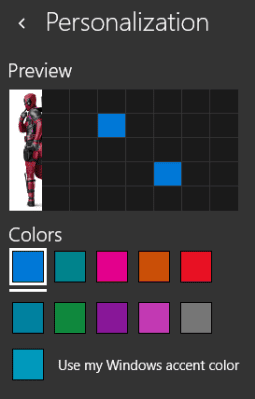
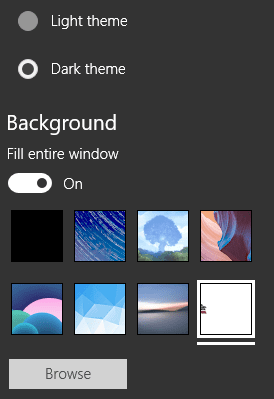
Medzi ďalšie nastavenia patrí frekvencia aplikácie pingne na Google nové e-maily a aktualizácie kalendára. Pod Personalizácia menu v nastavenie, môžete nakonfigurovať farbu kalendára, zvoliť svetlú alebo tmavú tému a obrázok na pozadí pre bočný panel.
Riešenie problémov
Ak sa udalosti nesynchronizujú, môžete vyskúšať nasledovné:
Skontrolujte, či nemáte nainštalovaný antivírus/firewall, ktorý by ho mohol blokovať. Pridajte výnimku do brány firewall alebo do Brána firewall systému Windows. Ak chcete odstrániť povolenie pre aplikáciu Kalendár, prejdite na stránku Môj účet > Prihlásenie a zabezpečenie > Pripojené aplikácie a lokality, v službe Google a znova pripojte svoj účet. Skúste prepnúť synchronizačnú frekvenciu pod Synchronizujte kontakty a kalendáre do ručne a späť na 15 minút.
Iné alternatívy
Ak sa vám z nejakého dôvodu nepáči predvolená aplikácia Kalendár, existujú pre vás alternatívy. Aj keď ponúkajú ďalšie funkcie, ale nemôžu vyplniť medzeru tesnej integrácie so systémom Windows 10, ponúka predvolenú aplikáciu kalendára. Obľúbené sú Thunderbird, Rainlender, vlastné spoločnosti Microsoft Outlook & vynikajúce VuMinder Kalendár, ktorý je najbohatší na funkcie, ale je platený. Existuje a bezplatná verzia k dispozícii, ale má obmedzenia, jedným z nich je iba jednosmerná synchronizácia Kalendára Google.
Skvelý tip: Chcete nejaké návrhy, ktorú aplikáciu kalendára použiť na svojom smartfóne? Môžeme odporučiť niekoľko z nich, pre oboch Android a iOS.
Záver
V systéme Windows 10 spoločnosť Microsoft venovala určitú pozornosť vstavaným aplikáciám, aby sa zmenšila zložitosť. Dúfam, že sa to rozšíri aj do iných oblastí, najmä do sekcie Aktualizácie systému Windows. Podeľte sa s nami o svoje myšlienky a komentáre.
POZRI TIEŽ: Ako vyriešiť zaseknutie služby Windows Update v systéme Windows 10
Posledná aktualizácia 2. februára 2022
Vyššie uvedený článok môže obsahovať pridružené odkazy, ktoré pomáhajú podporovať Guiding Tech. Nemá to však vplyv na našu redakčnú integritu. Obsah zostáva nezaujatý a autentický.



