Ako správne preniesť heslá z LastPass do KeePass
Rôzne / / February 12, 2022
Problém s používaním a správca hesiel (V mojom prípade LastPass) je, že prechod na nový produkt, aby ste videli, ako to funguje, znamená preniesť vaše heslá a používateľské mená zo súčasného nástroja do nového. Niekedy sa táto úloha môže zdať trochu skľučujúca, ak sú údaje veľké. Nie, ak ste čitateľom Guiding Tech.
Zatiaľ čo kontrola KeePass, Hľadal som spôsob, ako exportovať všetky svoje dáta z LastPass na KeePass aby som to mohol vyskúšať na pár dní. A skutočne sa mi to podarilo. Pozrime sa teda, ako môžete preniesť podrobnosti o hesle z LastPass do KeePass správnym spôsobom.
Kroky na prenos údajov z LastPass do KeePass
Krok 1: Stiahnite si a spustite LastPass Pocket, prenosná verzia LastPass správca hesiel pre Windows. Prihláste sa do svojho účtu LastPass pomocou LastPass Pocket. Len sa uistite, že ste pripojení na internet.

Krok 2: Keď LastPass zosynchronizuje všetky vaše zabezpečené údaje zo servera, kliknite na Súbor –> Exportovať.
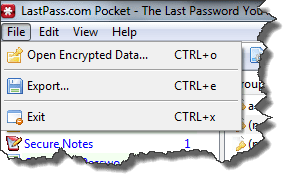
Krok 3: Vyberte možnosť exportovať údaje čistý textový formát CSV.
Znova zadajte svoje heslo LastPass, vyberte umiestnenie, kam chcete uložiť súbor CSV, a kliknite na Export tlačidlo.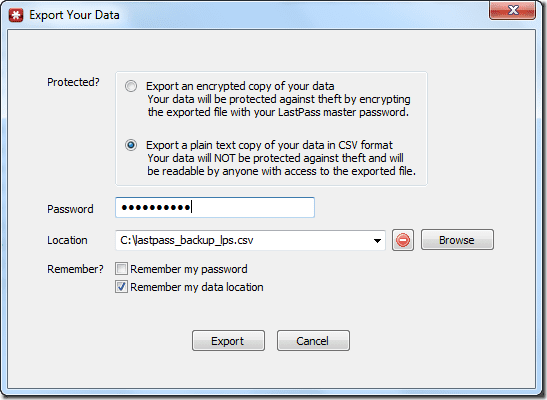
Krok 4: Po exportovaní súboru zatvorte vrecko LastPass a otvorte súbor CSV v programe Excel (alebo v akomkoľvek inom editore CSV, ktorý uprednostňujete). Odstráňte obľúbený stĺpec (posledný stĺpec) zľava. Nakoniec súbor uložte a zatvorte.
Krok 5: Teraz otvorte KeePass a vytvorte nový databázový súbor. Už sme diskutovali o tom, ako môžete vytvorte a nakonfigurujte novú databázu pri kontrole KeePass. Potom kliknite na Súbor a vyberte Importovať. Ak chcete importovať údaje do existujúcej databázy, môžete to urobiť tiež.
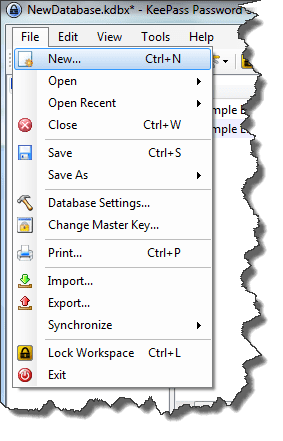
Krok 6: V okne Importovať súbor/údaje vyberte Všeobecný importér CSV na karte Všeobecné a načítajte súbor CSV, ktorý sme vytvorili pomocou LastPass.
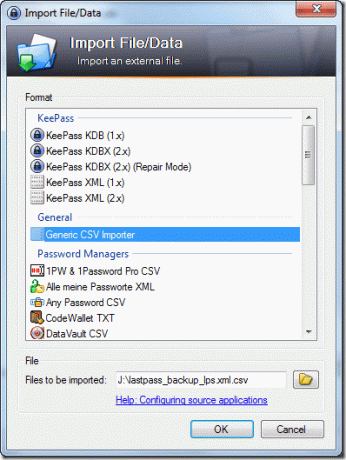
Krok 7: KeePass teraz načíta súbor CSV a otvorí sprievodcu importom CSV. V sprievodcovi otvorte kartu Štruktúra. Tu budete musieť zadať rozloženie súboru CSV, ktorý importujete.
Polia by mali byť presne v tomto poradí: URL, Používateľské meno, Heslo, (Ignorovať), Názov a Skupina. Ak nevidíte pole alebo ak vidíte ďalšie pole, použite sekciu konfigurácie v jeho blízkosti na pridanie alebo odstránenie stĺpcov.
Poznámka: Usporiadanie polí v správnom poradí je veľmi dôležité
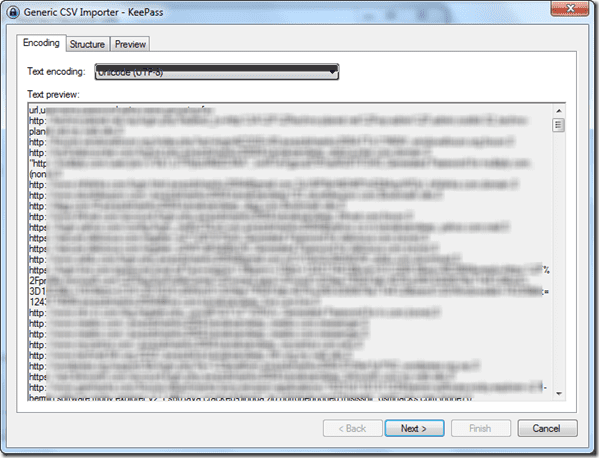
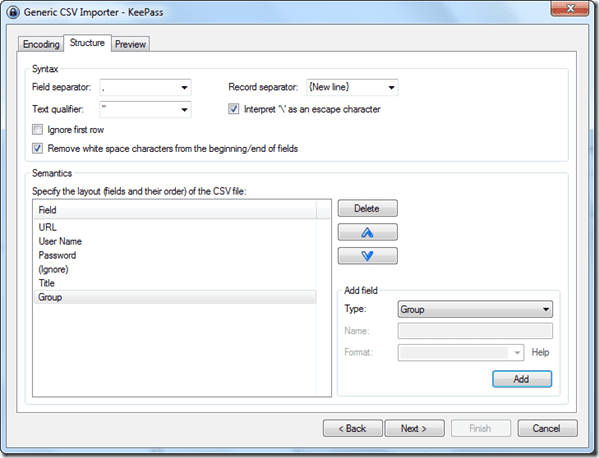
Krok 8: Nakoniec ukážte údaje a kliknite na tlačidlo Dokončiť.
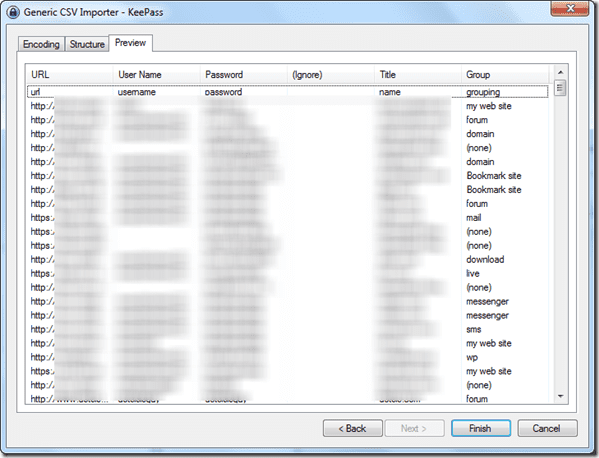
Záver
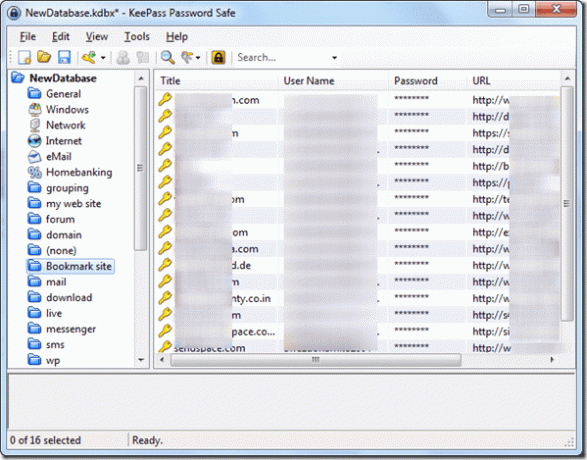
To je všetko, vaše údaje budú úspešne importované z LastPass do KeePass so všetkými skupinami nedotknutými. Nezabudnite vymazať súbor CSV, ktorý ste použili na import údajov z LastPass do KeePass. Pre istotu, odstráňte súbor pomocou zabezpečeného algoritmu.
Keď budete mať všetky svoje údaje LastPass v KeePass, vyskúšajte to. Nezabudnite sa podeliť o to, ktorý z týchto dvoch by ste používali dlhodobo.
Posledná aktualizácia 3. februára 2022
Vyššie uvedený článok môže obsahovať pridružené odkazy, ktoré pomáhajú podporovať Guiding Tech. Nemá to však vplyv na našu redakčnú integritu. Obsah zostáva nezaujatý a autentický.



