Jednoduché vrátenie zo systému Windows 10 pomocou Macrium Reflect
Rôzne / / February 12, 2022
Som si istý, že všetci sú nadšení Inovácia systému Windows 10, najmä keď je prichádza bez cenovky. Vo finálnom vydaní je však stále niekoľko chýb a ak chcú hladkú jazdu, musíte počkať na nejaké aktualizácie. Pre tých, ktorí sú nie je kompatibilný s Windows 10 a potrebujete viac času na premýšľanie, v systéme Windows 10 existuje možnosť, pomocou ktorej sa používateľ môže vrátiť k predchádzajúcej verzii systému Windows do jedného mesiaca po inovácii.

Ale z toho, čo som si všimol, interný nástroj na vrátenie vytvára viac problémov, než ich opravuje. Programy sa nespúšťajú, skratky chýbajú, systémové súbory a ovládače nefungujú a oveľa viac. Zostanete visieť na moste, kde ani jeden koniec nevyzerá sľubne.

Ale nebojte sa, ak ste ešte neinovovali na Windows 10, máme to pre vás pripravené. Použitím Macrium Reflect môžete nasnímať obraz systémovej jednotky Windows a ak sa vám nepáči aktualizácia systému Windows 10, môžete ho obnoviť. Všetko bude rovnaké a nezostanú žiadne stopy po tom, že ste svoj Windows inovovali.
Dôležité informácie predtým, ako začnete
- Táto záloha musí byť vykonaná pred inováciou počítača na Windows 10. Funguje na Windows 7 a vyššie.
- Veľkosť zálohy bude obrovská, pretože si vyžaduje vytvorenie zrkadlového obrazu celej systémovej jednotky. Ak máte na svojich logických jednotkách dostatok miesta, je to skvelé. Ak je však táto možnosť k dispozícii, dôrazne sa odporúča použiť externý pevný disk.
- Urobte a dôkladné vyčistenie systémovej jednotky. Odstráňte všetky dočasné a nepotrebné súbory. Bežať IObit Uninstaller a odinštalujte akýkoľvek program, ktorý nepoužívate a jednoducho zaberá miesto na pevnom disku. Ide len o zmenšenie veľkosti zálohy.
- Na vytvorenie záchranného média budete potrebovať aj USB disk s veľkosťou minimálne 2 GB.
Keď je všetko na svojom mieste, je čas nainštalovať Macrium Reflect a začať proces zálohovania. Macrium Reflect je zadarmo na osobné použitie a pri inštalácii aplikácie získate bezplatný kľúč. Ak to chcete urobiť, musíte byť pripojení k internetu. Inštalačný program stiahne Windows PE ako ďalšie súbory s veľkosťou približne 500 MB.
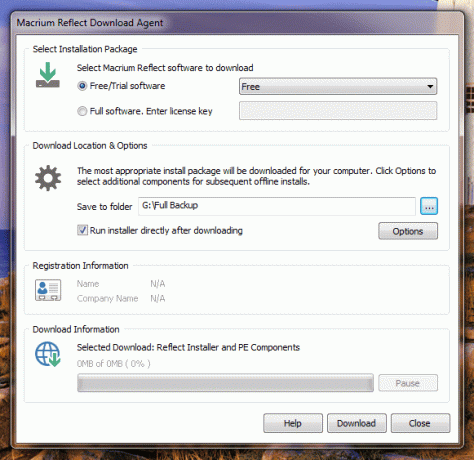
Váš inštalačný kľúč bude aktivovaný automaticky po dokončení sťahovania a inicializácii inštalačného programu. Dokončite inštaláciu podľa pokynov na obrazovke.
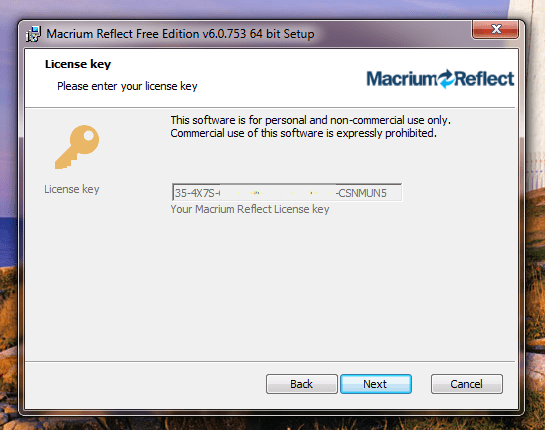
Vytvorenie záchranného média
Človek si nemôže podrezať konár, na ktorom sedí. Vlastne môže, ale všetci vieme, aké by boli výsledky. To isté platí s vrátením systému Windows. Keďže systémová jednotka je uzamknutá spolu so všetkými systémovými priečinkami, nie je možné obnoviť staršiu verziu systému Windows, kým je spustený systém Windows 10. Aby sme vytvorili platformu, na ktorej môžeme vrátiť aktualizácie, musíme vytvoriť obnovovacie médium, z ktorého môžeme zaviesť systém a spustiť Macrium Reflect.
V programe kliknite na Iné úlohy a vyberte Vytvorte záchranné médium. Uistite sa, že ste pripojili jednotku USB k systému.
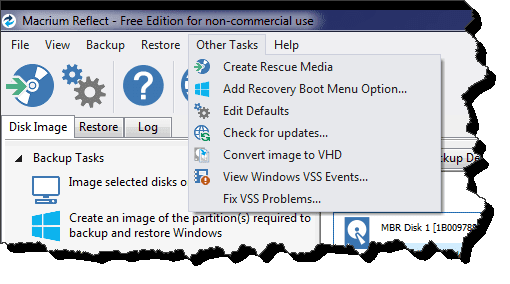
Sprievodca vytváraním médií je samozrejmý. Automaticky zistí vašu verziu systému Windows a vytvorí záchranný disk Windows PE, ktorý je najvhodnejší. Napríklad, ako vidíte, ukazuje, že Windows PE 3.1 je najvhodnejší pre jadro Windows 7.
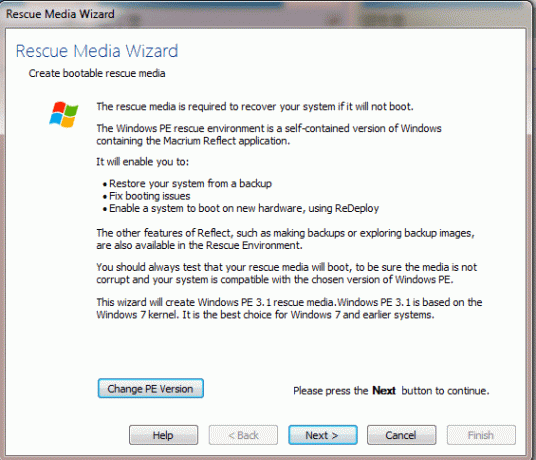
Kliknite na Ďalšie, vyber Architektúra Windows pre Windows 32 alebo 64-bitovú verziu. Nakoniec vyberte jednotku USB a dokončite proces. Záchranné médium vám bude vytvorené behom chvíľky. Stiahnutie súborov Windows PE môže chvíľu trvať, ak ste ich pri inštalácii Macrium Reflect ignorovali.
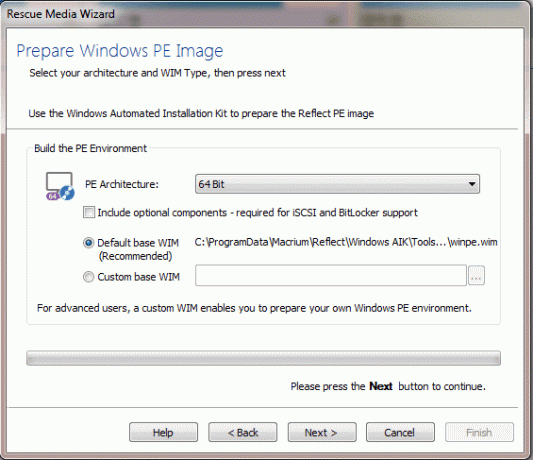
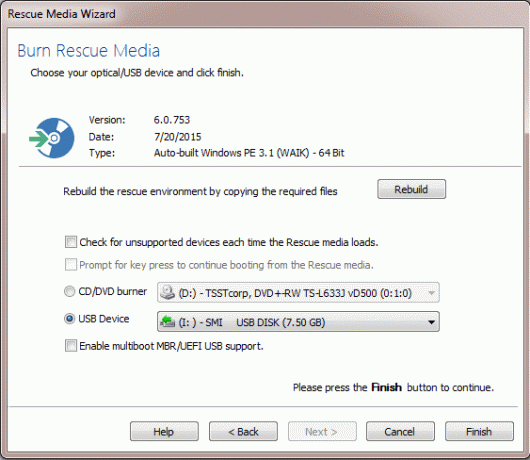
Vytvorenie obrazu oddielu Windows
Po vytvorení záchranného média, keď si myslíte, že ste pripravený, kliknite na možnosť Vytvorte obraz oddielov potrebných na zálohovanie a obnovenie systému Windows
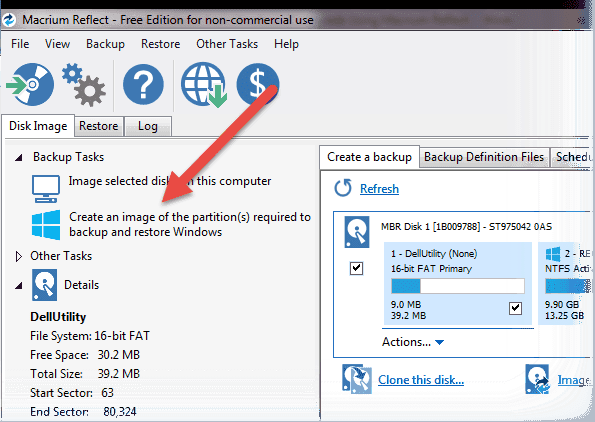
Otvorí sa nové okno a vopred sa vyberú potrebné oddiely, o ktorých si Macrium Reflect myslí, že by boli potrebné na úplné obnovenie systému Windows. Tu sa môžete rozhodnúť zahrnúť ďalšie jednotky, o ktorých si myslíte, že by mohli byť ovplyvnené. Napríklad, ak máte vo zvyku inštalovať programy a aplikácie na logickú jednotku namiesto predvolenej systémovej oblasti, možno ju budete chcieť pridať do zoznamu záloh.
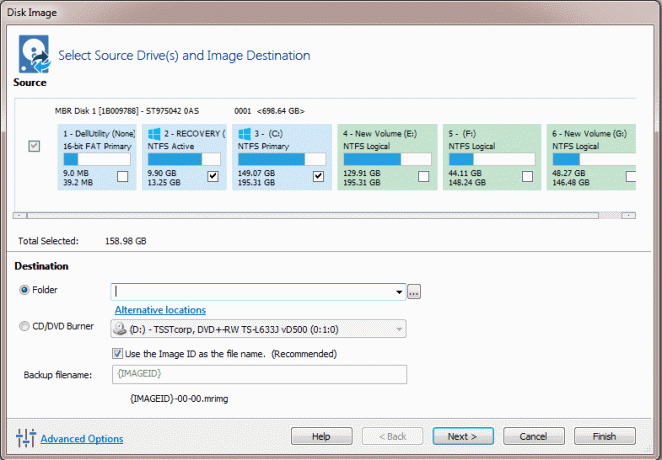
Poznámka: Je možné pridať ďalšie jednotky. Nevylučujte však to, čo Macrium Reflect vopred vybral na zálohovanie. Sú to nevyhnutné systémové jednotky a je potrebné ich zálohovať a obnoviť ako jeden celok.
Nakoniec vyberte umiestnenie zálohy. Logická jednotka v systéme bude v poriadku, ako som už uviedol. Ak je k dispozícii možnosť zálohovania na externý pevný disk, môžete to urobiť. Vyberte umiestnenie a zadajte názov súboru zálohy.
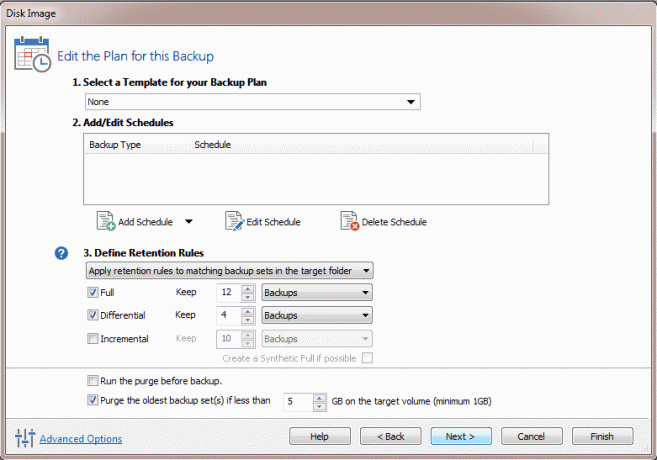
Posledná vec, ktorú sa aplikácia spýta, je, či chcete naplánovať pravidlo zálohovania. Stačí ignorovať stránku, pretože sa chystáme vytvoriť plnohodnotnú jednorazovú zálohu. Nakoniec spustite zálohovanie a nechajte počítač nečinný, kým sa nedokončí. V závislosti od veľkosti zálohy môže vytvorenie zálohy trvať od 30 minút až po 2 hodiny. Po vykonaní zálohy nájdete súbory na určenom mieste.
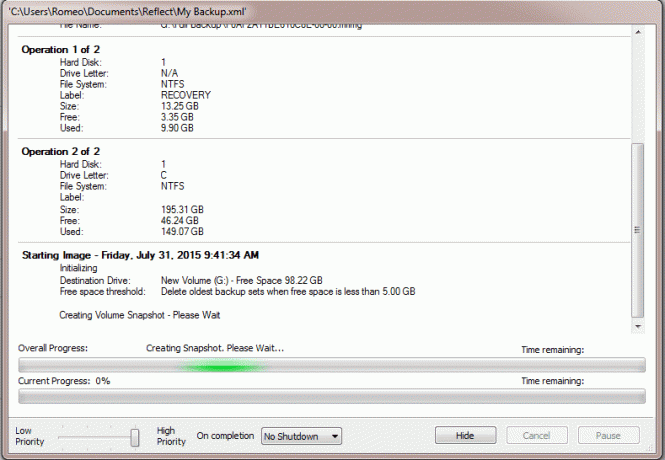
Obnovenie obrazu
Ak chcete obnoviť počítač späť na staršiu verziu systému Windows, budete musieť zaviesť systém pomocou záchranného média vytvoreného na začiatku príručky. Pri načítaní systému BIOS vyberte jednotku USB ako zavádzacie médium. Klávesy môžu byť F2, F10 alebo Delete v závislosti od verzie systému BIOS nainštalovanej v počítači. Keď ste v tom, jednoducho prejdite na kartu obnovenia a obnovte zálohovaný obrázok.
Nemám žiadnu snímku obrazovky tohto kroku, pretože proces vrátenia späť po spustení už nemožno vrátiť späť. Ak sa medzi tým preruší, môže spôsobiť, že váš systém nebude možné spustiť. Ale nebojte sa, ak máte nejaké pochybnosti, môžete sa ich opýtať na našom fóre.
Záver
To bol spôsob, akým môžete zálohovať svoju existujúcu inštaláciu systému Windows pred inováciou na systém Windows 10. Tento proces je únavný v porovnaní so vstavanou možnosťou, ktorá je k dispozícii v systéme Windows 10. Ten však nie je spoľahlivý v porovnaní s Macrium Reflect.
Posledná aktualizácia 2. februára 2022
Vyššie uvedený článok môže obsahovať pridružené odkazy, ktoré pomáhajú podporovať Guiding Tech. Nemá to však vplyv na našu redakčnú integritu. Obsah zostáva nezaujatý a autentický.



