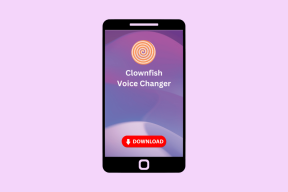Presuňte priečinok stiahnutých súborov Chromebooku na externé médium
Rôzne / / February 12, 2022
Chromebooky sú skvelé prenosné počítače, no väčšine z nich chýba dostatočný úložný priestor. Ak váš Chromebook stiahne niekoľko veľkých súborov, zaplnili ste tých 16 GB priestoru. Slot na kartu SD alebo porty USB vám poskytujú doplnkové úložisko, ale váš Chromebook predvolene sťahuje súbory do interného úložiska. Tu je postup, ako zmeniť predvolený priečinok na sťahovanie.

Na Chromebooku otvorte Rozšírené nastavenia
Najjednoduchší spôsob prístupu k týmto nastaveniam je písanie v prehliadači Chrome chrome://settings. Tým sa dostanete priamo do nastavení. Ak dávate prednosť myši, kliknite na ponuku hamburgerov v pravom hornom rohu prehliadača a vyberte si nastavenie. Prejdite nadol a kliknite Ukázať pokročilé nastavenia…

Vložte svoje externé médium
Musíte to urobiť pred zmenou nastavení sťahovania. Váš Chromebook môže zapisovať do Jednotky FAT, exFat a NTFS (skontrolovať tu pre úplný zoznam). Jednotky naformátované vo formáte Mac HFS+ sú na Chromebooku len na čítanie. Ak potrebujete preformátovať externý disk, otvorte aplikáciu Súbory, kliknite pravým tlačidlom myši na jednotku USB a vyberte
Formátovať zariadenie. ChromeOS predvolene používa systém FAT32 na formátovanie. Ak si nie ste istí formátom, skopírujte testovací súbor z priečinka Stiahnuté súbory na externý disk.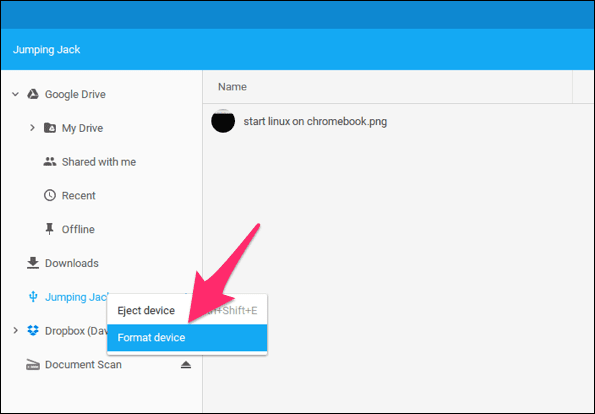
Potrebujete zálohovať pred formátovaním? Skopírujte tieto súbory do svojho Dropboxu pomocou a praktické rozšírenie Chrome
Nastavte umiestnenie sťahovania
Keď váš Chromebook pripojí jednotku USB alebo kartu SD, prejdite nadol do oblasti Stiahnuté súbory v Nastaveniach a kliknite Zmeniť…

Tým sa dostanete do okna Prieskumníka súborov a umožní vám vybrať umiestnenie sťahovania. Vyberte externé médium z bočnej ponuky a potom kliknite Otvorené. ChromeOS vám nedáva možnosť výberu, takže je to trochu mätúce.

Chromebook neoverí, či je možné do zariadenia zapisovať zo systému ChromeOS. Ak si teda nie ste istí formátom, možno budete musieť vopred otestovať externé úložisko. Pokiaľ ide o Pred stiahnutím sa opýtajte, kam sa má každý súbor uložiť Myslím, že je efektívnejšie zrušiť začiarknutie tohto nastavenia, ak sťahujete veľa súborov.
Môžete zaškrtnúť políčko vedľa Opýtať sa nastavenie, ak chcete stiahnuť niektoré súbory na externé médium a iné súbory do interného úložiska. Keď skončíte, vaše nastavenia by mali povedať > médiá > vymeniteľné > a potom názov vášho disku.
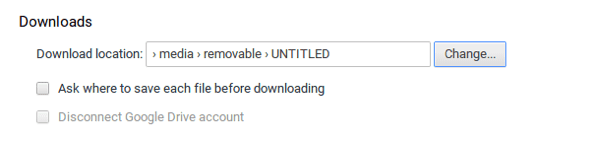
Venujte pozornosť niekoľkým upozorneniam
Ak odstránite externé médium, systém ChromeOS sa predvolene nevráti späť do interného priečinka Stiahnuté súbory. Dúfam, že to opravia v budúcom vydaní, pretože ostatné operačné systémy sa vrátia do štandardného priečinka na sťahovanie. Keďže umiestnenie je určené názvom, ak premenujete externé médium, systém ChromeOS nerozpozná nový disk ako umiestnenie sťahovania. Nesnažte sa zmeniť svoj Dropbox na nové umiestnenie sťahovania. Toto nastavenie nefungovalo.
Ďalším problémom, ktorý som ťažko zistil, je, že priečinok Stiahnuté súbory je predvoleným umiestnením snímok obrazovky Chromebooku. Ak sa pokúsite urobiť snímku obrazovky a externý disk nie je k dispozícii, snímka obrazovky zlyhá so správou Nastala chyba. Snímku obrazovky sa nepodarilo uložiť. Chromebook vám nepovie prečo, takže mi trvalo príliš dlho, kým som chybu zistil.
Ako urobíte snímku obrazovky na Chromebooku?
Stlačte tlačidlo ctrl + kláves prepínania okna (f5) pre aktuálnu stránku resp ctrl + shift + kláves prepínač okna (f5) pre čiastočnú snímku obrazovky.
Pamätajte, že ak ste v režime hosťa, vaše stiahnuté súbory sa vymažú z interného disku, keď sa odhlásite. Zmeňte priečinok Stiahnuté súbory hneď po prihlásení, aby ste nezabudli na svoje súbory.
Iste, môžete len skopírovať súbory z priečinka Stiahnuté súbory na externé úložisko, ale ušetrí vám to niekoľko krokov, ak sťahujete veľké súbory alebo torrentujete.
Posledná aktualizácia 3. februára 2022
Vyššie uvedený článok môže obsahovať pridružené odkazy, ktoré pomáhajú podporovať Guiding Tech. Nemá to však vplyv na našu redakčnú integritu. Obsah zostáva nezaujatý a autentický.

Napísané
Mám vášeň pomáhať ľuďom, aby technológie fungovali. Pre moju každodennú prácu mám firmu na opravu počítačov v Lawrence, Kansas. Na základe skúseností s podporou sa zameriavam na praktické technológie z pohľadu používateľa. Baví ma to všetko: Android, Chrome OS, iOS, MacOS, Windows a všetko medzi tým.