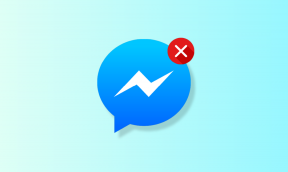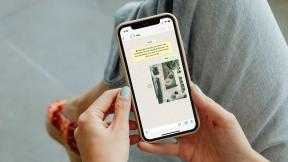7 spôsobov opravy Batéria notebooku sa nenabíja
Rôzne / / November 28, 2021
7 spôsobov, ako opraviť batériu notebooku, ktorá sa nenabíja: Laptop sa nenabíja, aj keď je nabíjačka zapojená, je to celkom bežný problém, s ktorým sa stretáva veľa používateľov, ale pre rôznych ľudí existujú rôzne riešenia. Vždy, keď sa vyskytne táto chyba, ikona nabíjania ukazuje, že vaša nabíjačka je zapojená, ale nenabíja batériu. Môžete vidieť iba stav batérie notebooku, ktorý zostáva na 0 %, aj keď je nabíjačka pripojená. Možno práve teraz panikárite, ale nerobte to, pretože pred vypnutím prenosného počítača musíme nájsť príčinu problému.
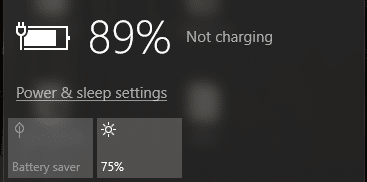
Najprv teda musíme zistiť, či ide o problém operačného systému (Windows), a nie samotného hardvéru, a preto musíme použiť Živé CD Ubuntu (prípadne môžete použiť aj Slax Linux), aby ste otestovali, či dokážete nabiť batériu v tomto operačnom systéme. Ak sa batéria stále nenabíja, môžeme vylúčiť problém systému Windows, ale to znamená, že máte vážny problém s batériou prenosného počítača a možno bude potrebné ju vymeniť. Teraz, ak vaša batéria funguje tak, ako by mala v Ubuntu, môžete vyskúšať niektoré z nižšie uvedených metód na vyriešenie problému.
Obsah
- 7 spôsobov opravy Batéria notebooku sa nenabíja
- Metóda 1: Skúste odpojiť batériu
- Metóda 2: Odstráňte ovládač batérie
- Metóda 3: Aktualizácia ovládača batérie
- Metóda 4: Obnovte predvolenú konfiguráciu systému BIOS
- Metóda 5: Spustite CCleaner
- Metóda 6: Stiahnite si Power Manager pre Windows 10
- Metóda 7: Spustite inštaláciu opravy systému Windows
7 spôsobov opravy Batéria notebooku sa nenabíja
Uistite sa vytvoriť bod obnovenia pre prípad, že by sa niečo pokazilo.
Metóda 1: Skúste odpojiť batériu
Prvá vec, ktorú by ste mali vyskúšať, je vybrať batériu z prenosného počítača a potom odpojiť všetky ostatné pripojenia USB, napájací kábel atď. Keď to urobíte, stlačte a podržte tlačidlo napájania na 10 sekúnd a potom znova vložte batériu a skúste batériu znova nabiť, aby ste zistili, či to funguje.

Metóda 2: Odstráňte ovládač batérie
1. Znova odstráňte všetky ostatné príslušenstvo vrátane napájacieho kábla zo systému. Potom vyberte batériu zo zadnej strany prenosného počítača.
2. Teraz pripojte kábel napájacieho adaptéra a uistite sa, že batéria je stále vybratá z vášho systému.
Poznámka: Používanie notebooku bez batérie nie je vôbec škodlivé, takže sa nebojte a postupujte podľa nižšie uvedených krokov.
3. Ďalej zapnite systém a spustite systém Windows. Ak sa váš systém nespustí, znamená to, že je nejaký problém s napájacím káblom a možno ho budete musieť vymeniť. Ak však dokážete zaviesť systém, stále existuje určitá nádej a možno sa nám podarí tento problém vyriešiť.
4. Stlačte kláves Windows + R a potom zadajte „devmgmt.msc“ a stlačte Enter otvorte Správcu zariadení.

5. Rozbaľte časť batérie a potom kliknite pravým tlačidlom myši na „Batéria Control Method Compatant Microsoft ACPI“ (všetky výskyty) a vyberte možnosť odinštalovať.

6. Voliteľne môžete postupovať podľa vyššie uvedeného kroku odinštalovať Microsoft AC adaptér.
7. Po odinštalovaní všetkého, čo súvisí s batériou, kliknite na položku Akcia v ponuke Správca zariadení a potom
kliknite na 'Vyhľadajte zmeny hardvéru.‘

8. Teraz vypnite systém a znova vložte batériu.
9. Zapnite systém a možno budete mať Oprava pripojenej batérie notebooku, ktorá sa nenabíja. Ak nie, postupujte podľa nasledujúceho postupu.
Metóda 3: Aktualizácia ovládača batérie
1. Stlačte kláves Windows + R a potom zadajte „devmgmt.msc“ a stlačením klávesu Enter otvorte Správcu zariadení.

2. Rozbaľte časť batérie a potom kliknite pravým tlačidlom myši na „Batéria Control Method Compatant Microsoft ACPI“ (všetky výskyty) a vyberte Aktualizujte softvér ovládača.
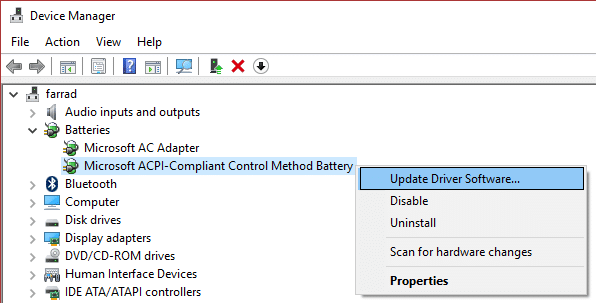
3.Vyberte Vyhľadajte v mojom počítači softvér ovládača.

4. Teraz kliknite na Dovoľte mi vybrať si zo zoznamu ovládačov zariadení v mojom počítači a kliknite na tlačidlo Ďalej.

5. Vyberte najnovší ovládač zo zoznamu a kliknite na tlačidlo Ďalej.
6. Ak požiadate o potvrdenie, vyberte áno a nechajte proces aktualizovať ovládače.
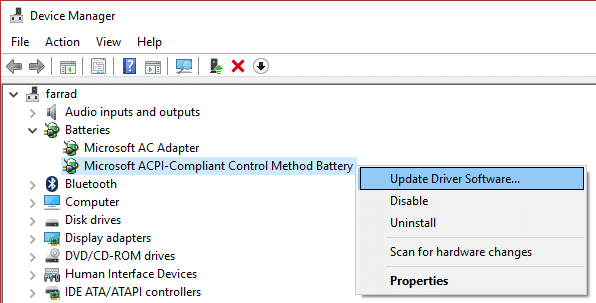
7. Teraz postupujte rovnakým krokom pre AC adaptér Microsoft.
8. Po dokončení všetko zatvorte a reštartujte počítač, aby sa zmeny uložili. Tento krok môže byť schopný opraviť Batéria prenosného počítača zapojená sa nenabíja problém.
Metóda 4: Obnovte predvolenú konfiguráciu systému BIOS
1. Vypnite prenosný počítač, potom ho zapnite a súčasne stlačte F2, DEL alebo F12 (v závislosti od vášho výrobcu)
vstúpiť do nastavenie systému BIOS.

2. Teraz budete musieť nájsť možnosť resetovania načítať predvolenú konfiguráciu a môže byť pomenovaný ako Obnoviť predvolené nastavenia, Načítať predvolené výrobné nastavenia, Vymazať nastavenia systému BIOS, Načítať predvolené nastavenia alebo niečo podobné.

3. Vyberte ho pomocou šípok, stlačte Enter a potvrďte operáciu. Váš BIOS teraz použije svoje predvolené nastavenia.
4. Po prihlásení do systému Windows skontrolujte, či môžete Oprava pripojenej batérie notebooku, ktorá sa nenabíja.
Metóda 5: Spustite CCleaner
1. Stiahnite si a nainštalujte CCleaner & Malwarebytes.
2.Spustiť Malwarebytes a nechajte ho skenovať váš systém, či neobsahuje škodlivé súbory.
3.Ak sa nájde škodlivý softvér, automaticky ho odstráni.
4. V "Čistič“, na karte Windows odporúčame skontrolovať nasledujúce výbery, ktoré sa majú vyčistiť:

5. Keď sa ubezpečíte, že sú skontrolované správne body, jednoducho kliknite Spustite čističa nechajte CCleaner bežať.
6. Ak chcete vyčistiť systém, vyberte položku Karta Registry a uistite sa, že sú skontrolované nasledovné:

7.Vyberte Vyhľadať problém a nechajte CCleaner skenovať, potom kliknite Opravte vybrané problémy.
8. Keď sa CCleaner spýta “Chcete zálohovať zmeny v registri?” vyberte Áno.
9. Po dokončení zálohovania vyberte možnosť Opraviť všetky vybrané problémy.
Metóda 6: Stiahnite si Power Manager pre Windows 10
Táto metóda je určená iba pre ľudí s notebookmi Lenovo a čelia problému s batériou. Ak chcete problém vyriešiť, jednoducho si stiahnite Správca napájania pre Windows 10 a nainštalujte ho. Reštartujte počítač, aby ste uložili zmeny a váš problém bude vyriešený.
Metóda 7: Spustite inštaláciu opravy systému Windows
Táto metóda je poslednou možnosťou, pretože ak nič nefunguje, táto metóda určite opraví všetky problémy s počítačom. Opravná inštalácia používa iba inováciu na mieste na opravu problémov so systémom bez odstránenia používateľských údajov prítomných v systéme. Takže uvidíte tento článok Ako opraviť Nainštalujte Windows 10 jednoducho.
Odporúča sa pre vás:
- Opravte spustiteľný súbor antimalvérovej služby s vysokým využitím procesora
- Reštartujte a vyberte problém so správnym zavádzacím zariadením
- Oprava chyby aktivácie Office 365 Nepodarilo sa nám kontaktovať server
- Oprava Musíte aktualizovať svoj Adobe Flash Player
Dúfam, že článok"7 spôsobov opravy Batéria notebooku sa nenabíja‘ vám pomohli vyriešiť problém s nenabíjaním batérie, ale ak máte stále nejaké otázky týkajúce sa tejto príručky, neváhajte sa ich opýtať v sekciách komentárov.