Čo sú vyhľadávacie priečinky MS Outlook a ako vytvoriť vlastný
Rôzne / / February 12, 2022
Predtým sme rozpracovali, ako by mohol používateľ MS Outlook vytvárať pravidlá kontrolovať prichádzajúce e-maily a filtrovať ich alebo ich nasmerovať do konkrétnych priečinkov (na základe prispôsobených pravidiel). Môžete však mať určité špecifické požiadavky, na ktoré sa nevzťahujú pravidlá priečinkov. Alebo možno nebudete chcieť presunúť skupinu (alebo typ správy) do úplne iného priečinka, ale stále pre ne chcete mať samostatné zobrazenie.
MS Outlook inteligentne pokrýva takéto požiadavky v rámci funkcie tzv Hľadať priečinky. Takéto priečinky sú virtuálne priečinky a v skutočnosti neobsahujú ani neukladajú vaše e-maily. Len vytvoria pohľad podľa definovaných pravidiel a zobrazia správy, ktoré zodpovedajú tomuto pravidlu.
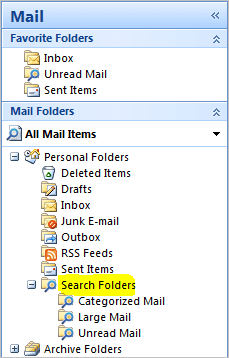
Priečinok vyhľadávania v predvolenom nastavení vždy obsahuje zobrazenia ako Kategorizovaná pošta, Veľká pošta a Neprečítaná pošta. Možno budete chcieť vytvoriť ďalšie, napríklad Na sledovanie, S prílohou atď. Pozrime sa, ako na to.
Kroky na vytvorenie zobrazenia v priečinku vyhľadávania
Môžete si vybrať zobrazenie zo zoznamu štandardných pravidiel alebo dokonca prispôsobiť koncové pravidlá alebo užívateľské štandardy.
Krok 1: Kliknite pravým tlačidlom myši na Priečinok vyhľadávania pre ľubovoľnú e-mailovú schránku a kliknite na Nový priečinok vyhľadávania.

Krok 2: Vyberte typ priečinka vyhľadávania, ktorý chcete vytvoriť. Typy priečinkov uvedené v prvých troch častiach majú interné štandardné pravidlá (ich názvy ich do značnej miery definujú).

V tejto príručke sa budeme venovať vytváraniu vlastného priečinka (posledná možnosť). Tak si to vyberte a kliknite Vyberte si špecifikovať pravidlá a kritériá zobrazenia.
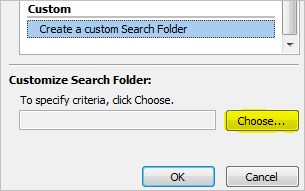
Krok 3: Zadajte relevantný názov zobrazenia. Môžete zmeniť priečinok, v ktorom sa budú kontrolovať e-maily, aby sa zobrazoval pod zobrazením. Potom kliknite na tlačidlo pre Kritériá na definovanie pravidiel podľa vlastného výberu.
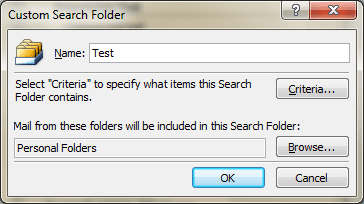
Krok 4: V Správy môžete zadať niektoré kľúčové slová, ktoré by systém hľadal v e-mailoch a do poľa, ktoré si vyberiete. Ako vidíte na obrázku (nižšie), môžete tiež definovať Od a Odoslaná polia, definujte časové osi a ďalšie.
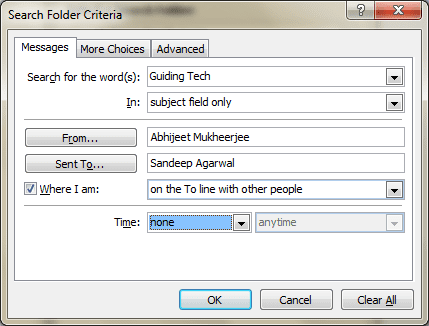
Krok 5: Teraz môžete prejsť na Viac možností a zahŕňajú viac pravidiel, ako je kategória, prečítané/neprečítané e-maily, s prílohami alebo bez nich, dôležitosť, veľkosť a ďalšie.
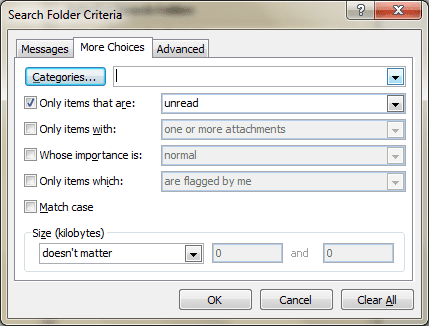
Krok 6: Potrebujete viac možností? Prejdite na Pokročilé a kliknite na Lúka. Vyberte kritériá, definujte podmienku a hodnotu.
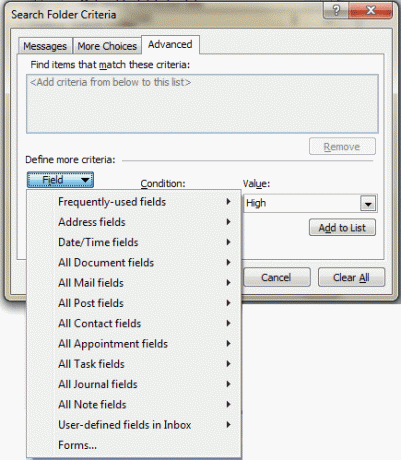
Nakoniec kliknite na Pridať do zoznamu aby sa zobrazil váš záznam. Môžete pridať viacero takýchto záznamov.
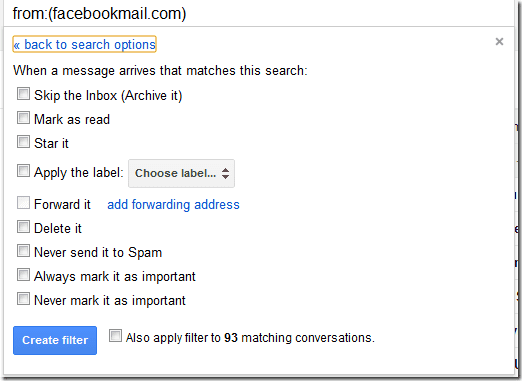
Krok 7: Kliknite na OK a uložte nastavenia. Skúste poslať testovací e-mail a skontrolujte, či funguje. Ak nie, zrejme ste sa pomýlili s pravidlami. Možno ich budete musieť znova navštíviť.
Poznámka: Pamätajte, že ak odstránite e-maily z priečinkov vyhľadávania, odstránia sa aj z ich pôvodného umiestnenia. Ak však odstránite priečinok vyhľadávania, e-maily, ktoré sú s ním spojené, budú stále nedotknuté na svojich pôvodných miestach.
Záver
Do akej miery sú podľa vás pre vás priečinky vyhľadávania užitočné? Chystáte sa ich použiť v kombinácii s inými pravidlami, ktoré už máte?
Mám ich pre seba vytvorených pomerne veľa. Naozaj mi pomáhajú organizovať veci o krok ďalej a rýchlo si zaznamenávať rôzne typy e-mailov, ktorým sa musím venovať.
Posledná aktualizácia 3. februára 2022
Vyššie uvedený článok môže obsahovať pridružené odkazy, ktoré pomáhajú podporovať Guiding Tech. Nemá to však vplyv na našu redakčnú integritu. Obsah zostáva nezaujatý a autentický.



