Ako opraviť BOOTMGR chýba v systéme Windows 10
Rôzne / / November 28, 2021
Ako opraviť BOOTMGR chýba v systéme Windows 10: “Bootmgr chýba Stlačením Ctrl+Alt+Del reštartujte“ je jednou z najčastejších chýb pri zavádzaní, ku ktorej dochádza, pretože zavádzací sektor systému Windows je poškodený alebo chýba. Ďalším dôvodom, prečo sa môžete stretnúť s chybou BOOTMGR, je, ak sa váš počítač pokúša zaviesť systém z jednotky, ktorá nie je správne nakonfigurovaná na spustenie systému. A v tejto príručke vám poviem všetko o „BOOTMGR“ a ako na to opraviť Bootmgr chýba chyba. Bez toho, aby sme strácali čas, poďme vpred.

Obsah
- Čo je to Windows Boot Manager (BOOTMGR)?
- Teraz sa vám môže zobraziť chyba „BOOTMGR chýba“ v rôznych formách:
- Kde sa nachádza Správca zavádzania systému Windows?
- Príčiny chýb BOOTMGR:
- Oprava BOOTMGR vo Windowse 10 chýba
- Metóda 1: Reštartujte počítač
- Metóda 2: Zmeňte poradie zavádzania (alebo poradie zavádzania) v systéme BIOS
- Metóda 3: Spustite automatickú opravu
- Metóda 4: Opravte spustenie a znova vytvorte BCD
- Metóda 5: Použite Diskpart na opravu poškodeného systému súborov
- Metóda 6: Oprava obrazu systému Windows
- Metóda 7: Skontrolujte hardvér
- Metóda 8: Oprava Nainštalujte Windows 10
Čo je to Windows Boot Manager (BOOTMGR)?
Správca zavádzania systému Windows (BOOTMGR) načíta bootovací kód zväzku, ktorý je nevyhnutný na spustenie operačného systému Windows. Bootmgr tiež pomáha spustiť winload.exe, ktorý zase načíta základné ovládače zariadení, ako aj ntoskrnl.exe ktorý je základnou súčasťou systému Windows.
BOOTMGR pomáha spustiť operačný systém Windows 10, Windows 8, Windows 7 a Windows Vista. Možno ste si všimli, že v zozname chýba systém Windows XP, pretože systém Windows XP namiesto toho nemá správcu zavádzania, NTLDR (skratka NT loader).
Teraz sa vám môže zobraziť chyba „BOOTMGR chýba“ v rôznych formách:
1 "BOOTMGR chýba Reštartujte stlačením Ctrl Alt Del" 2."BOOTMGR chýba Reštartujte stlačením ľubovoľného klávesu" 3.BOOTMGR obraz je poškodený. Systém sa nedá spustiť." 4 "Nepodarilo sa nájsť BOOTMGR"
Kde sa nachádza Správca zavádzania systému Windows?
BOOTMGR je skrytý súbor len na čítanie, ktorý sa nachádza v koreňovom adresári oddielu označeného ako aktívny, ktorý je vo všeobecnosti oddielom vyhradeným systémom a nemá písmeno jednotky. A ak nemáte systémovo rezervovaný oddiel, potom sa BOOTMGR nachádza na vašom disku C:, ktorý je primárnym oddielom.
Príčiny chýb BOOTMGR:
1. Zavádzací sektor systému Windows je poškodený, poškodený alebo chýba.
2. Problémy s pevným diskom
3.BIOS Problémy
4. Problémy s operačným systémom Windows
5.BCD (Boot Configuration Data) je poškodený.
Takže bez straty času sa pozrime, ako opraviť BOOTMGR chýba v systéme Windows 10 pomocou nižšie uvedených krokov na riešenie problémov.
Oprava BOOTMGR vo Windowse 10 chýba
Dôležité upozornenie:
Toto sú veľmi pokročilé návody, ak neviete, čo robíte, môžete si náhodou ublížiť váš počítač alebo nesprávne vykonať niektoré kroky, ktoré v konečnom dôsledku znemožnia spustenie počítača Windows. Ak teda neviete, čo robíte, požiadajte o pomoc ktoréhokoľvek technika, alebo sa odporúča aspoň odborný dohľad.
Metóda 1: Reštartujte počítač
Väčšina z nás pozná tento úplne základný trik. Reštartovanie počítača môže vyriešiť konflikty softvéru, ktoré môžu byť dôvodom chyby Bootmgr chýba. Skúste teda reštartovať a možno chyba BOOTMGR zmizne a budete môcť zaviesť systém Windows. Ale ak to nepomohlo, pokračujte ďalšou metódou.
Metóda 2: Zmeňte poradie zavádzania (alebo poradie zavádzania) v systéme BIOS
1. Reštartujte Windows 10 a prístup do systému BIOS.
2. Keď sa počítač začne zapínať, stlačte DEL alebo F2 kľúč pre vstup Nastavenie systému BIOS.

3. Nájdite a prejdite na Možnosti poradia zavádzania v systéme BIOS.

4. Uistite sa, že Boot Order je nastavený na Pevný disk a potom CD/DVD.
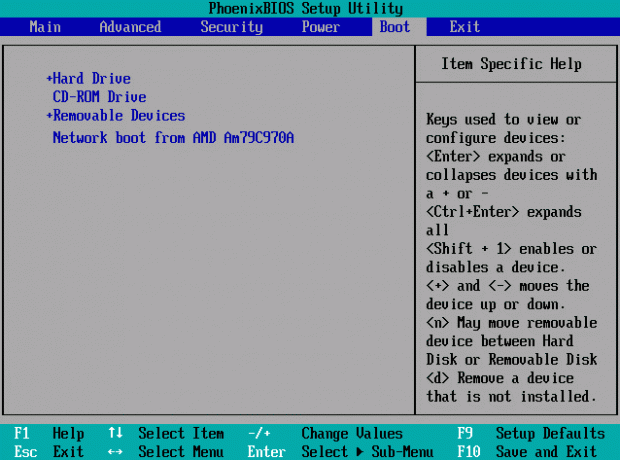
5. V opačnom prípade zmeňte poradie zavádzania tak, aby sa najprv zavádzalo z pevného disku a potom z disku CD/DVD.
6. Nakoniec konfiguráciu uložte a ukončite.
Metóda 3: Spustite automatickú opravu
1. Vložte zavádzacie inštalačné DVD systému Windows 10 a reštartujte počítač.
2. Keď sa zobrazí výzva na spustenie systému z disku CD alebo DVD stlačením ľubovoľného klávesu, pokračujte stlačením ľubovoľného klávesu.

3. Vyberte predvoľby jazyka a kliknite na tlačidlo Ďalej. Kliknite na položku Opraviť váš počítač v ľavom dolnom rohu.

4. Na obrazovke výberu možnosti kliknite na Riešenie problémov.

5. Na obrazovke Riešenie problémov kliknite na Pokročilá možnosť.

6. Na obrazovke Rozšírené možnosti kliknite na Automatická oprava alebo oprava spustenia.

7. Počkajte do Automatické opravy/Opravy pri spustení systému Windows kompletný.
8. Reštartujte a máte úspešne za sebou opraviť BOOTMGR chýba v systéme Windows 10, ak nie, pokračujte.
Tiež čítajte Ako opraviť Automatická oprava nedokázala opraviť váš počítač:
Metóda 4: Opravte spustenie a znova vytvorte BCD
1. Vložte inštalačné médium systému Windows alebo disk Recovery Drive/System Repair Disc a vyberte svoj jazykové preferencie, a kliknite na tlačidlo Ďalej.

2. Kliknite Oprava váš počítač v spodnej časti.

3. Teraz si vyberte Riešenie problémov a potom Pokročilé nastavenia.

4. Vyberte Príkazový riadok (So sieťou) zo zoznamu možností.

5. Po otvorení príkazového riadka zadajte: C: a stlačte Enter.
Poznámka: Použite písmeno jednotky Windows a potom stlačte kláves Enter.
6. V príkazovom riadku zadajte nasledujúce príkazy jeden po druhom a stlačte Enter:
bootrec /fixmbr
bootrec /fixboot
bootrec / rebuildbcd
Chkdsk /f

7. Po úspešnom dokončení každého príkazu zadajte exit.
8. Reštartujte počítač, aby ste zistili, či môžete zaviesť systém Windows.
9. Ak sa v niektorej z vyššie uvedených metód vyskytne chyba, skúste tento príkaz:
bootsect /ntfs60 C: (nahraďte písmeno jednotky písmenom zavádzacej jednotky)

10. Skúste znova príkazy, ktoré predtým zlyhali.
Metóda 5: Použite Diskpart na opravu poškodeného systému súborov
Poznámka:
Vždy označte oblasť vyhradenú systémom (zvyčajne 100 MB) ako aktívnu a ak nemáte oblasť vyhradenú systémom, označte jednotku C: Drive ako aktívnu. Keďže aktívny oddiel by mal byť ten, na ktorom je boot (načítač), t.j. BOOTMGR. Týka sa to iba diskov MBR, zatiaľ čo v prípade disku GPT by sa mal používať systémový oddiel EFI.
1. Znova otvorte príkazový riadok a zadajte: diskpart

2. Teraz zadajte tieto príkazy jeden po druhom a stlačte Enter:
DiskPart. zoznam disku vyberte disk 0 zoznam oddielu vyberte oddiel 1 aktívny výstup

3. Teraz zadajte nasledujúci príkaz a po každom stlačte kláves Enter:
bootrec /fixmbr
bootrec /fixboot
bootrec / rebuildbcd
Chkdsk /f

4. Reštartujte, aby ste použili zmeny a zistite, či je to možné Oprava BOOTMGR vo Windowse 10 chýba.
Metóda 6: Oprava obrazu systému Windows
1. Otvorte príkazový riadok a zadajte nasledujúci príkaz:
DISM /Online /Cleanup-Image /RestoreHealth

2. Stlačením klávesu Enter spustite vyššie uvedený príkaz a počkajte na dokončenie procesu, zvyčajne to trvá 15-20 minút.
POZNÁMKA: Ak vyššie uvedený príkaz nefunguje, skúste tieto príkazy:
Dism /Image: C:\offline /Cleanup-Image /RestoreHealth /Zdroj: c:\test\mount\windowsDism /Online /Cleanup-Image /RestoreHealth /Zdroj: c:\test\mount\windows /LimitAccess
3. Po dokončení procesu reštartujte počítač.
Metóda 7: Skontrolujte hardvér
Uvoľnené hardvérové pripojenia môže tiež spôsobiť, že chýba BOOTMGR Chyba. Musíte sa uistiť, že všetky hardvérové komponenty sú správne pripojené. Ak je to možné, odpojte a znova nasaďte komponenty a skontrolujte, či bola chyba vyriešená. Ďalej, ak chyba pretrváva, skúste zistiť, či túto chybu nespôsobuje konkrétny hardvérový komponent. Skúste zaviesť systém s minimálnym hardvérom. Ak sa chyba tentoraz nezobrazí, môže ísť o problém s jedným z hardvérových komponentov, ktorý ste odstránili. Skúste spustiť diagnostické testy pre váš hardvér a okamžite vymeňte chybný hardvér.

Metóda 8: Oprava Nainštalujte Windows 10
Ak pre vás nefunguje žiadne z vyššie uvedených riešení, môžete si byť istí, že váš HDD je v poriadku, ale možno sa vám zobrazuje chyba „Chyba BOOTMGR v systéme Windows 10 chýba“, pretože operačný systém alebo informácie BCD na pevnom disku boli nejakým spôsobom vymazané. No, v tomto prípade to môžete skúsiť Opravte inštaláciu systému Windows ale ak to tiež zlyhá, potom zostáva jediným riešením inštalácia novej kópie systému Windows (čistá inštalácia).

Odporúča sa pre vás:
- Po spustení systému Windows 10 sa systémové ikony nezobrazia
- Opravte zlyhanie stavu napájania ovládača Windows 10
- Opravte chybu systémového vlákna, ktorá nie je spracovaná Windows 10
- Ako opraviť Automatická oprava nedokázala opraviť váš počítač
To je to, čo máte úspešne za sebou Oprava BOOTMGR chýba v probléme Windows 10. Ak máte stále nejaké otázky týkajúce sa tohto príspevku, neváhajte sa ich opýtať v sekcii komentárov.

![Tento program je blokovaný zásadami skupiny [VYRIEŠENÉ]](/f/288a9876152eb25326f9bd1b23b3d7de.jpg?width=288&height=384)

