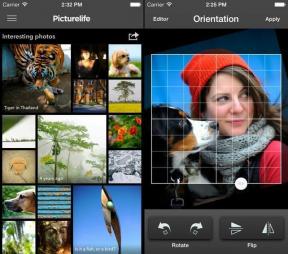Opravte jednoducho nefunkčnú klávesnicu v systéme Windows 10
Rôzne / / November 28, 2021
Ak ste nedávno aktualizovali alebo inovovali svoj systém, je pravdepodobné, že máte klávesnica nefunguje alebo úplne prestala reagovať. Bez klávesnice nemôžete používať svoj systém a nemôžete vykonávať žiadnu prácu. Teraz sa v niektorých prípadoch problém rozširuje aj na klávesnicu USB, ale zvyčajne sa zdá, že používatelia majú stále prístup k myši USB v prípade, že touchpad a klávesnica prestanú fungovať v systéme Windows 10. Tento problém môže byť spôsobený mnohými dôvodmi, ako sú poškodené, zastarané alebo nekompatibilné ovládače, problémy s hardvérom, vypínanie systémových portov USB systému Windows, problém s rýchlym spustením atď.
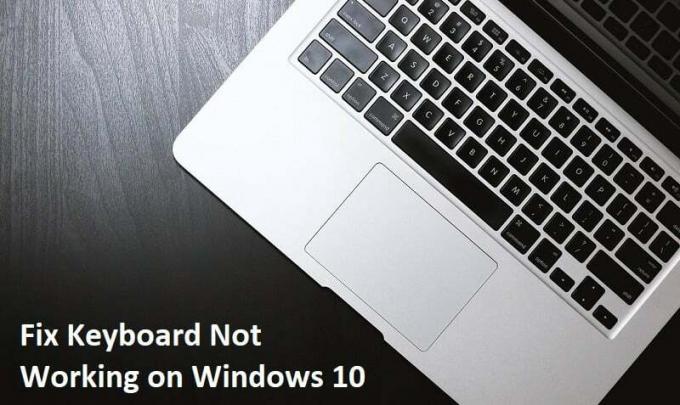
Obsah
- Prečo moja klávesnica nefunguje v systéme Windows 10?
- Oprava klávesnice Windows 10 nefunguje
- Metóda 1: Vypnite tlačidlá filtra
- Metóda 2: Spustite nástroj na riešenie problémov s hardvérom a zariadeniami
- Metóda 3: Zakážte staršiu podporu usb2
- Metóda 4: Odinštalujte softvér Synaptic
- Metóda 5: Odinštalujte ovládače klávesnice
- Metóda 6: Aktualizujte ovládače klávesnice
- Metóda 7: Zakážte rýchle spustenie
- Metóda 8: Uistite sa, že systém Windows je aktuálny
- Metóda 9: Riešenie problému
- Metóda 10: Aktualizujte systém BIOS
- Metóda 11: Pre USB/Bluetooth myš alebo klávesnicu
- Metóda 12: Oprava pre notebooky ASUS
Prečo moja klávesnica nefunguje v systéme Windows 10?
Existuje niekoľko vecí, ktoré môžu spôsobiť, že klávesnice prestanú fungovať v systéme Windows 10. Tu sú niektoré z bežných príčin:
- Poškodená klávesnica
- Slabá batéria
- Chýbajúce alebo zastarané ovládače
- Nesprávne nastavenia napájania
- Problém s kľúčom filtra
- Chyba v službe Windows Update
Príčina skutočne závisí od konfigurácie používateľského systému a prostredia, čo môže fungovať pre jedného používateľa nefungujú pre inú, preto sme zostavili intenzívneho sprievodcu, aby sme tento problém vyriešili. Keď vám klávesnica prestane fungovať, nemôžete robiť žiadnu prácu a zostáva vám iba možnosť zakúpiť si externú klávesnicu. Ale nebojte sa, sme tu, aby sme vám pomohli opravte problém s nefunkčnou klávesnicou v systéme Windows 10.
Tip pre profesionálov: Skúste tento problém vyriešiť jednoducho stlačením klávesu Windows + medzerníka na klávesnici.
Oprava klávesnice Windows 10 nefunguje
Uistite sa vytvoriť bod obnovenia pre prípad, že by sa niečo pokazilo.
Nasledujúce metódy budú fungovať iba vtedy, ak môžete použiť svoj Touchpad alebo USB myš aby ste sa mohli pohybovať vo vašom systéme a používať ho klávesnica na obrazovke písať. Tu je návod, ako môžete povoliť alebo zakázať klávesnicu na obrazovke v systéme Windows 10.
Metóda 1: Vypnite tlačidlá filtra
1. Typ ovládanie vo vyhľadávaní systému Windows a potom kliknite na Ovládací panel.

2. V ovládacom paneli kliknite na Jednoduchosť prístupu.

3. Teraz musíte znova kliknúť na Jednoduchosť prístupu.
4. Na ďalšej obrazovke prejdite nadol a vyberte Možnosť zjednodušiť používanie klávesnice.

5. Uistite sa zrušte začiarknutie políčka Zapnúť klávesy filtra v časti Uľahčiť písanie.

6. Kliknite na tlačidlo Použiť a potom na tlačidlo OK.
7. Reštartujte počítač, aby ste uložili zmeny a zistite, či je to možné Oprava klávesnice nefunguje v systéme Windows 10.
Metóda 2: Spustite nástroj na riešenie problémov s hardvérom a zariadeniami
1. Stlačte tlačidlo Kláves Windows + R otvorte dialógové okno Spustiť.
2. Napíšte ‘ovládanie“ a potom stlačte Enter.

3. Vyhľadajte Riešenie problémov a kliknite na Riešenie problémov.

4. Ďalej kliknite na Zobraziť všetky v ľavom paneli.
5. Kliknite a spustite Nástroj na riešenie problémov s hardvérom a zariadením.

6. Vyššie uvedený nástroj na riešenie problémov môže byť schopný vyriešiť problém s nefunkčnou klávesnicou systému Windows 10.
Metóda 3: Zakážte staršiu podporu usb2
1. Vypnite prenosný počítač, potom ho zapnite a súčasne stlačte F2, DEL alebo F12 (v závislosti od vášho výrobcu). nastavenie systému BIOS.

2. Ísť do Konfigurácia USB a potom zakázať podporu starších zariadení USB.
3. Ukončite ukladanie zmien a po reštartovaní počítača bude všetko fungovať.
Metóda 4: Odinštalujte softvér Synaptic
1. Typ ovládanie vo vyhľadávaní systému Windows a potom kliknite na Ovládací panel.

2. Teraz kliknite na Odinštalujte program a nájsť Synaptické v zozname.
3. Kliknite naň pravým tlačidlom myši a vyberte Odinštalovať.

4. Reštartujte počítač a zistite, či to dokážete opraviť problém s nefunkčnou klávesnicou v systéme Windows 10.
Metóda 5: Odinštalujte ovládače klávesnice
1. Stlačte kláves Windows + R a potom zadajte devmgmt.msc a stlačením klávesu Enter otvorte Správcu zariadení.

2. Rozbaľte klávesnicu a potom kliknite pravým tlačidlom myši na klávesnici zariadenie a vyberte Odinštalovať.

3. Ak sa zobrazí výzva na potvrdenie, vyberte Áno OK.
4. Reštartujte počítač, aby ste uložili zmeny a systém Windows automaticky preinštaluje ovládače.
5. Ak stále nemôžete opraviť problém s nefunkčnou klávesnicou potom si nezabudnite stiahnuť a nainštalovať najnovšie ovládače klávesnice z webovej stránky výrobcu.
Metóda 6: Aktualizujte ovládače klávesnice
1. Stlačte kláves Windows + R a potom zadajte „devmgmt.msc“ a stlačením klávesu Enter otvorte Správcu zariadení.

2. Rozbaľte položku Klávesnica a potom kliknite pravým tlačidlom myši Štandardná klávesnica PS/2 a vyberte Aktualizovať ovládač.

3. Najprv vyberte Automaticky vyhľadať aktualizovaný softvér ovládača a počkajte, kým systém Windows automaticky nainštaluje najnovší ovládač.

4. Reštartujte počítač a zistite, či dokážete problém vyriešiť, ak nie, pokračujte.
5. Opäť sa vráťte do Správcu zariadení a kliknite pravým tlačidlom myši na štandardnú klávesnicu PS/2 a vyberte Aktualizujte ovládač.
6. Tentoraz vyberte „Vyhľadajte v mojom počítači softvér ovládača.“

7. Na ďalšej obrazovke kliknite na „Dovoľte mi vybrať si zo zoznamu dostupných ovládačov na mojom počítači.“

8. Vyberte najnovšie ovládače zo zoznamu a kliknite na Ďalej.
9. Reštartujte počítač, aby ste uložili zmeny.
Metóda 7: Zakážte rýchle spustenie
1. Stlačte kláves Windows + R, potom zadajte control a stlačením klávesu Enter otvorte Ovládací panel.

2. Kliknite na Hardvér a zvuk potom kliknite na Možnosti napájania.

3. Potom v ľavom okne vyberte „Vyberte, čo robia tlačidlá napájania.“

4. Teraz kliknite na „Zmeňte nastavenia, ktoré sú momentálne nedostupné.“

5. Zrušte začiarknutie „Zapnite rýchle spustenie“ a kliknite na Uložiť zmeny.

Metóda 8: Uistite sa, že systém Windows je aktuálny
1. Stlačte kláves Windows + I a potom vyberte Aktualizácia a zabezpečenie.

2. Ďalej znova kliknite Skontroluj aktualizácie a uistite sa, že ste nainštalovali všetky čakajúce aktualizácie.

3. Po nainštalovaní aktualizácií reštartujte počítač a zistite, či je to možné Oprava klávesnice nefunguje v systéme Windows 10.
Metóda 9: Riešenie problému
1. Stlačte kláves Windows + R a potom zadajte devmgmt.msc a stlačte Enter.

2. Rozbaľte položku Klávesnica, kliknite pravým tlačidlom myši na Štandardnú klávesnicu PS/2 a vyberte Aktualizujte ovládač.

3. Vyberte „Vyhľadajte v mojom počítači softvér ovládača.“

4. Na ďalšej obrazovke kliknite na „Dovoľte mi vybrať si zo zoznamu dostupných ovládačov na mojom počítači.“

5. Zrušte začiarknutie Zobraziť kompatibilný hardvér a vyberte ľubovoľného ovládača okrem štandardnej klávesnice PS/2.

6. Reštartujte počítač, aby ste uložili zmeny, potom znova vykonajte všetky vyššie uvedené kroky okrem vyššie uvedeného, pretože tentoraz vyberte správny ovládač (štandardná klávesnica PS / 2).
7. Znova reštartujte počítač a zistite, či to dokážete vyriešiť problém s nefunkčnou klávesnicou systému Windows 10.
Metóda 10: Aktualizujte systém BIOS
Vykonanie aktualizácií systému BIOS je kritickou úlohou a ak sa niečo pokazí, môže to vážne poškodiť váš systém, preto sa odporúča odborný dohľad.
1. Prvým krokom je identifikácia verzie systému BIOS, ak to chcete urobiť, stlačte Kláves Windows + R potom napíš "msinfo32“ (bez úvodzoviek) a stlačením klávesu Enter otvorte systémové informácie.

2. Raz Systémové informácie otvorí sa okno, vyhľadajte verziu/dátum systému BIOS a zapíšte si výrobcu a verziu systému BIOS.

3. Ďalej prejdite na webovú stránku vášho výrobcu, napríklad v mojom prípade je to Dell, takže prejdem na Webová stránka spoločnosti Dell a potom zadám sériové číslo svojho počítača alebo kliknem na možnosť autodetekcie.
4. Teraz zo zobrazeného zoznamu ovládačov kliknem na BIOS a stiahnem odporúčanú aktualizáciu.
Poznámka: Počas aktualizácie systému BIOS nevypínajte počítač ani ho neodpájajte od zdroja napájania, inak môžete poškodiť počítač. Počas aktualizácie sa počítač reštartuje a nakrátko sa zobrazí čierna obrazovka.
5. Po stiahnutí súboru stačí dvakrát kliknúť na súbor Exe a spustiť ho.
6. Nakoniec ste aktualizovali svoj BIOS a to môže tiežOprava klávesnice nefunguje v systéme Windows 10.
Metóda 11: Pre USB/Bluetooth myš alebo klávesnicu
1. Zadajte control vo Windows Search a potom kliknite na Ovládací panel.

2. Potom kliknite na Zobraziť zariadenia a tlačiarne v časti Hardvér a zvuk.

3. Kliknite pravým tlačidlom myši na svoj USB myš alebo klávesnica potom vyberte Vlastnosti.
4. Prepnite na kartu Služby a začiarknite políčko „Ovládače pre klávesnicu, myš atď. (HID).“

5. Kliknite na tlačidlo Použiť a potom na tlačidlo OK.
6. Reštartujte počítač, aby ste uložili zmeny a zistili, či je to možné opravte všetky problémy s klávesnicou v systéme Windows 10.
Metóda 12: Oprava pre notebooky ASUS
Ak používate laptop ASUS, problém je určite s programom s názvom AiCharger+. Takže z ovládacieho panela prejdite na Program a funkcie a potom odinštalujte AiCharger+/AiChargerPlus. Reštartujte počítač a skontrolujte, či klávesnica funguje správne.
Odporúča sa pre vás:
- Opravte žiadny zvuk z reproduktorov notebooku
- Oprava MSCONFIG neuloží zmeny v systéme Windows 10
- Ako opraviť chybu Windows Update 0x80248007
- Oprava Chyba vášho počítača nie je pripojený k internetu
Dúfame, že vám tento návod pomohol a vy ste to dokázali opraviť Nefunguje klávesnica v systéme Windows 10 problém, ale ak máte stále nejaké otázky týkajúce sa tohto príspevku, neváhajte sa ich opýtať v sekcii komentárov.