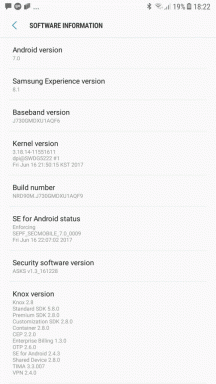Prístup k zdieľaným priečinkom Windows na iPhone, iOS cez Wi-Fi
Rôzne / / February 12, 2022
V minulosti sme videli, ako sa dá prístup k zdieľanému priečinku Windows v systéme Android a streamovať médiá priamo na zariadení. Keď som si však nedávno kúpil iPhone, uvedomil som si, že táto funkcia je potrebná v zariadení iOS viac ako čokoľvek iné. Dôvody sú:
- Keďže iOS je dodávaný s nerozšíriteľnou pamäťou a 32 a 64 GB verzia je veľmi nákladná len kvôli pridanej pamäti. Bolo potrebné nájsť spôsob, ako streamovať videá na mojom iPhone bez použitia vnútorného miesta na disku.
- Kopírovanie videí na iPhone nie je taký jednoduchý ako v Androide, a preto môže byť tento trik veľmi užitočný, keď máte na svojom mieste viac ako jeden počítač. Keďže iPhone sťažuje synchronizáciu videí z viacerých počítačov, táto metóda sa môže hodiť, ak chcete získať prístup k stiahnutým videám z iného počítača bez synchronizácie iTunes.
- Sledovanie na Retina displej naozaj robí rozdiel.
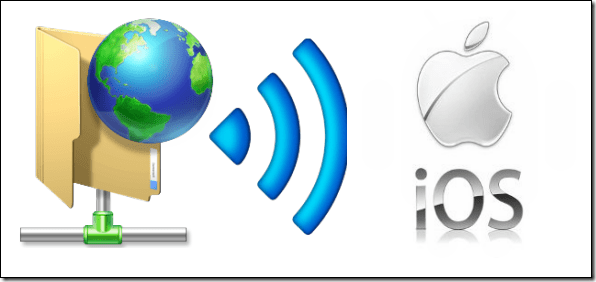
Pozrime sa teda, ako zdieľať priečinky na počítači so systémom Windows a pristupovať priamo k týmto priečinkom na zariadení so systémom iOS.
Zdieľanie priečinka v systéme Windows
Ak chcete priamo pristupovať k priečinkom v systéme iOS, musíte ich najprv zdieľať v systéme Windows cez lokálnu sieť Wi-Fi. Pri diskusii o príspevku na ako získať prístup k zdieľanému priečinku v systéme Android, už sme videli, ako povoliť zdieľanie priečinkov v systéme Windows 7. Metóda stále funguje a možno ju použiť aj v systéme Windows 8 a 8.1.
Po zdieľaní priečinka, ku ktorému chcete mať prístup na svojom zariadení so systémom iOS, priraďte svojmu počítaču statickú IP.
Priradenie statickej IP k vášmu počítaču
Priradením statickej adresy IP sa zabezpečí, že spojenie vytvorené medzi systémom iOS a zdieľaným počítačom so systémom Windows nebude nikdy prerušené. Ak je váš počítač nakonfigurovaný tak, aby získal IP adresu automaticky pridelenú sieťou, je pravdepodobné spočíva v tom, že budete musieť konfigurovať aplikáciu zakaždým, keď vášmu počítaču bude pridelená nová IP adresa siete.
Ak chcete svojmu počítaču priradiť statickú IP adresu, najprv otvorte Centrum sietí a zdielania a kliknite na možnosť Zmeniť nastavenie adaptéra vľavo v novom okne, ktoré sa otvorí.
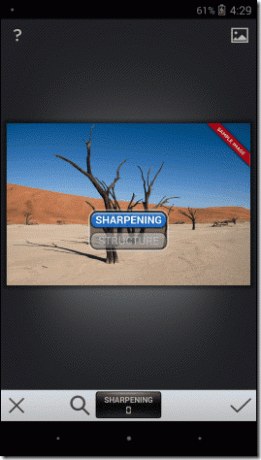
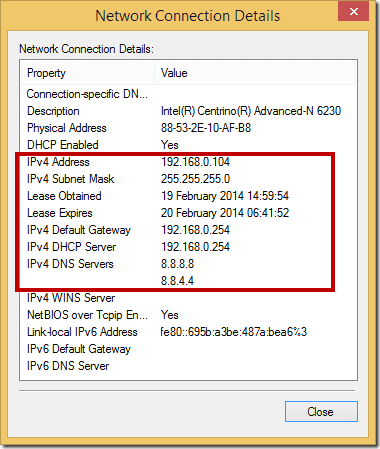
Tu dvakrát kliknite na váš adaptér Wi-Fi, aby ste otvorili Stavová stránka a kliknite na tlačidlo Podrobnosti. Teraz si poznačte všetky hodnoty, ktoré sú zvýraznené na obrázku vyššie.
Potom zatvorte stránku Podrobnosti sieťového pripojenia a kliknite na tlačidlo Vlastnosti (bude vyžadovať prístup správcu). Vo vlastnostiach Wi-Fi kliknite na možnosť Internetový protokol verzie 4 (TCP/IPv4). Tu vyplňte všetky polia z hodnôt, ktoré ste získali z Stránka Podrobnosti sieťového pripojenia. Poznačte si údaje, ktoré vyplníte do poľa IP adresa. Bude slúžiť na pripojenie aplikácie k počítaču.
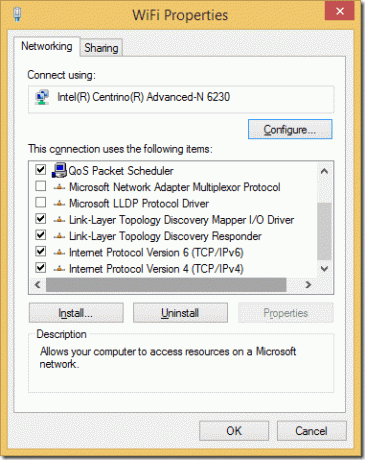
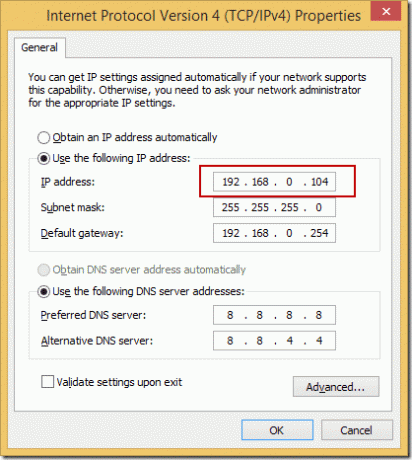
Prístup k zdieľaným priečinkom Windows na iPhone alebo iOS
Keď teda zdieľate priečinky na počítači so systémom Windows a priradíte mu statickú adresu IP, sme pripravení nainštalovať aplikáciu do zariadenia, aby ste mali prístup k súborom cez Wi-Fi.
Krok 1: Stiahnite si a nainštalujte aplikáciu FileBrowser lite na vašom iPhone alebo iOS zariadení z App Store. FileBrowser je úžasná aplikácia na prístup k vášmu lokálnemu súborovému systému na iPhone, spolu so zdieľanými priečinkami na Windows, Mac a Linux. Aplikáciu je možné použiť aj na prehliadanie súborov na OneDrive (predtým SkyDrive) a Dropboxe.
Odľahčená verzia je bezplatná na inštaláciu a používanie a je dobré sa uistiť, že sa môžete pripojiť k zdieľanému priečinku. Keď ste si istí, že sa môžete pripojiť k počítaču a streamovať obsah, odporúča sa inovovať na plná verzia za 5,99 dolárov zbaviť sa svojich obmedzení a nepríjemností.
Krok 2: Po spustení aplikácie sa vám zobrazia všetky miesta, ktoré ste v aplikácii zmapovali. Pri prvom prístupe k aplikácii sa zobrazia iba lokálne súbory. Klepnite na Tlačidlo plus v pravom hornom rohu a klepnite na možnosť Pridať pripojenia.
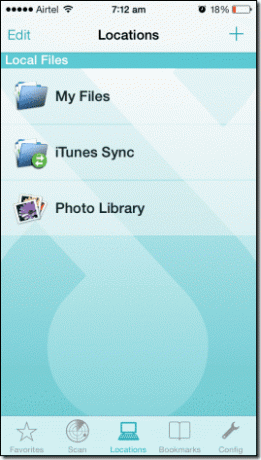
Krok 3: Zo zoznamu vyberte PC a do poľa adresy vyplňte IP adresu, ktorú ste pridelili počítaču, ku ktorému sa chcete pripojiť. Ponechajte si časť Používateľské meno a heslo Na požiadanie z bezpečnostných dôvodov a uložte nastavenia. Nezabudnite pomenovať spojenie.
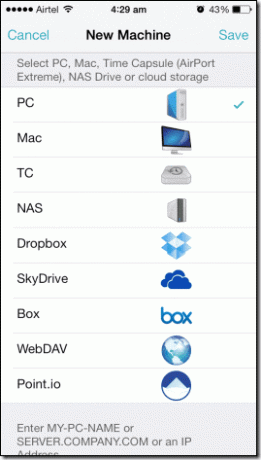
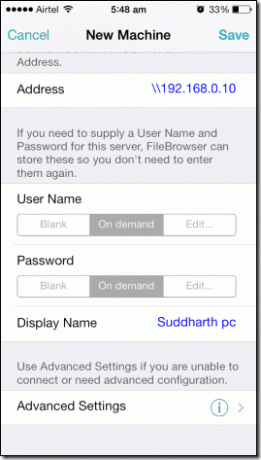
Krok 4: Po vytvorení pripojenia sa zobrazí pod Sekcia Vzdialené súbory v aplikácii. Klepnutím na názov pripojenia otvoríte zdieľané priečinky v počítači. Aplikácia vás môže požiadať o prihlasovacie údaje v závislosti od vašich nastavení.
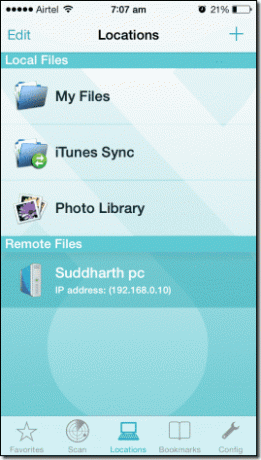
Krok 5: Po otvorení zdieľaných priečinkov môžete pristupovať k akémukoľvek súboru bez toho, aby ste ho stiahli. Skúste napríklad otvoriť film na počítači. Mal by sa otvoriť v prehrávači videa iOS bez oneskorenia. Môžu existovať niektoré typy videosúborov, ktoré natívny prehrávač iOS nepodporuje. Aplikácia vám dá možnosť skopírovať priamu adresu URL súboru.
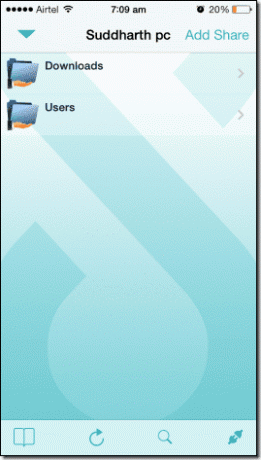
Streamovanie videí z Windowsu do iOS
Priama adresa URL vygenerovaná vyššie sa potom môže použiť v VLC pre iOS streamovať video bez akéhokoľvek obmedzenia. Stačí otvoriť aplikáciu VLC a vložiť odkaz do Otvorte sekciu Network Stream.
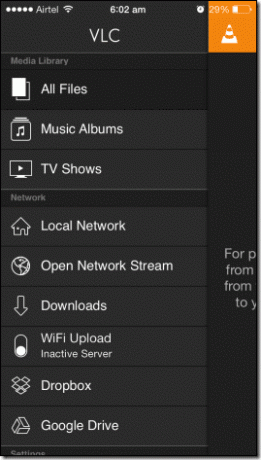
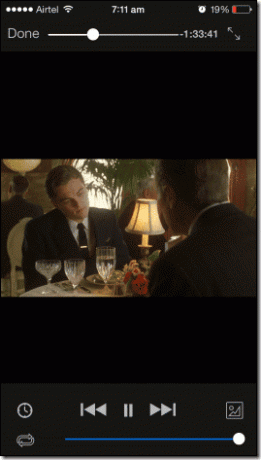
Záver
Takto môžete pristupovať k zdieľanému priečinku Windows na vašom zariadení so systémom iOS a priamo pristupovať k videám, hudbe a inému digitálnemu obsahu. Ak máte problémy s pripojením aplikácie k zdieľanému priečinku, pozrite sa na Nastavenia brány firewall systému Windows. Ak používate akúkoľvek bezpečnostnú aplikáciu tretej strany, uistite sa, že ste pridali výnimku siete na povolenie pripojenia.
Ak máte akékoľvek pochybnosti o tomto procese, napíšte ich do sekcie komentárov a my vám radi pomôžeme.
Posledná aktualizácia 2. februára 2022
Vyššie uvedený článok môže obsahovať pridružené odkazy, ktoré pomáhajú podporovať Guiding Tech. Nemá to však vplyv na našu redakčnú integritu. Obsah zostáva nezaujatý a autentický.