Pomocou nástroja na diagnostiku pamäte systému Windows skontrolujte problémy s pamäťou
Rôzne / / February 12, 2022
Problémy súvisiace s pamäťou v systéme Windows môžu viesť k chybám a zlyhaniam. Zatiaľ čo vstavaný nástroj na diagnostiku pamäte systému Windows automaticky vyzve na testovanie, keď zistí problém s pamäťou, niekedy je lepšie vykonať test manuálne, ak máte podozrenie, že problém s pamäťou bráni fungovaniu vášho PC.
Ako vykonať test pamäte manuálne
Tu je postup krok za krokom na manuálne spustenie testu diagnostiky pamäte v systéme Windows.
Krok 1: Stlačte tlačidlo štart. Kliknite na Ovládací panel.
Krok 2: Kliknite a otvorte Administratívne nástroje.
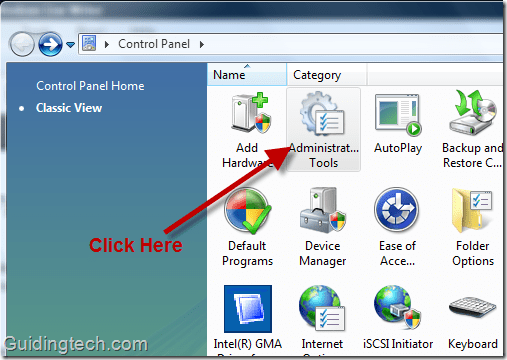
Krok 3: Teraz kliknite na Nástroj na diagnostiku pamäte.

Krok 4 Otvorí sa okno diagnostického nástroja pamäte. Nájdete dve možnosti:
- Reštartujte teraz a skontrolujte problémy.
- Naplánujte si kontrolu, aby ste našli problém pri ďalšom spustení počítača.
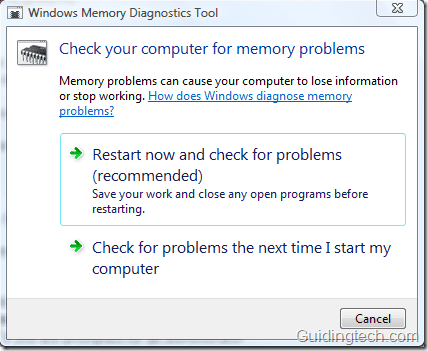
Vyberte odporúčanú možnosť “Reštartujte teraz a skontrolujte problémy”. Váš počítač sa okamžite reštartuje a zobrazí sa obrazovka, ako je znázornené na obrázku nižšie. Nástroj na diagnostiku pamäte skontroluje, či váš počítač nemá problémy s pamäťou. V závislosti od rôznych faktorov môže dokončenie testu trvať niekoľko minút až hodinu.
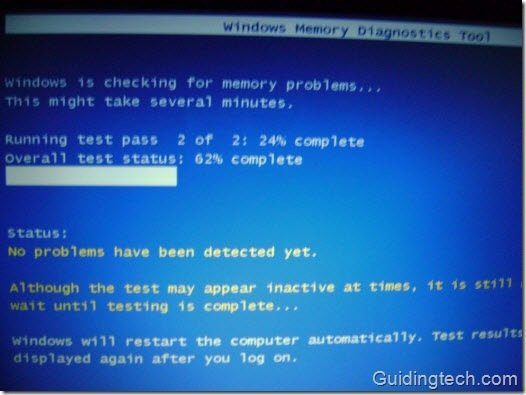
Po dokončení testu sa váš počítač spustí normálne. Ak nástroj nenašiel žiadne chyby pamäte, dostanete od nástroja na diagnostiku pamäte upozornenie, že „Neboli zistené žiadne chyby pamäte“.
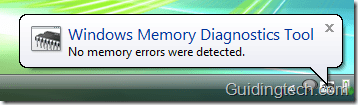
Ak test diagnostiky pamäte nájde nejaké chyby, potom najlepšie, čo môžete urobiť, je kontaktovať výrobcu počítača ohľadom toho istého.
Posledná aktualizácia 5. februára 2022
Vyššie uvedený článok môže obsahovať pridružené odkazy, ktoré pomáhajú podporovať Guiding Tech. Nemá to však vplyv na našu redakčnú integritu. Obsah zostáva nezaujatý a autentický.


![Oprava problému s nefunkčnosťou služby YouTube v prehliadači Chrome [VYRIEŠENÉ]](/f/402e256ba850628e8e4b11985ede538d.png?width=288&height=384)
![Súbor je príliš veľký pre cieľový súborový systém [VYRIEŠENÉ]](/f/1697cbc352283af0da0cda0f9f7efafe.jpg?width=288&height=384)